Cum se actualizează firmware-ul controlerului Xbox One
Controlerele Xbox One folosesc ceva numit firmware, care este un tip special de software conceput pentru a rula pe dispozitive hardware. Microsoft face modificări la acest firmware din când în când, motiv pentru care controlerul Xbox One uneori trebuie să fie actualizat.
Puteți actualiza firmware-ul controlerului Xbox One cu un Xbox One sau un Windows 10 PC și o puteți face printr-o conexiune wireless sau cu un cablu micro USB. Procesul nu durează foarte mult și poate rezolva o mulțime de probleme enervante, cum ar fi conexiunile întrerupte.
Nu sunteți sigur dacă computerul dvs. are Windows 10 sau o versiune anterioară? Iată cum să verificați ce versiune de Windows aveți.
Cum să actualizați un controler Xbox One fără fir
Controlerele Xbox One sunt proiectate să se conecteze la consola Xbox One printr-o conexiune fără fir, iar majoritatea dintre ele sunt capabile să primească actualizări și fără fir. Unele controlere Xbox One mai vechi pot fi actualizate numai printr-o conexiune USB prin cablu.
Dacă nu sunteți sigur ce tip de controler aveți, verificați partea controlerului care este îndreptată spre dvs. când îl țineți în mână.

Dacă vedeți o mufă circulară mică care este concepută pentru a fi utilizată cu un căști sau căști, vă puteți actualiza controlerul fără fir. Dacă nu vedeți această mufă, atunci aveți un controler mai vechi care trebuie actualizat printr-o conexiune USB cu fir.
Iată cum să actualizați un controler Xbox One fără fir:
-
Porniți Xbox One și conectați-vă la Xbox Network.
Dacă aveți un adaptor pentru căști stereo pentru controlerul Xbox one, conectați-l în acest moment, astfel încât să primească și toate actualizările disponibile. De asemenea, trebuie să aveți o cască conectată la adaptor pentru ca acesta să se pornească și să primească actualizări.
-
apasă pe butonul Xbox pe controler pentru a deschide ghidul.
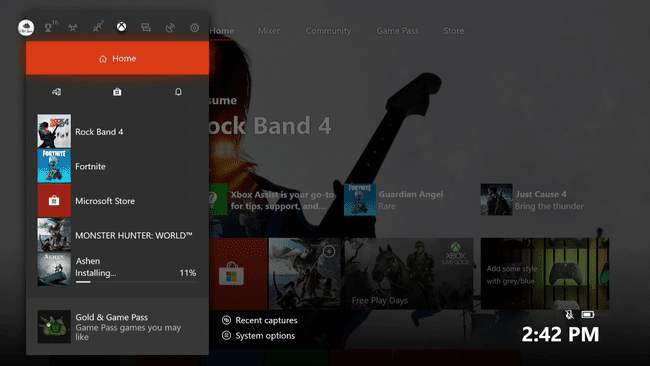
-
Navigheaza catre Sistem > Setări.

-
Navigheaza catre Kinect și dispozitive > Dispozitive și accesorii.
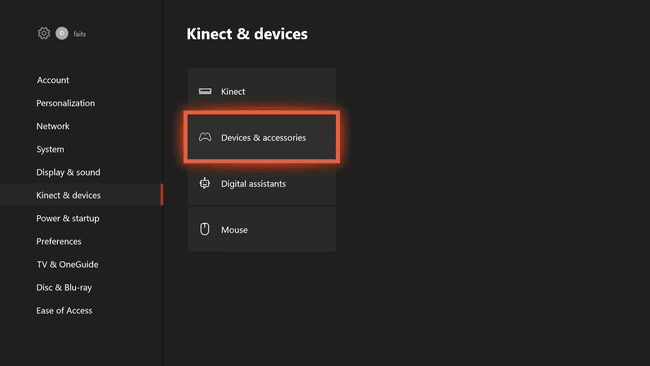
-
Selectați ... (trei puncte) pentru a accesa mai multe opțiuni.
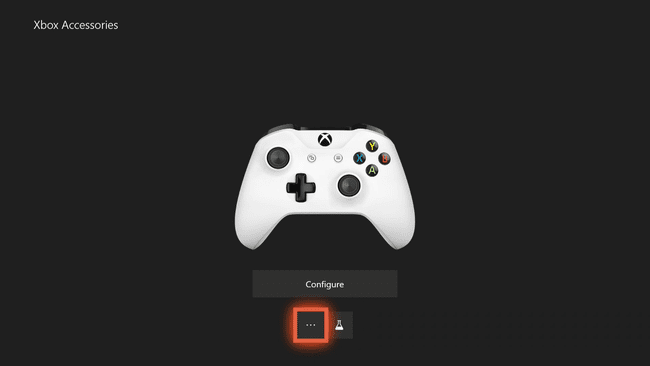
-
Selectați caseta care scrie Versiunea softului, urmat de un număr de versiune.
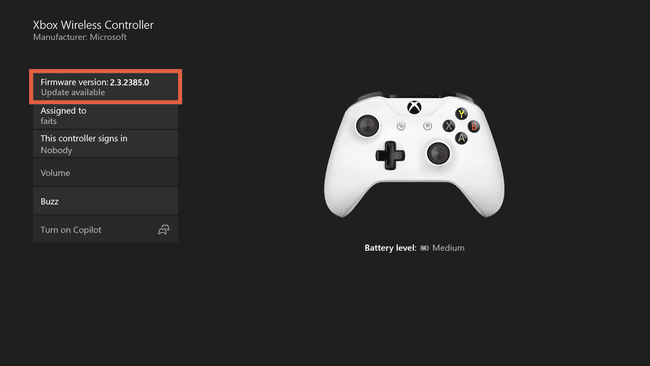
Dacă această casetă scrie nicio actualizare disponibilă, controlerul dvs. este deja actualizat.
-
Selectați Actualizează acum.
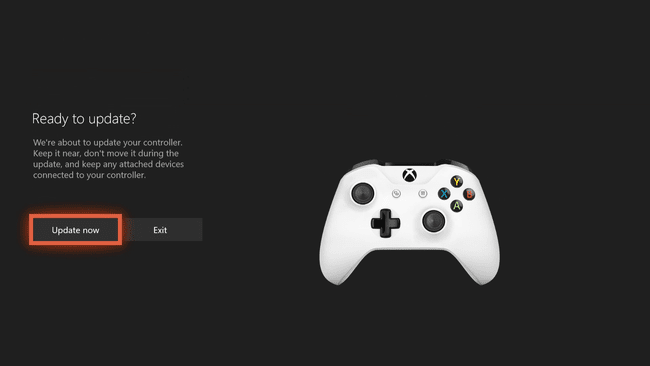
Asigurați-vă că aveți bateriile încărcate complet în controler. Dacă bateriile sunt descărcate, înlocuiți-le sau conectați controlerul prin USB înainte de a continua.
-
Așteptați ca procesul de actualizare să se termine.
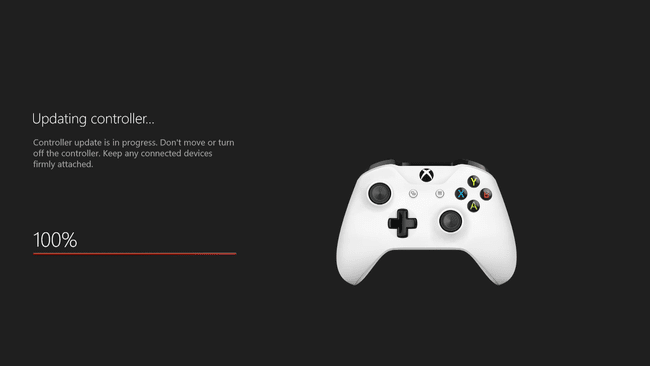
-
Selectați Închide.

Controlerul dvs. a terminat acum actualizarea.
Cum să actualizați un controler Xbox One cu USB
În unele cazuri, este posibil să descoperiți că controlerul dvs. Xbox One nu reușește să se actualizeze prin conexiunea wireless normală. Când se întâmplă acest lucru, puteți efectua actualizarea conectând controlerul la Xbox One cu un cablu micro USB.
Acest proces este exact același cu actualizarea controlerului printr-o conexiune fără fir, dar este conceput pentru a iniția automat atunci când conectați un controler care are nevoie de o actualizare cu un USB cablu.
Dacă procesul nu inițiază automat, puteți continua cu o actualizare manuală, care funcționează la fel ca procesul de actualizare fără fir care a fost prezentat în secțiunea anterioară.
Iată cum funcționează actualizarea unui controler Xbox One printr-o conexiune USB:
Porniți Xbox One și conectați-vă la Xbox Network.
Dacă aveți un adaptor pentru căști stereo, conectați-l la controler.
-
Conectați controlerul la Xbox One cu un cablu micro USB.
Dacă actualizarea începe automat, urmați instrucțiunile de pe ecran pentru a finaliza procesul. Dacă nu pornește automat, va trebui să îl porniți manual utilizând același proces de bază care este utilizat pentru a actualiza un controler wireless.
apasă pe butonul Xbox pe controler pentru a deschide ghidul.
Navigheaza catre Sistem > Setări.
Navigheaza catre Kinect și dispozitive > Dispozitive și accesorii.
Selectați ... (trei puncte) pentru a accesa mai multe opțiuni.
Selectează Versiunea softului cutie.
Selectați Actualizează acum.
-
Așteptați finalizarea actualizării.
Nu deconectați cablul USB în timpul acestui proces.
Selectați Închide.
Controlerul dvs. a terminat actualizarea.
Cum să actualizați un controler Xbox One cu un computer cu Windows 10
Controlerul Xbox One este proiectat să funcționeze cu Windows 10, ceea ce înseamnă că vă puteți conecta controler la orice computer Windows 10 cu un cablu USB, Bluetooth sau adaptorul wireless Xbox pentru Windows.
Datorită faptului că controlerul Xbox One este proiectat pentru utilizare cu Windows 10 în plus față de Xbox One, aceste controlere pot fi actualizate și folosind orice computer cu Windows 10.
Puteți actualiza controlerul Xbox One folosind computerul numai dacă aveți Windows 10.
Iată cum să actualizați un controler Xbox One folosind computerul cu Windows 10:
-
Descărcați și instalați Aplicația Accesorii Xbox de la Microsoft.
-
Lansați aplicația Accesorii Xbox.
-
Conectați controlerul Xbox One la computer folosind un cablu USB.
Dacă aveți adaptorul wireless Xbox pentru Windows, vă puteți conecta folosind acesta. Cu toate acestea, utilizarea unui cablu USB este mai puțin predispusă la eșec și alte probleme.
Dacă controlerul dvs. necesită o actualizare obligatorie, veți vedea un mesaj în acest sens imediat ce îl conectați.
-
Dacă nu vedeți un mesaj automat, faceți clic ... (trei puncte) pentru a accesa mai multe opțiuni.
-
Faceți clic pe caseta care scrie Versiunea softului urmată de un număr.
Dacă această casetă spune Nicio actualizare disponibilă, controlerul dvs. este deja actualizat.
-
Clic Continua.
-
Așteptați finalizarea procesului.
Nu deconectați cablul USB în timpul acestui proces.
Clic Închide.
Controlerul dvs. este acum actualizat.
Cum să vă actualizați consola Xbox One
Înainte de a vă putea actualiza controlerul Xbox One, poate fi necesară actualizarea consolei Xbox One. Majoritatea consolelor Xbox One sunt setate să se actualizeze automat, dar dacă a ta nu este, sau o problemă precum o întrerupere a internetului sau o întrerupere a curentului a întrerupt o actualizare, va trebui să o faci manual.
Iată cum să vă actualizați manual consola Xbox One:
Porniți Xbox One și asigurați-vă că este conectat la internet.
-
apasă pe butonul Xbox pe controler pentru a deschide ghidul.
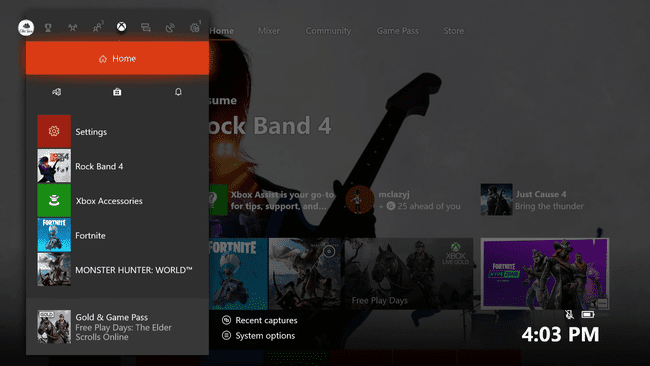
-
Navigheaza catre Sistem > Setări.
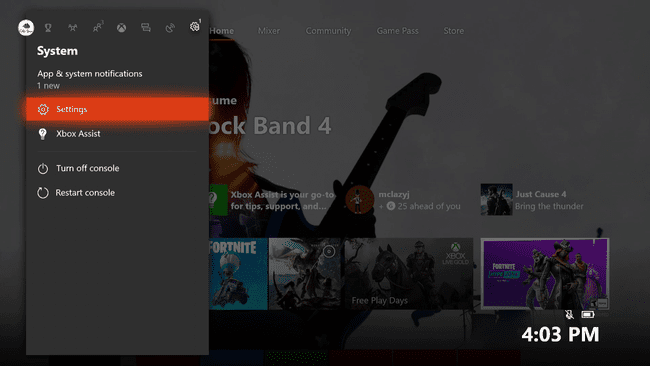
-
Navigheaza catre Sistem > Actualizări și descărcări.
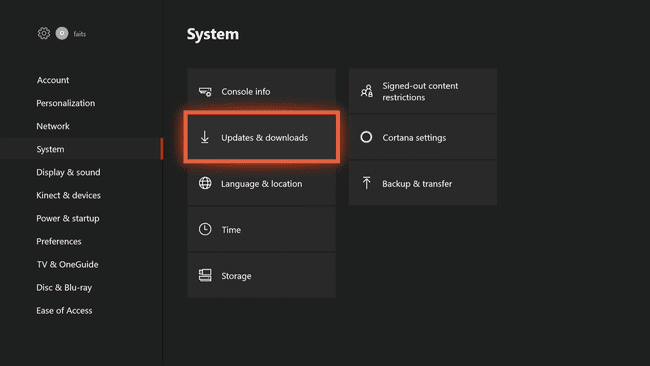
-
Selectați Actualizare disponibila.

Dacă vezi Nicio actualizare disponibilă, atunci consola dvs. este deja actualizată.
Așteptați ca consola să termine actualizarea.
După ce consola dvs. a terminat actualizarea, puteți încerca să actualizați din nou controlerul.
