Cum să scanați și să digitizați rapid fotografiile
Indiferent dacă este echipat cu un scaner sau un smartphone, digitiza fotografii într-un timp record. Un scaner dedicat va avea ca rezultat scanări de calitate superioară, dar a smartphone poate procesa fotografiile mai rapid.
Pregătiți fotografiile
Poate părea că pregătirea fotografiilor vă va costa doar timp, dar nu are rost să vă faceți timp pentru a scana fotografiile dacă nu le veți putea folosi mai târziu. Scanând fotografiile împreună în grupuri, este mai ușor să le arhivați ulterior.
Folosind o cârpă moale, fără scame, ștergeți fotografiile, deoarece orice amprentă digitală, pete sau praf vor apărea pe scanare. Ștergeți și patul scanerului.

Scanare rapidă cu un scaner
Dacă aveți și sunteți familiarizat cu un anumit program de scanare a imaginilor pentru dvs scaner, rămâne cu ceea ce știi. În caz contrar, dacă nu sunteți sigur ce să utilizați și doriți să începeți, computerul dvs. are deja instalat un software decent ca parte a sistemului de operare. Pentru computere care rulează
Odată intrat în program, modificați câteva setări de bază înainte de a începe scanarea:
- Format de imagine: vi se vor prezenta opțiuni precum BMP (fără pierderi necomprimate, dimensiune mare a fișierului, acceptare largă), TIFF (comprimat fără pierderi, dimensiune mare a fișierului, acceptare selectivă) și JPEG (comprimat cu pierderi, dimensiune mică a fișierului, acceptare largă). În cele mai multe cazuri, imaginile JPEG sunt perfect potrivite pentru fotografii.
- Modul color: Când scanați fotografii color, setați modul la culoare. Utilizați modul în tonuri de gri pentru orice altceva. Modul alb-negru este doar pentru scanarea text/grafică.
- Rezoluţie: Rezoluția minimă de scanare pentru fotografii ar trebui să fie 300 DPI pentru a permite printuri de aceeași dimensiune de calitate completă. Setați DPI la 600 dacă intenționați să măriți imaginea.
- Locația folderului: Desemnați folderul în care ar trebui să meargă toate imaginile scanate.
Așezați cât mai multe fotografii pe scaner, lăsând cel puțin o optime de inch între ele. Aliniați marginile imaginilor. Închideți capacul, începeți scanarea și verificați imaginea rezultată. Dacă totul arată bine, plasați un nou set de fotografii pe scaner și continuați. Mai târziu, veți putea separa imaginile de scanarea grupului.
Când ați terminat de procesat toate fotografiile, această parte a lucrării este terminată. Fiecare fișier salvat este un colaj de imagini, așa că va trebui să le separați individual.
Când ești gata, folosește un program de editare foto pentru a deschide un fișier imagine scanat. Decupați una dintre fotografiile individuale, rotiți dacă este necesarși salvați-l ca fișier separat. Faceți clic pe butonul de anulare până când imaginea revine la starea inițială, nedecupată. Continuați acest proces de decupare până când ați salvat o copie separată a fiecărei imagini din fiecare fișier imagine scanat.
Multe programe software de editare/scanare a imaginilor oferă un mod batch care automatizează tehnica de scanare-decupare-rotire-salvare.
Scanare rapidă cu un smartphone
Smartphone-urile funcționează bine ca surogat pentru un scaner dedicat. În timp ce există multe aplicații acolo pentru această sarcină, una care este rapidă și gratuită este o aplicație de la Google numită PhotoScan. Este disponibil pentru Android și iOS.
În timp ce PhotoScan vă va explica ce trebuie să faceți, iată cum funcționează:
Poziționați fotografia în cadrul afișat în aplicație.
Apasă pe Scanează butonul pentru a începe procesarea; veți vedea patru puncte albe care apar în interiorul cadrului.
-
Aliniați dispozitivul peste puncte până când acestea devin albastre; aplicația folosește aceste fotografii suplimentare din unghiuri diferite pentru a elimina strălucirea și umbrele.
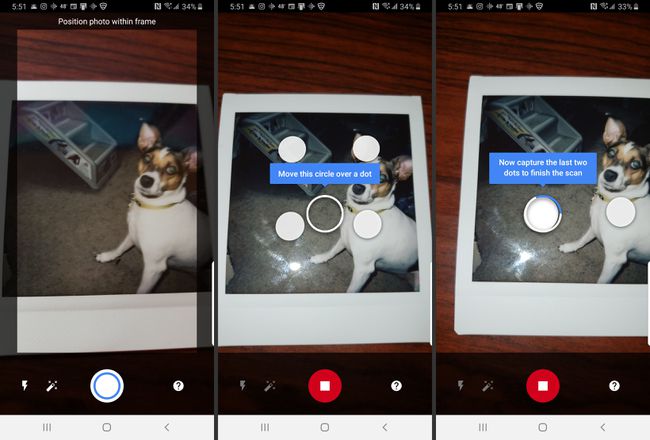
Când este finalizat, PhotoScan efectuează automat cusăturile, îmbunătățirea automată, decuparea, redimensionare și rotire. Salvați fișiere pe smartphone.
Sfaturi pentru scanarea fotografiilor
- Lucrați într-o zonă deschisă, uniform iluminată.
- Ajustați-vă poziționarea pentru a minimiza strălucire/shadows.
- Setați fotografiile pe un fundal plat, de culoare solidă (contrastul ajută aplicația să identifice marginile).
- Păstrați smartphone-ul paralel cu fotografia (fără înclinare).
- Dacă strălucirea sau reflexia persistă, porniți blițul.
