Cum să faceți copii de rezervă sau să mutați datele din calendar pe un Mac nou
Ce să știi
- Faceți backup pentru datele din Calendar: accesați Fişier > Export > Arhiva calendarului. Alegeți o destinație și selectați Salvați.
- Restaurați datele din Calendar pe un alt dispozitiv: în Calendar, accesați Fişier > Import. Selectați fișierul de arhivă, apoi alegeți Import > Restabili.
- Restaurare cu iCloud: Conectați-vă la iCloud. Din meniul drop-down, selectați Setările contului > Avansat > Restaurați calendarele. Selectați fișierul > Restabili.
Poti înapoi Datele Apple Calendar – inclusiv evenimente, notificări și calendare abonate – și transferați-le ca un singur fișier într-un fișier separat macOS sau dispozitiv iOS. În acest ghid, vă arătăm cum să creați fișierul de rezervă care conține datele calendarului, cum să restabiliți datele din calendar pe un dispozitiv separat și cum să restabiliți calendarul sincronizat din Apple iCloud.
Cum să faci o copie de rezervă a datelor din calendar pe un dispozitiv Mac sau iOS
Urmați acești pași pentru a salva toate datele din Calendar într-un singur fișier de rezervă.
Lansați Calendar selectând Calendar pictograma din Dock. Alternativ, utilizați Finder și navigați la Aplicații pliant.
-
Din bara de meniu, selectați Fişier > Export > Arhiva calendarului.
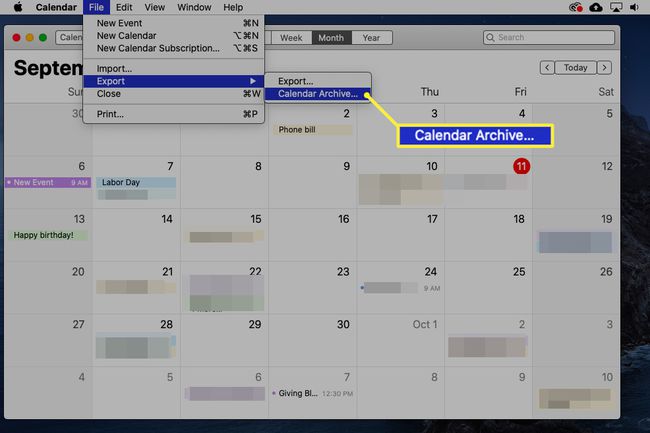
Dacă aveți o versiune anterioară de macOS, poate fi necesar să selectați Fişier > Faceți backup bazei de date.
-
Alegeți o destinație pentru fișierul de rezervă, apoi selectați Salvați.

Cum să restaurați datele din calendar pe un dispozitiv separat Mac sau iOS
Urmați acești pași pentru a încărca datele arhivate din Calendar pe un dispozitiv nou sau separat.
Pentru a accesa fișierul de arhivă Calendar pe noul dispozitiv, trebuie să transferați fișierul de pe dispozitivul original la cel nou folosind o unitate flash, un serviciu de stocare în cloud, un mesaj de e-mail sau o aplicație de transfer de fișiere, cum ar fi Noi transferam.
Lansați Calendar selectând Calendar pictograma din Dock. Ca alternativă, utilizați Finder și navigați la Aplicații pliant.
-
Din bara de meniu, selectați Fişier > Import.

Dacă aveți o versiune anterioară de macOS, poate fi necesar să selectați Fişier > Reveniți la Backup baze de date.
-
Găsiți și selectați fișierul de arhivă, apoi selectați Import.
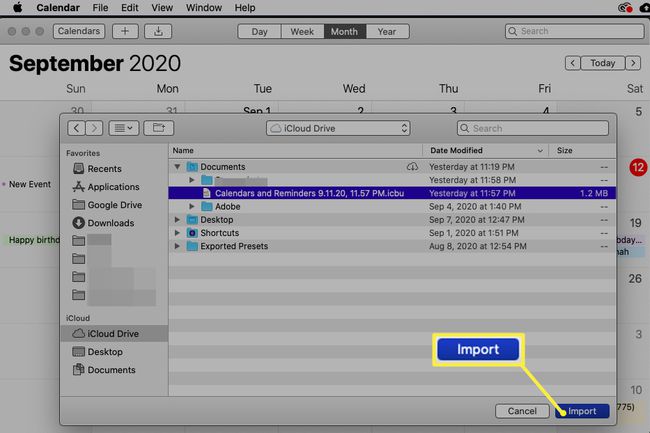
-
Vi se va cere să confirmați că doriți să importați fișierul de rezervă, care înlocuiește datele existente din Calendar. Selectați Restabili pentru a confirma sau Anulare pentru a renunța.
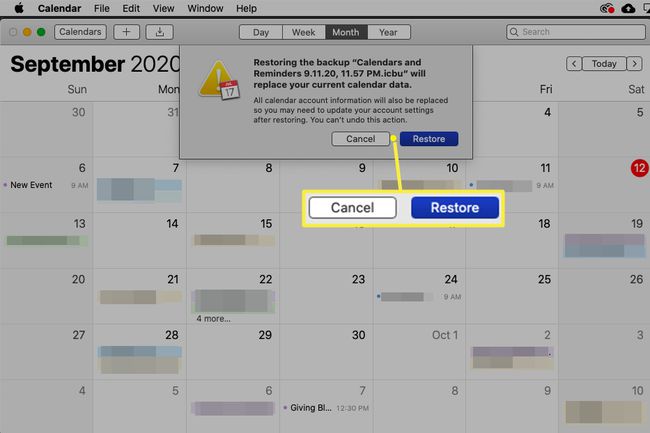
Dacă ați creat deja intrări din calendar pe noul dvs. Mac, importul datelor vechi va șterge datele actuale din calendar.
Noul dispozitiv Mac sau iOS va conține acum aceleași date Calendar ca și originalul dvs.
Cum să restaurați datele din calendar utilizând iCloud
De asemenea, puteți utiliza serviciul de stocare în cloud de la Apple, iCloud, pentru a sincroniza sau descărca datele din Calendar între dispozitivele Mac și iOS. Iată cum:
-
Utilizați un browser web pentru a vă conecta la dvs iCloud cont.
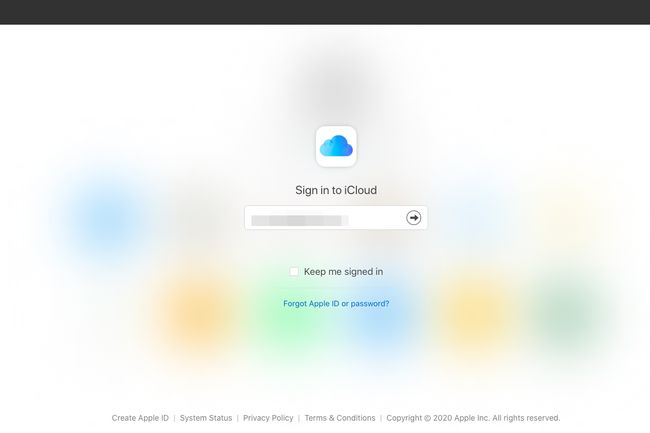
-
Din meniul drop-down din colțul din dreapta sus, selectați Setările contului.
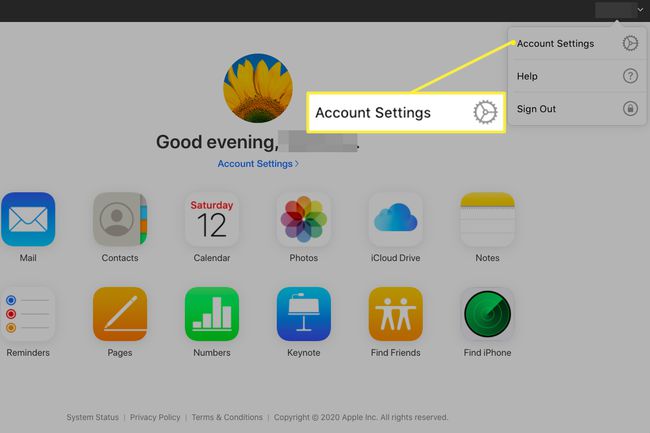
-
Derulați în jos la Avansat > Restaurați calendarele.
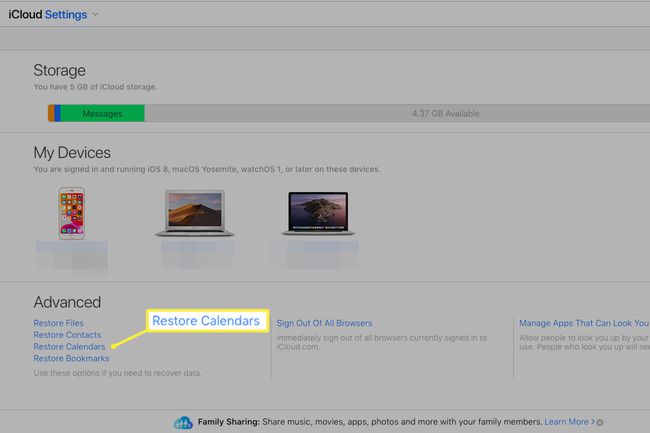
-
Veți vedea o listă de date de calendar arhivate, sortate după dată. Selectați fișierul de arhivă pe care doriți să îl utilizați pentru a vă restaura datele din Calendar.
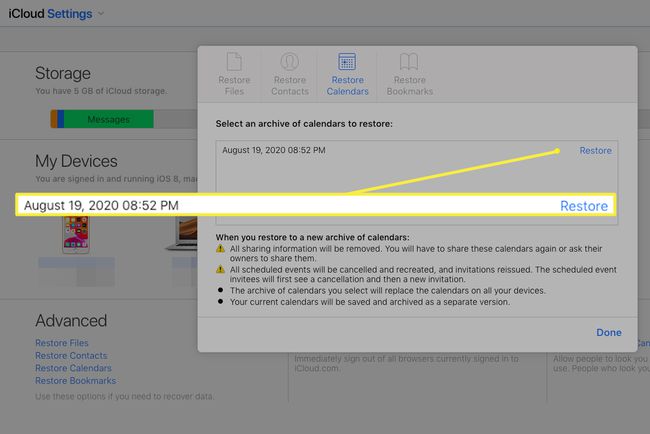
-
Vi se va cere să confirmați că doriți să importați fișierul de rezervă, care înlocuiește datele existente din Calendar. Selectați Restabili pentru a confirma sau Anulare pentru a renunța.
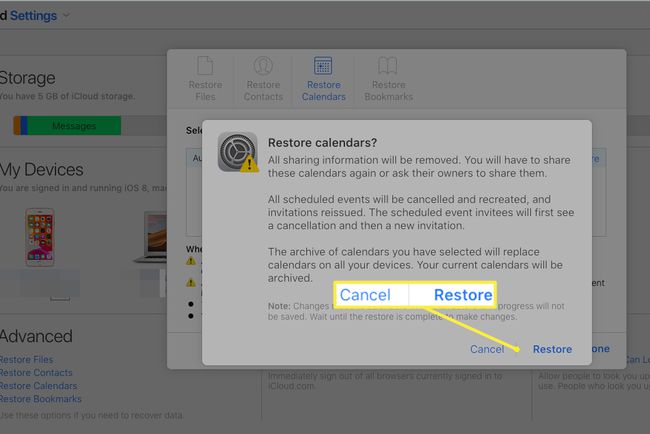
Dacă ați creat deja intrări din calendar pe noul dvs. Mac, importul datelor vechi va șterge datele actuale din calendar.
