Cum să faci o copie de rezervă a fotografiilor sau a bibliotecii iPhoto
Ce să știi
- În aplicația Fotografii, selectați Fotografii > Preferințe > iCloud și selectați Fotografii iCloud casetă, apoi selectați Descărcați originale pe acest Mac.
- Deschideți o fereastră Finder și selectați Poze în bara laterală, apoi copiați Biblioteca de fotografii sau Biblioteca iPhoto fișier sau fișiere pe o unitate externă.
- Utilizați o aplicație de rezervă terță parte, cum ar fi Carbon Copy Cloner, pentru a programa copii de siguranță ale bibliotecilor de imagini și ale altor fișiere importante.
Acest articol explică cum să faci copii de rezervă pentru fotografii pe un Mac din aplicația Fotografii sau aplicația iPhoto (pentru OS X Yosemite și mai devreme).
Cum să faci o copie de rezervă a bibliotecii foto iCloud pe un Mac
Dacă utilizați Biblioteca foto iCloud serviciu, imaginile din Fotografii sau din Biblioteca iPhoto sunt stocate în iCloud, iar fotografiile noi pe care le faceți cu un dispozitiv iOS sunt adăugate la acesta și sunt accesibile pe toate dispozitivele dvs. care au Fotografii iCloud activat.
Cea mai bună modalitate de a crea copii de rezervă pentru Biblioteca foto iCloud este să descărcați conținutul acesteia pe Mac. Dacă Mac-ul dvs. nu are suficient spațiu pe hard disk, faceți o copie de rezervă a bibliotecii foto iCloud pe o unitate externă atașată la Mac.
-
Deschide Fotografii aplicația pe Mac făcând clic pe pictograma acesteia din Dock.

-
Clic Fotografii în bara de meniu și selectați Preferințe din meniul derulant.
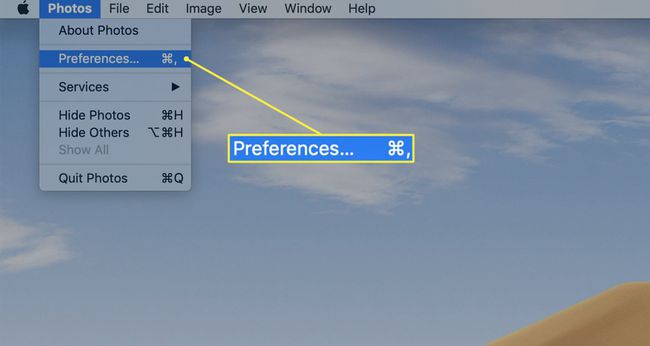
-
Alege iCloud fila din ecranul de preferințe.
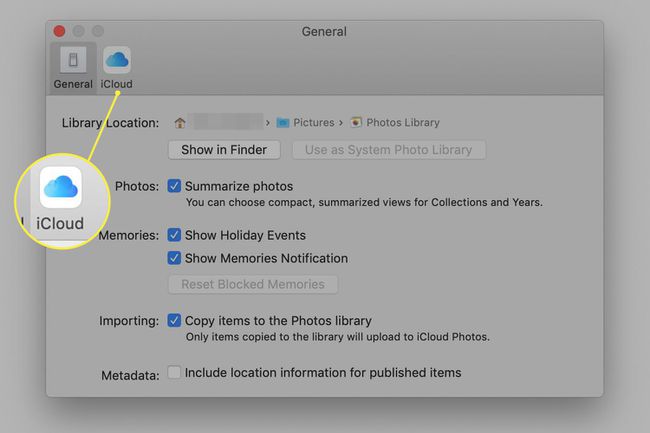
-
Bifați caseta din fața Fotografii iCloud.
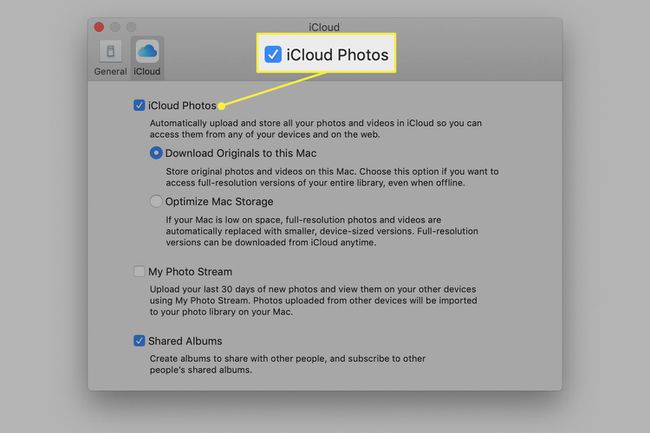
-
Clic Descărcați originale pe acest Mac pentru a vă stoca fotografiile pe Mac, precum și în iCloud. Dacă primiți un mesaj că nu aveți suficient spațiu pe Mac pentru toate fotografiile dvs., faceți clic Optimizați stocarea Mac pentru a descărca imagini cu rezoluție mai mică pe computer. Puteți opta pentru a descărca imagini cu rezoluție completă de pe iCloud oricând aveți nevoie de ele.
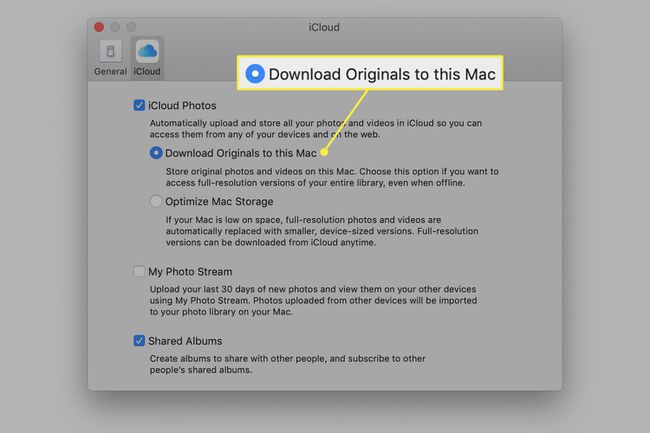
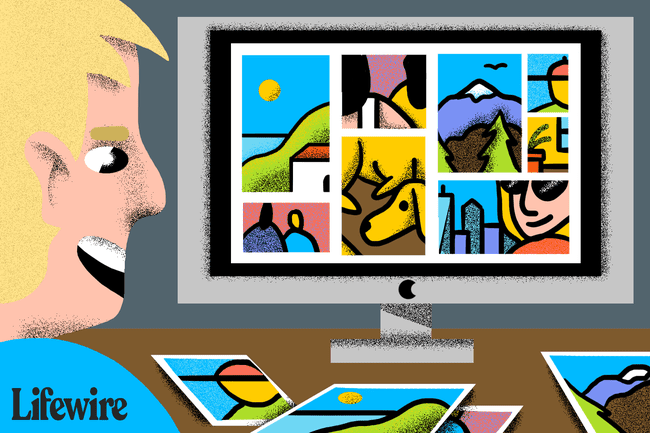
Mașina timpului
Dacă utilizați Apple Time Machine, bibliotecile folosite de Fotografii și iPhoto sunt copiate automat ca parte a fiecăruia Backup pentru Time Machine care se întâmplă. Deși acesta este un bun punct de plecare, poate doriți să luați în considerare backup-uri suplimentare și iată de ce.
De ce aveți nevoie de copii de rezervă suplimentare ale bibliotecii de imagini
Time Machine face o treabă grozavă de a face backup pentru fotografii, dar nu este de arhivă. Prin design, Time Machine favorizează eliminarea celor mai vechi fișiere pe care le conține pentru a face loc celor mai noi. Aceasta nu este o preocupare pentru utilizarea normală a Time Machine ca sistem de rezervă folosit pentru a vă restaura Mac-ul la starea actuală în cazul în care se întâmplă ceva catastrofal.
Cu toate acestea, este o îngrijorare dacă doriți să păstrați copii pe termen lung ale articolelor, cum ar fi fotografiile dvs. Cu camerele digitale și smartphone-urile, originalul este stocat pe blițul camerei sau pe dispozitivul mobil. Odată ce imaginile sunt transferate pe Mac, dispozitivul de stocare flash este șters pentru a face loc unui nou lot de fotografii și este posibil să nu păstrați fiecare imagine pe dispozitivul mobil.
Originalele ajung pe Mac-ul tău și nicăieri altundeva.
Presupunând că utilizați Fotografii sau iPhoto ca aplicație pentru biblioteca de imagini pentru Mac, atunci biblioteca poate deține singura copie a fiecărei fotografii pe care le-ați făcut cu o cameră digitală sau cu smartphone-ul dvs.
Biblioteca dvs. de imagini ar trebui probabil să aibă propria metodă de backup dedicată, pe lângă Time Machine, pentru a vă asigura că fotografiile unice sunt păstrate pe termen lung.
Faceți backup manual pentru fotografiile sau biblioteca iPhoto
Puteți face backup manual pentru bibliotecile de imagini utilizate de Fotografii sau iPhoto într-un unitate externă, inclusiv a Flash Drive USB, sau puteți utiliza o aplicație de rezervă pentru a efectua sarcina pentru dvs. Iată cum să faci o copie manual.
-
Deschide a Finder fereastra, selectați dvs directorul principal în bara laterală și alegeți Poze.
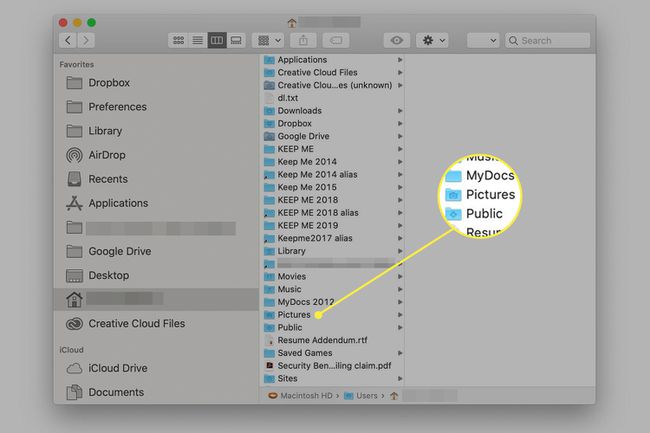
-
În dosarul Imagini, veți vedea un fișier numit fie Biblioteca de fotografii sau Biblioteca iPhoto. S-ar putea să le ai pe amândouă. Copiați fișierul sau fișierele Bibliotecă de fotografii sau Biblioteca iPhoto într-o altă locație decât hard disk-ul, cum ar fi o unitate externă.
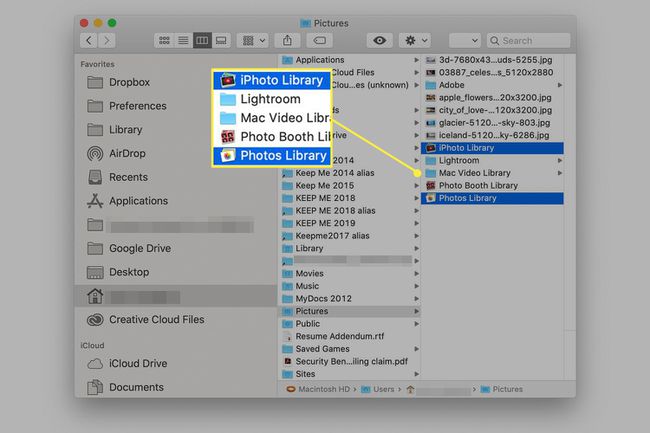
Repetați acest proces ori de câte ori importați fotografii noi în Fotografii sau iPhoto, astfel încât să aveți întotdeauna o copie de rezervă actuală a fiecărei biblioteci. Cu toate acestea, nu suprascrieți nicio copie de rezervă existentă, deoarece acest lucru ar învinge procesul de arhivare. În schimb, dați fiecărei copii de rezervă un nume unic.
Dacă ai creat mai multe biblioteci iPhoto, asigurați-vă că faceți o copie de rezervă pentru fiecare fișier iPhoto Library.
Dar imaginile care nu sunt stocate în biblioteca de fotografii?
Fotografiile acceptă mai multe biblioteci. Dacă ați creat biblioteci suplimentare, acestea trebuie să fie copiate de rezervă, la fel ca biblioteca de fotografii implicită.
În plus, Fotografii vă permite să stocați imagini în afara Bibliotecii de fotografii. Acest lucru se numește utilizarea fișierelor de referință. Fișierele de referință sunt de obicei folosite pentru a vă permite să accesați imagini pe care nu doriți să ocupe spațiu pe Mac. În multe cazuri, fișierele imagine de referință sunt stocate pe o unitate externă, pe o unitate flash USB sau pe alt dispozitiv.
Fișierele de referință sunt convenabile, dar prezintă o problemă atunci când faceți o copie de rezervă. Deoarece imaginile de referință nu sunt stocate în Biblioteca de fotografii, nu se face copii de rezervă atunci când copiați Biblioteca de fotografii. Aceasta înseamnă că trebuie să vă amintiți unde se află toate fișierele de referință și să vă asigurați că au fost făcute copii de rezervă.
Dacă preferați să nu aveți de-a face cu fișierele imagine de referință, le puteți muta în Biblioteca dvs. de fotografii.
-
Lansa Fotografii situat în Aplicații folder sau din Dock.

-
Selectați fotografiile pe care doriți să le mutați în Biblioteca de fotografii făcând clic pe fiecare.
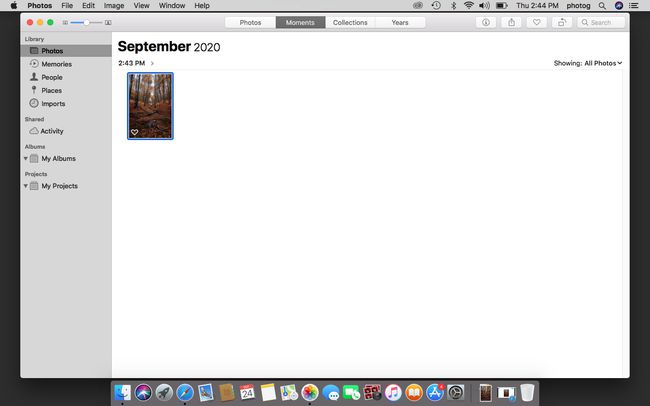
-
Selectați Fişier > Consolida și apoi faceți clic pe Copie buton.
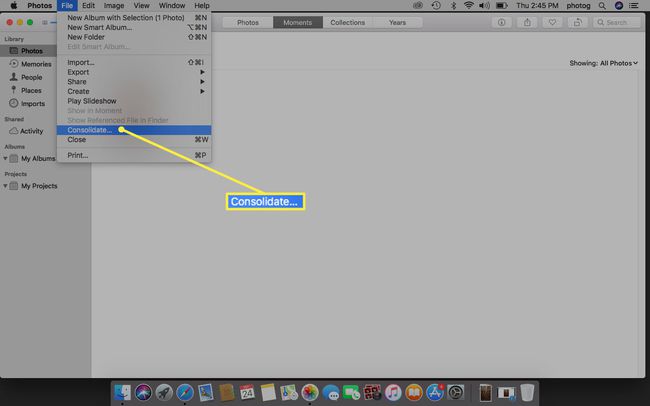
Dacă nu vă amintiți la ce imagini se face referire și care sunt stocate în Biblioteca de fotografii, alegeți unele sau toate imaginile și apoi selectați Consolida din meniul Fișier.
După ce ați consolidat toate fișierele de referință în Biblioteca dvs. de fotografii, se face copii de rezervă ori de câte ori faceți o copie de rezervă a bibliotecii dvs. de fotografii.
Faceți backup pentru biblioteca dvs. de imagini cu o aplicație de backup
O altă metodă de salvare a imaginilor este să utilizați o aplicație de backup terță parte care poate gestiona arhivele. Cuvantul Arhiva are semnificații diferite în funcție de modul în care este utilizat. În acest caz, se referă la capacitatea de a reține fișiere pe unitatea de destinație care nu mai apar pe unitatea sursă. Acest lucru se întâmplă atunci când faceți copii de rezervă pentru fotografiile sau biblioteca iPhoto și apoi, înainte de următoarea copie de rezervă, ștergeți câteva imagini. Data viitoare când rulează backup-ul, doriți să fiți sigur că imaginile pe care le-ați șters din bibliotecă nu sunt, de asemenea, eliminate din backup-ul existent.
Mai multe aplicații de rezervă pot gestiona acest scenariu, inclusiv Carbon Copy Cloner 4.x sau mai târziu. Carbon Copy Cloner are o opțiune de arhivare care protejează fișierele și folderele care sunt localizate exclusiv pe unitatea de destinație de rezervă.
Adăugați funcția de arhivare pentru a programa copii de siguranță și aveți un sistem de backup decent care vă protejează toate bibliotecile de imagini.
