Cum să utilizați comanda Slmgr în Windows
Software Licensing Management Tool (slmgr) este un VBS fişier în Windows împotriva căruia poți rula comenzi pentru a efectua Windows avansat activare sarcini.
Slmgr Utilizări
Tu nu nevoie să utilizați Slmgr.vbs pentru a activa Windows sau pentru a schimba cheia de produs, dar poate fi necesar dacă procesul normal de activare eșuează sau dacă deveniți ciudat Erori „Windows nu este autentic”..
Unde să introduceți comenzile Slmgr
În timp ce Slmgr.vbs este stocat în Sistem32 și folderele SysWOW64, comenzile care interfață cu fișierul trebuie introduse Prompt de comandă.
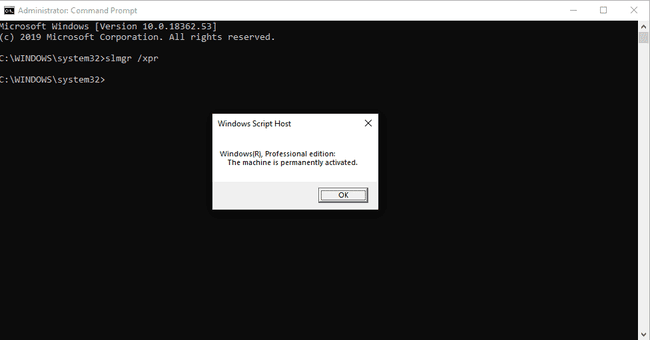
Slmgr.vbs este folosit numai pentru Windows sistem de operare. Ospp.vbs gestionează licențele în volum pentru Microsoft Office produse.
Exemple de comenzi Slmgr
După deschiderea promptului de comandă, introduceți comanda slmgr dorită, așa cum vedeți în aceste exemple:
Verificați starea activării
slmgr /xpr.
Utilizați această comandă slmgr pentru a vedea dacă Windows este activat. Veți vedea un mesaj care spune că Windows este activat dacă este, sau veți primi o dată dacă nu este activat permanent sau veți vedea o eroare dacă nu
Un prompt de comandă obișnuit poate funcționa pentru unele dintre aceste sarcini, dar altele — cele care implică modificarea datelor și nu doar afișarea acestora — necesită o Prompt de comandă ridicat.
Vedeți informațiile actuale ale licenței
slmgr /dli.
Cu această comandă slmgr, veți vedea o parte din cheia de produs utilizată pe computer și o indicație dacă licența este activă. Alte detalii sunt incluse și aici, cum ar fi mașina KMS adresa IP, intervalul de reînnoire a activării și alte informații despre serviciile de management al cheilor (KMS).
Informații detaliate despre licență
slmgr /dlv.
Această comandă pentru slmgr.vbs dezvăluie mult mai multe informații despre computerul dvs. Începe cu numărul versiunii Windows și urmează cu ID-ul de activare, PID extins, ID-ul de instalare, rearmarea Windows rămasă și numărul SKU și alte câteva detalii pe lângă ceea ce /dli opțiunea arată.
Resetați temporizatoarele de activare
slmgr /rearm.
The reînarma comanda resetează cronometrele de activare, ceea ce vă permite în esență să utilizați Windows fără a-l activa prin extinderea perioadei de încercare. De exemplu, dacă utilizați Windows într-o perioadă de încercare de 30 de zile, această limitare de o lună poate fi resetată la început după introducerea acestei comenzi slmgr.
A reporniți computerul este necesar pentru a finaliza această comandă.
Există o limită de câte ori puteți rearma fișierele de activare Windows. Verificați numărul de rearme cu /dlv comanda de mai sus pentru a vedea câte cicluri au mai rămas.
Ștergeți cheia de produs Windows
slmgr /cpky.
Utilizați această comandă slmgr pentru a elimina cheia de produs din Registrul Windows. Acest lucru nu va șterge cheia de pe computer sau nu va dezactiva Windows, dar va împiedica programele de căutare a cheilor și instrumentele rău intenționate să poată recupera cheia.
Activați Windows Online
slmgr /ato.
Această comandă slmgr forțează Windows să încerce activarea online, ceea ce este util dacă ați încercat pași normali de activare (nu folosiți Slmgr.vbs), dar ați primit o problemă de conexiune sau o eroare similară.
Schimbați cheia de produs Windows
slmgr /ipk 12345-12345-12345-12345-12345.
Schimbați cheia de produs Windows cu această comandă slmgr. Înlocuiți acele numere cu cheia de produs reală, dar asigurați-vă că includeți liniuțele. Reporniți computerul pentru a aplica complet noua cheie.
Dacă cheia nu este corectă, veți vedea un mesaj că Serviciul de licențiere software a raportat că cheia de produs este nevalidă.
Schimbați cheia de produs de la distanță
slmgr /ipk mattpc Matt P@ssw0rd 12345-12345-12345-12345-12345.
Această comandă este exact aceeași cu cea a slmgr /ipk comanda prezentată mai sus, dar în loc să execute cererea de modificare a cheii de produs pe computerul local, aceasta este efectuată pe mașina numită matpc cu Matt acreditările de conectare ale utilizatorilor admin.
Dezactivați Windows
slmgr /upk.
Un ultim exemplu potrivit pentru comanda slmgr din Windows este acesta, care va dezinstala cheia de produs de pe computerul local. Doar reporniți computerul după ce vedeți Cheia de produs a fost dezinstalată cu succes mesaj.
Comenzi Slmgr
Exemplele de mai sus sunt destul de simple și ar trebui să fie singurele pe care majoritatea oamenilor trebuie să le folosească. Cu toate acestea, dacă aveți nevoie de opțiuni mai avansate, aruncați o privire la comanda slmgr sintaxă și celelalte opțiuni acceptate:
slmgr [MachineName [nume de utilizator [parola]]] [opțiune]
| Opțiuni de comandă Slmgr | |
|---|---|
| Articol | Explicaţie |
| MachineName | Aparatul de administrat. Setarea implicită la mașina locală dacă este omisă. |
| nume de utilizator | Numele de utilizator al unui cont de administrator pe mașina de la distanță. |
| parola | Parola pentru nume de utilizator. |
| /ato | Activați licența Windows și cheia de produs pe serverul Microsoft. |
| /atp Confirmation_ID | Activați produsul cu un utilizator furnizat Confirmation_ID. |
| /cdns | Dezactivați DNS publicarea de către gazda KMS. |
| /ckhc | Dezactivați memoria cache a gazdei KMS. |
| /ckms | Ștergeți numele serverului KMS folosit ca implicit și portul ca implicit. |
| /cpky | Ștergeți cheia de produs Windows din Registrul Windows. |
| /cpri | Setați prioritatea KMS la scăzută. |
| /dli | Afișează informațiile actuale ale licenței cu starea de activare și cheia parțială a produsului. |
| /dlv | Afișează informații suplimentare despre licență. Similar cu /dli dar mai detaliat. |
| /dti | Afişa ID de instalare pentru activare offline. |
| /ipk cheie | Schimbați cheia de produs Windows. Înlocuiește cheia de produs curentă, dacă este prezentă. |
| /ilc fişier | Instalați un fișier de licență. |
| /rilc | Reinstalați fișierele de licență de sistem. |
| /rearm | Resetați perioada de evaluare/starea licenței și starea de activare a computerului. Utilizare /rearm-app pentru a specifica o aplicație sau /rearm-sku pentru un anumit sku. |
| /skms | Setați serverul KMS de licențiere în volum și/sau portul utilizat pentru activarea KMS. |
| /skhc | Activați stocarea în cache a gazdei KMS (activată implicit). Acest lucru blochează utilizarea priorității și ponderii DNS după descoperirea inițială a unei gazde KMS funcționale. |
| /sai interval | Setează interval în câteva minute pentru clienții neactivați să încerce conexiunea KMS. |
| /spri | Setați prioritatea KMS la normal (implicit). |
| /sprt port | Setați portul pe care gazda KMS ascultă cererile de activare a clientului (implicit TCP portul este 1688). |
| /sdns | Activați publicarea DNS de către gazda KMS (implicit). |
| /upk | Dezinstalați cheia de produs Windows instalată în prezent și readuceți starea licenței la starea de probă. |
| /xpr | Afișați data de expirare a licenței curente sau indicați dacă activarea este permanentă. |
The MachineName opțiunea nu poate fi utilizată pe platforme. De exemplu, nu puteți gestiona activarea Windows pe un Windows 7 computer de la a Windows Vista calculator.
