Cum să eliminați MacKeeper
MacKeeper există, sub diferite forme, de ceva vreme. Este comercializat ca o colecție de utilități, aplicații și servicii care vă mențin Mac-ul curat, protejat de virusuri, și în formă de vârf.
În trecut, mulți utilizatori au descoperit că MacKeeper a cauzat mai multe probleme decât a remediat. De asemenea, produsul a fost criticat pentru publicitate agresivă și marketing afiliat. Pentru a înrăutăți lucrurile, produsul era renumit pentru că era dificil de dezinstalat.
Reputația MacKeeper s-a îmbunătățit în ultimii ani, adăugând mai multe funcționalități software-ului său, oferind o garanție de rambursare a banilor de 14 zile și renunțând la tacticile agresive de marketing.
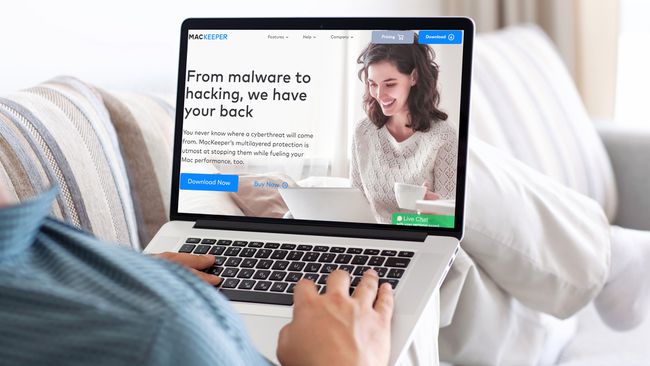
Cum să eliminați MacKeeper
Versiunile timpurii de MacKeeper aveau reputația de a fi dificil de dezinstalat, dar dezinstalarea versiunilor mai recente este un proces simplu. Dacă ați decis că este timpul să dezinstalați MacKeeper, iată ce trebuie să faceți.
Dacă ați folosit oricare dintre MacKeeper's
-
Ieșiți din MacKeeper apăsând Comanda+Q. În versiunile mai vechi, accesați meniul MacKeeper și selectați Preferințe > General. Debifați caseta pentru Afișați pictograma MacKeeper în bara de meniu. Acum veți putea părăsi programul.

-
Mergi la Merge > Aplicații, și trageți MacKeeper pictograma la Gunoi.
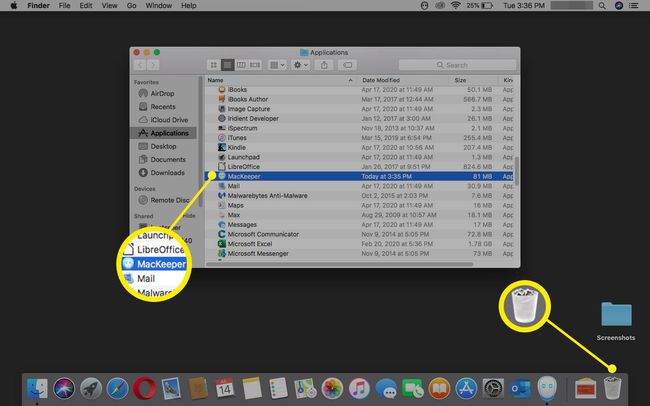
-
Confirmați că doriți să dezinstalați produsul și introduceți dvs Parola de administrator Mac în cele două casete de notificare.
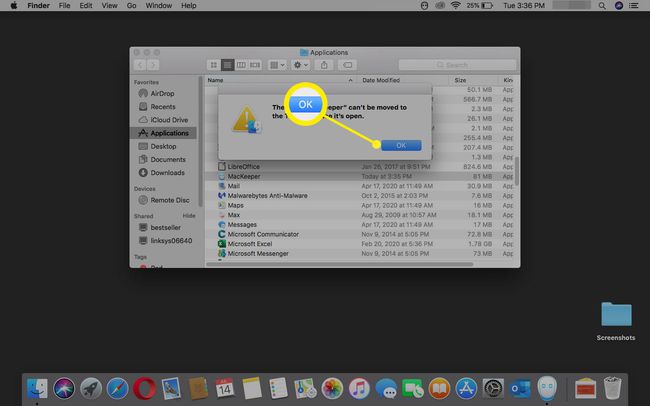
-
Un optional Dezinstalați Survey se deschide în browser. Completați acest lucru dacă doriți să oferiți feedback sau să îl ignorați.

-
Faceți clic dreapta pe Gunoi pictograma și selectați Goliți Coșul de gunoi.
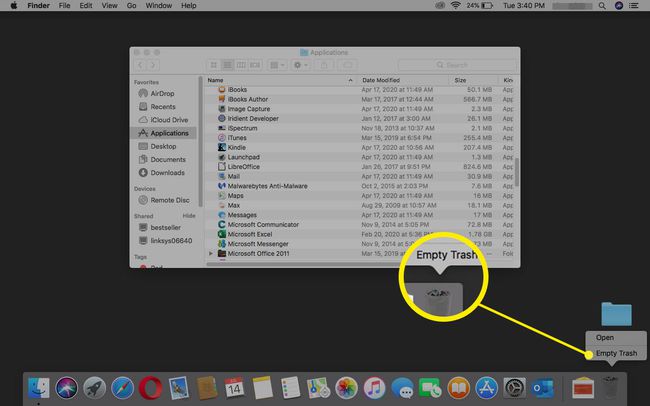
-
Confirmați că doriți să goliți Gunoi prin selectare Goliți Coșul de gunoi în caseta de dialog de avertizare.

Reporniți Mac-ul dvs.
Verificați că MacKeeper a dispărut
Deși toate urmele MacKeeper ar trebui să dispară, este o idee bună să verificați dacă toate fișierele asociate au fost șterse. Dacă ați dezinstalat o versiune mai veche de MacKeeper (înainte de versiunea 3.x), este mai important să parcurgeți acești pași pentru a vă asigura că nu există fișiere MacKeeper la pândă.
După ce reporniți Mac-ul, verificați dacă MacKeeper pictograma nu mai este în bara de meniu de sus.
-
Mergi la Finder > Merge > Acasă și asigurați-vă că Backup-uri MacKeeper folderul a dispărut.
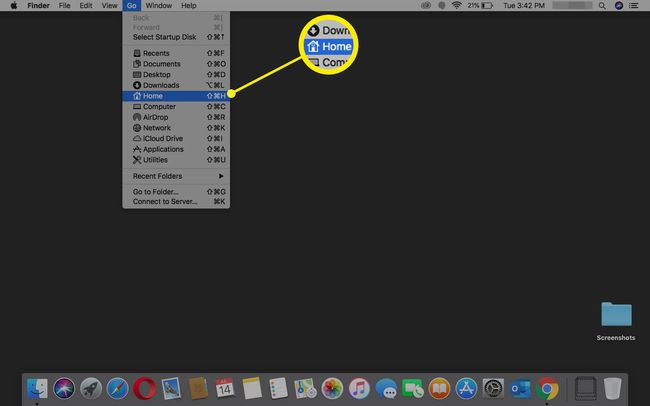
-
Mergi la Finder > Merge > Mergeți la Folder și căutați următoarele directoare pentru a vă asigura că au dispărut:
- Bibliotecă/Asistență pentru aplicații/MacKeeper
- Library/Application Support/com.mackeeper. MacKeeper
- Library/Application Support/com.mackeeper. MacKeeperAgent
- Library/LaunchAgents/com.mackeeper. MacKeeperAgent.plist
- Library/Caches/com.mackeeper. MacKeeper
- Library/Caches/com.mackeeper. MacKeeperAgent
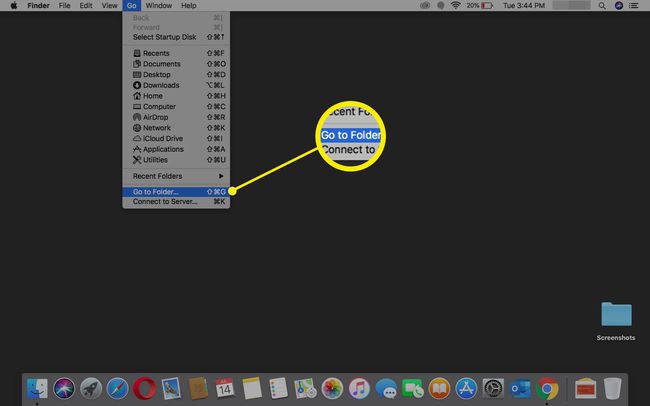
Dacă niciunul dintre aceste directoare nu este găsit, puteți fi sigur că MacKeeper a dispărut.
Ștergeți Safari din MacKeeper
Pe cont propriu, MacKeeper nu instalează niciunul Extensii Safari, dar dacă ați descărcat aplicația de la o terță parte, este posibil să aveți ferestre pop-up nedorite.
Pentru a corecta această problemă, eliminați orice extensie Safari care ar fi putut fi instalată.
-
Lansați Safari în timp ce țineți apăsat butonul Schimb cheie. Aceasta deschide Safari pe pagina dvs. de pornire.
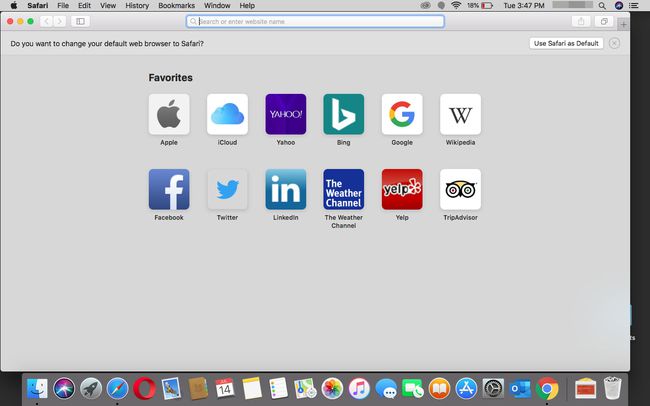
-
Selectați Preferințe din meniul Safari.
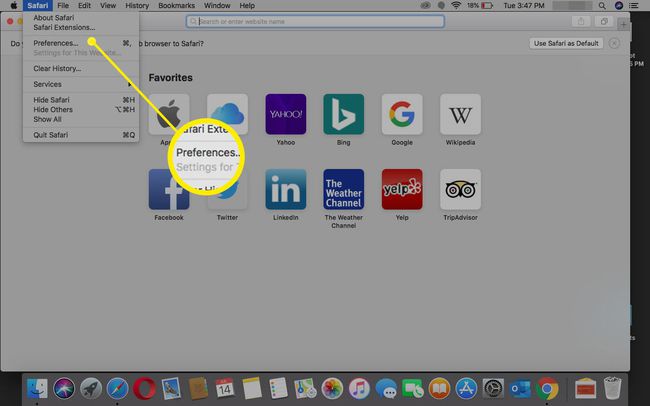
-
Selectează Extensii pictograma.
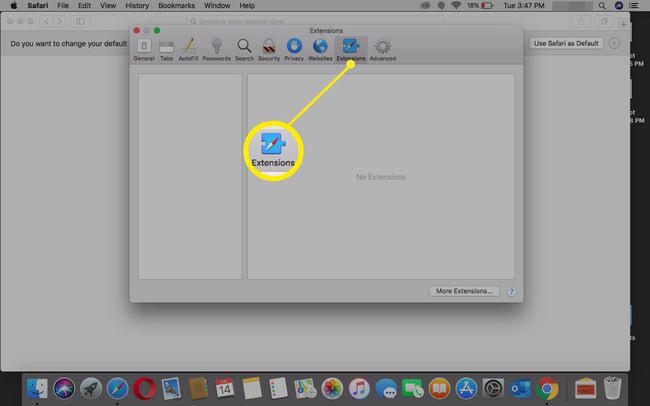
Eliminați orice extensie cu care nu sunteți familiarizat. Dacă nu sunteți sigur, eliminați bifa de pe extensie pentru a împiedica încărcarea acesteia.
Când ați terminat, părăsiți Safari și lansați aplicația în mod normal. Safari ar trebui să se deschidă fără a afișa ferestre pop-up nedorite MacKeeper.
Ștergeți brelocul
Dacă ați activat MacKeeper sau ați creat un cont de utilizator la MacKeeper, probabil că aveți o intrare în breloc care stochează parola contului dvs. Lăsând această intrare în breloc în urmă nu va cauza nicio problemă, dar dacă doriți să scăpați complet de orice referință MacKeeper pe Mac, faceți următoarele:
-
Din Finder, selectați Merge > Utilități.
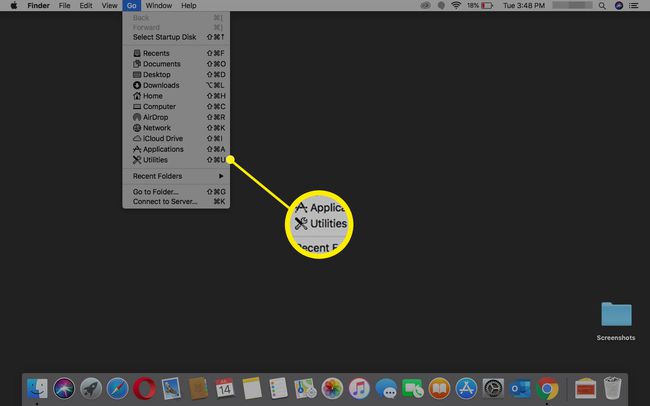
-
Dublu click Acces la breloc să-l deschidă.
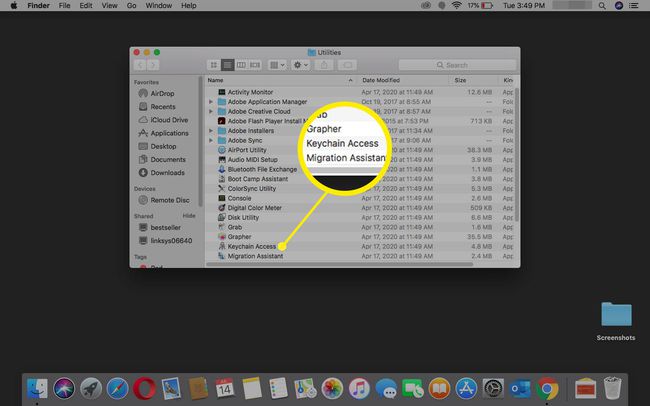
-
introduce MacKeeper în Căutare camp.

Ștergeți orice potrivire a parolei găsite.
