Cum să dezactivați cheia Windows pe Windows 10
Ce să știi
- Cel mai simplu: rulați programul portabil winkill.
- Instalați SharpKeys; setați tasta Windows la Opriți cheia.
- Cel mai complex: Editarea manuală a Registrului Windows este o altă opțiune.
Acest articol descrie cele mai bune trei moduri de a dezactiva tasta Windows în Windows 10. Există și alte metode, dar acestea funcționează pentru toată lumea și oferă niveluri diferite de control, indiferent de nivelul de experiență.
Rulați winkill pentru a dezactiva tastele Windows
Tasta Windows deschide meniul Start și, atunci când este apăsată cu alte taste, poate declanșa alte comenzi rapide legate de Windows. Dacă vă treziți că faceți acest lucru din greșeală în timp ce jucați, vizionați videoclipuri etc., puteți evita această distragere a atenției pur și simplu dezactivând cheia.
O modalitate de a face acest lucru este rularea unui program mic, portabil, pentru a dezactiva tastele Windows instantaneu. Activarea acestora din nou este la fel de simplă ca și apăsarea unui buton, ceea ce înseamnă că puteți comuta oricând între modul activat și dezactivat (nu este necesară repornirea, ca și celelalte metode de mai jos).
Descărcați winkill și extrageți conținutul din fișierul ZIP.
-
A executa WinKill.exe din folder. Dacă vi se cere să confirmați, selectați Alerga.
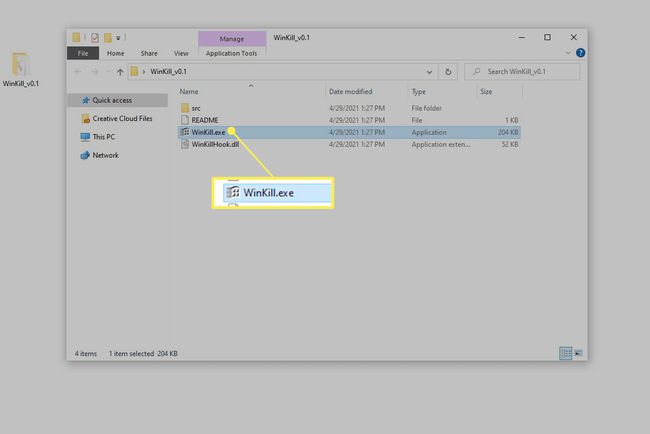
-
Ambele taste Windows sunt dezactivate instantaneu implicit. Pentru a le activa sau a comuta rapid între pornit și dezactivat, faceți clic dreapta pe pictograma programului din zona de notificare (lângă ceas) și alegeți Comutare. De asemenea, puteți face dublu clic pe pictogramă.
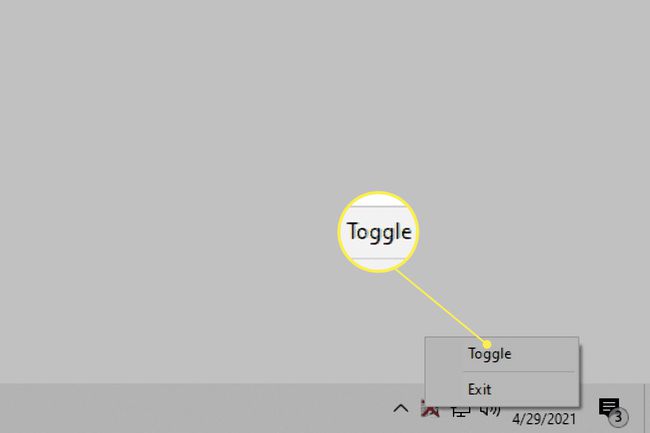
Alegeți ce cheie Windows să dezactivați cu SharpKeys
Un alt program gratuit își face treaba, de asemenea. Mergeți pe această cale dacă doriți să controlați ce cheie este dezactivată.
Instalați SharpKeys. Există, de asemenea, o versiune ZIP pe pagina de descărcare, dacă preferați să o utilizați fără a instala nimic.
Selectați Adăuga.
-
Alege Special: ferestre din stânga (E0_5B) din coloana din stânga, asigurați-vă că Opriți cheia (00_00) este selectat în coloana din dreapta și selectați Bine.
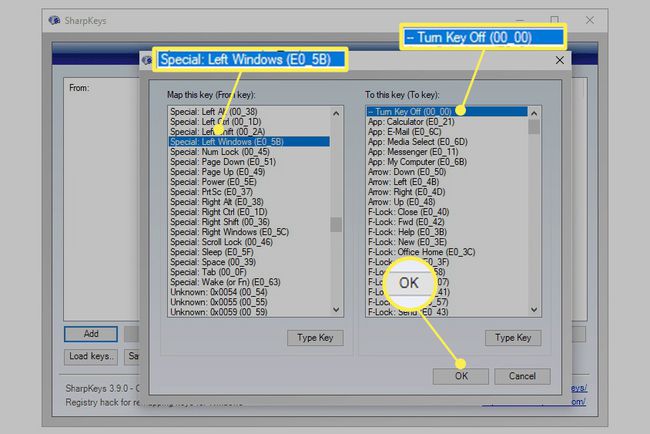
Pentru a dezactiva tasta Windows corectă, repetați acești ultimi doi pași pentru Special: ferestre dreapta (E0_5C).
-
Alege Scrieți la Registry, apoi selectați Bine pe caseta de confirmare.
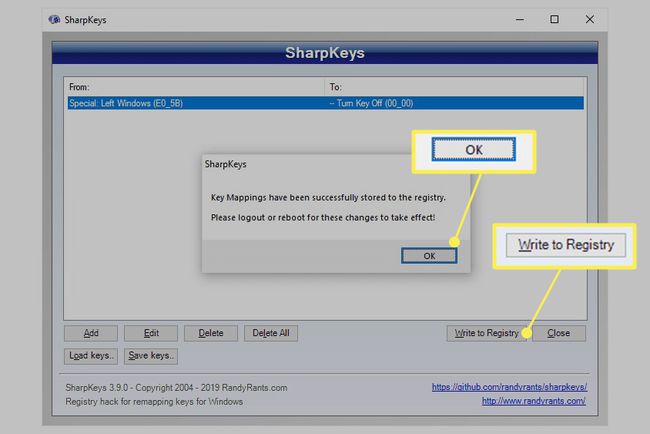
Reporniți computerul sau deconectați-vă pentru a aplica modificările.
Dacă aveți nevoie ca cheia să fie utilizabilă din nou, deschideți SharpKeys, selectați cheia din listă, alegeți Șterge în partea de jos și apoi parcurgeți aceiași ultimii doi pași de sus.
Editați registry pentru a dezactiva cheia Windows
Nu te interesează ca un program să o facă pentru tine? Puteți face singur modificarea manual, creând o nouă intrare în registru și dându-i o valoare foarte specifică.
Editarea registrului este ușor, chiar dacă nu ești familiarizat cu el. Doar asigurați-vă că urmați acești pași exact după cum le vedeți, fără excepții. Această metodă dezactivează ambele taste Windows.
Deschideți Registry Editor. O modalitate rapidă de a ajunge acolo este să cauți regedit în meniul Start.
Faceți o copie de rezervă a registrului. Deși nu este neapărat necesar pentru această sarcină, copierea de rezervă asigură un simplu restaurarea registrului poate anula modificările dacă se întâmplă ceva neașteptat în timpul editării.
-
Navigați aici folosind folderele din stânga:
HKEY_LOCAL_MACHINE\SYSTEM\CurrentControlSet\Control\Keyboard Layout.
-
Cu Dispunerea tastaturii selectat, faceți clic dreapta pe zona goală din dreapta și accesați Nou > Valoare binară.
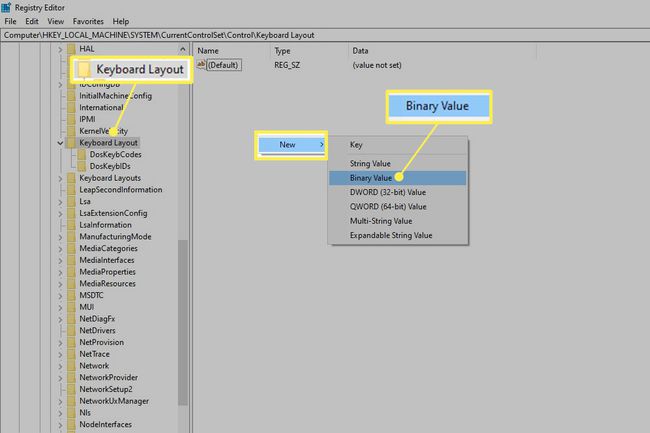
Numeste-l Harta Scancode.
-
Faceți dublu clic pe acel element nou creat și introduceți acest lucru (lipirea nu va funcționa):
00 00 00 00 00 00 00 00 03 00 00 00 00 00 5B E0 00 00 5C E0 00 00 00 00.
Nu utilizați spații și nu vă faceți griji cu privire la numerele de început din coloana din stânga; se vor schimba automat pe măsură ce tastați.
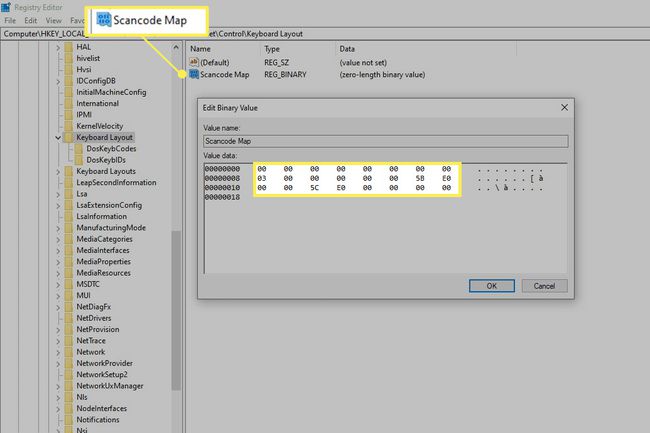
Selectați Bine după confirmarea faptului că valorile sunt corecte.
Închideți Editorul de registry și deconectați-vă sau reporniți pentru a aplica modificările.
Pentru a anula acest lucru, parcurgeți Pasul 3 și eliminați Harta Scancode făcând clic dreapta pe el și alegând Șterge. Alternativ, redenumiți-o - orice va funcționa, cum ar fi Scancode Harta VECHE— să pornească cheile. Redenumirea face mai ușoară revenirea la prenume mai târziu dacă doriți să le blocați din nou.
FAQ
-
Cum dezactivez cheia Windows în timp ce sunt într-un joc?
Cel mai simplu mod de a obține capacitatea de a dezactiva cheia Windows în timpul jocului este să cumpărați o tastatură specializată pentru jocuri cu o funcție de dezactivare încorporată. De asemenea, unele jocuri, cum ar fi Starcraft II, include o opțiune în joc pentru a dezactiva tasta Windows.
-
Cum dezactivez tasta Fn în Windows 10?
Deschideți meniul BIOS în timpul pornirii și accesați meniul de configurare a sistemului. Navigheaza catre Modul taste de acțiune și apăsați introduce pentru a dezactiva setarea. Poate exista și o Comportamentul tastelor funcționale setarea din Opțiunile de configurare avansată, în funcție de computerul dvs. Într-un alt scenariu, dacă ați setat tastele de la F1 la F12 ca taste rapide și trebuie să apăsați Fn pentru a le putea folosi într-o aplicație sau joc, apăsați butonul Blocare Fn cheie. Nu va mai trebui să apăsați Fn pentru a utiliza tastele de la F1 la F12; le puteți folosi ca taste F standard. Tasta de blocare Fn partajează adesea o tastă cu butonul Esc sau butonul Shift.
