Cum să faci o captură de ecran pe un computer
Ce să știi
- Pe Windows 10 și 8, apăsați Tasta Windows+PrtScn pentru a captura întregul ecran. Pe Windows 7 și versiuni anterioare, apăsați PrtScn.
- Pentru a captura doar fereastra activă, apăsați Alt+PrtScn.
- Pentru a captura anumite părți ale ecranului, utilizați Instrumentul de decupare Windows sau Snip & Sketch.
Acest articol explică cum să faci capturi de ecran pe un computer Windows. Instrucțiunile se aplică pentru Windows 10, 8, 7, Vista și XP.
Cum se face o captură de ecran
Modul de bază de a face o captură de ecran în Windows este același mod, indiferent de ce versiunea de Windows pe care îl utilizați și este foarte ușor: apăsați pe PrtScn tasta de pe tastatură.
- PrtScn: Apăsând butonul o dată, se salvează o captură de ecran a întregului ecran. Dacă aveți mai multe monitoare conectate, o singură apăsare a butonului de imprimare a ecranului va salva o captură de ecran toate ecranele într-o singură imagine.
-
Alt+PrtScn: Apăsați aceste butoane în același timp pentru a face o captură de ecran a unei singure ferestre pe care vă concentrați. Selectați o dată fereastra pentru a vă asigura că este focalizată, apoi apăsați aceste taste.
- Victorie+PrtScn: Folosind tasta Windows cu butonul de imprimare a ecranului (în Windows 8 și mai nou) va face o captură de ecran a întregului ecran și apoi o va salva în implicit Poze folder într-un subdosar numit Capturi de ecran (de exemplu. C:\Utilizatori\[utilizator]\Imagini\Capturi de ecran).
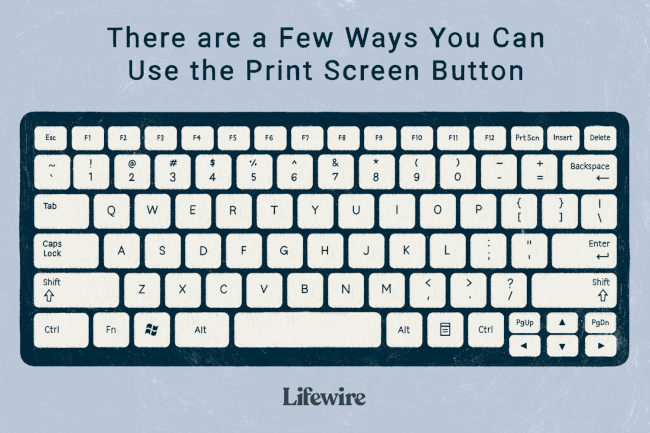
Cum să lipiți sau să salvați o captură de ecran
Cel mai simplu mod de a salva o captură de ecran este să o lipiți mai întâi în aplicația Microsoft Paint. Acest lucru este simplu de făcut în Paint, deoarece nu trebuie să îl descărcați - este inclus în Windows în mod implicit.
Aveți și alte opțiuni, cum ar fi să-l lipiți în Microsoft Word, Photoshop sau orice alt program care acceptă imagini, dar, de dragul simplității, vom folosi Paint. Cea mai rapidă modalitate de a deschide Paint în toate versiunile de Windows este prin intermediul Alerga căsuță de dialog.
presa Victorie+R.
-
Tip mpaint în Alerga câmp și apăsați introduce.
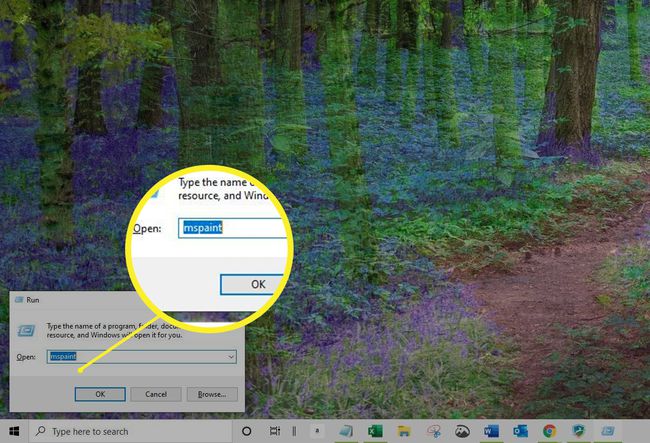
-
Cu Microsoft Paint deschis și captura de ecran încă salvată în clipboard, utilizați Ctrl+V pentru a-l lipi în Paint sau selectați Pastă.
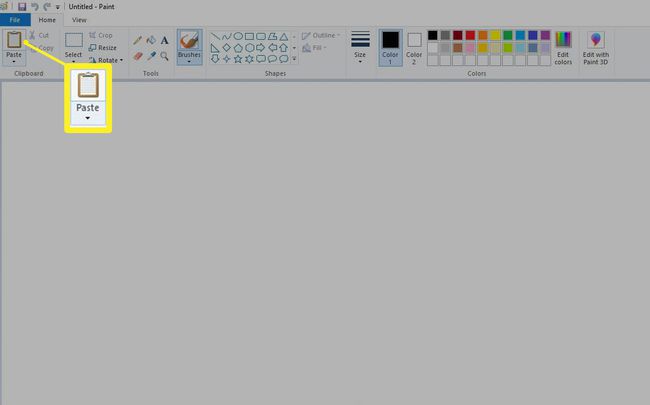
-
presa Ctrl+S, sau selectați Fişier > Salvează ca pentru a salva captura de ecran.
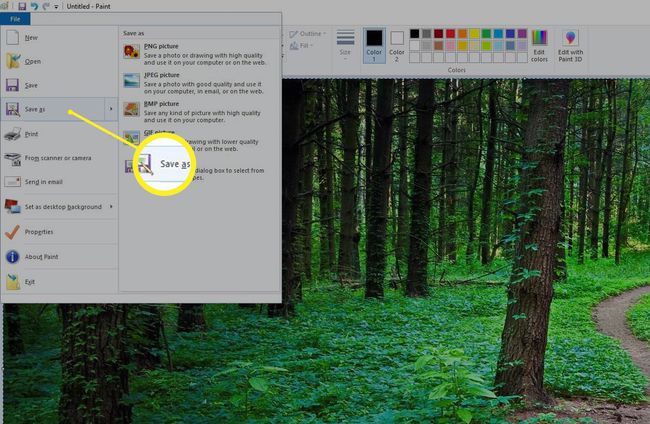
În acest moment, este posibil să observați că imaginea pe care ați salvat-o pare puțin necorespunzătoare. Dacă imaginea nu ocupă întreg pânză în Paint, va lăsa spațiu alb în jurul ei. Pentru a remedia acest lucru, trageți colțul din dreapta jos al pânzei spre colțul din stânga sus al ecranului până ajungeți la colțurile capturii de ecran.
Faceți o captură de ecran pe PC cu Instrumentul de tăiere Windows
O altă modalitate de a face capturi de ecran este să utilizați Instrumentul de tăiere Windows.
- În Windows 10, tastați instrument de decupare în caseta de căutare din bara de activități și selectați Instrument de decupare din lista de rezultate.
- În Windows 8, glisați dinspre marginea dreaptă a ecranului, selectați Căutare, tip instrument de decupare în caseta de căutare și selectați Instrument de decupare din lista de rezultate.
- În Windows 7, selectați start butonul, tastați instrument de decupare în caseta de căutare și selectați Instrument de decupare din lista de rezultate.
Utilizatorii Windows 10 au și opțiunea de a folosi Snip & Sketch.
Descărcați un program de imprimare a ecranului
Deși Windows funcționează excelent pentru abilitățile de bază de captură de ecran, puteți instala atât aplicații gratuite, cât și plătite de la terți pentru mai multe funcții avansate, cum ar fi reglarea fină a capturii de ecran în funcție de pixel, adnotarea acesteia înainte de a o salva și salvarea ușoară într-un format predefinit. Locație.
Un exemplu de instrument gratuit de imprimare a ecranului, care este mai avansat decât cel Windows PrtScr. O alta, WinSnap, este bun, dar ediția gratuită nu are unele dintre caracteristicile mai avansate ale versiunii premium.
