Cum să conectați o suprafață Microsoft la un alt computer
Acest articol oferă instrucțiuni pentru conectarea wireless a unui dispozitiv Surface la un alt computer utilizând caracteristica nativă de partajare a Windows 10, Partajare în rețea sau un serviciu de partajare în cloud.
Utilizați Partajarea în apropiere pentru a conecta wireless Surface la computer
Sincronizarea unei Surface cu PC-ul și partajarea fișierelor cu alți utilizatori era destul de simplă cu rețelele de computere vechi, dar lucrurile au devenit un pic mai mult interesant de la eliminarea funcției HomeGroup din Windows 10 și introducerea mai multor opțiuni wireless pentru a conecta Microsoft Surface la computere și alte dispozitive.
„Îmi pot conecta Surface la PC?” Da, poti. Acum aveți mai multe moduri ca niciodată pentru a realiza conexiuni la computere Surface. Acest articol va detalia fiecare metodă de conectare și vă va arăta cum să le utilizați.
Metodele de conectare a unui PC la un Surface din acest articol se aplică tuturor modelelor de laptopuri Surface, Surface Pro, Surface Go și Surface Laptop cu cea mai recentă actualizare Windows 10 instalată.
De departe, cel mai simplu mod de a conecta un dispozitiv Surface la un PC pentru partajarea conținutului este să folosești caracteristica nativă Share a Windows 10. Această caracteristică încorporată folosește Bluetooth pentru a trimite fișiere între computere fără fir și nu necesită ca utilizatorii să facă parte dintr-o rețea existentă sau să folosească nume de utilizator sau parole.
-
Găsiți fișierul pe Microsoft Surface pe care doriți să îl partajați cu un utilizator de computer din apropiere.
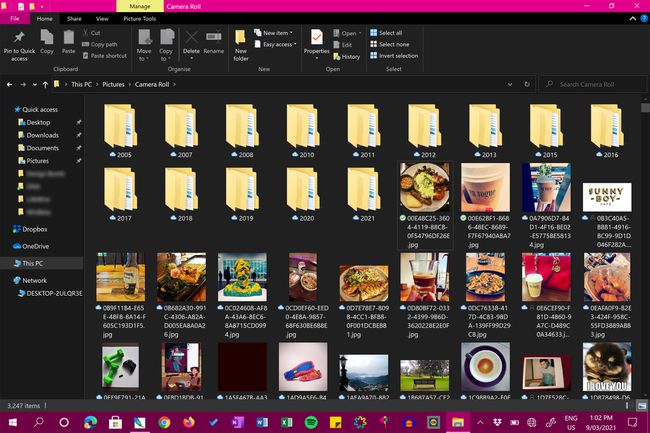
-
Faceți clic dreapta pe pictograma fișierului.
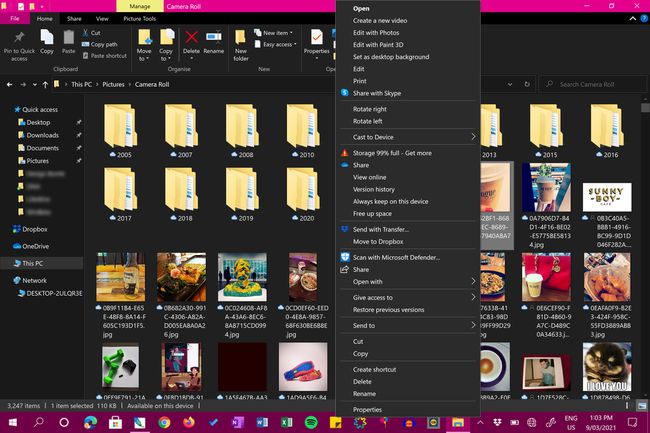
-
Clic Acțiune.
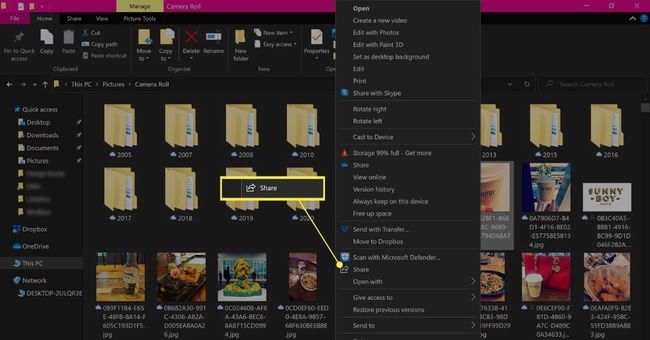
Este posibil să aveți mai multe link-uri în acest meniu care se mai numesc și Partajare. Asigurați-vă că faceți clic pe cel cu pictograma săgeată din stânga acestuia.
-
Ar trebui să apară o casetă cu contacte în partea de sus și aplicații și servicii pe care le puteți utiliza pentru a partaja fișiere în partea de jos. În mijlocul acestor sugestii va fi o listă de dispozitive disponibile din apropiere. Faceți clic pe computerul țintă odată ce apare.
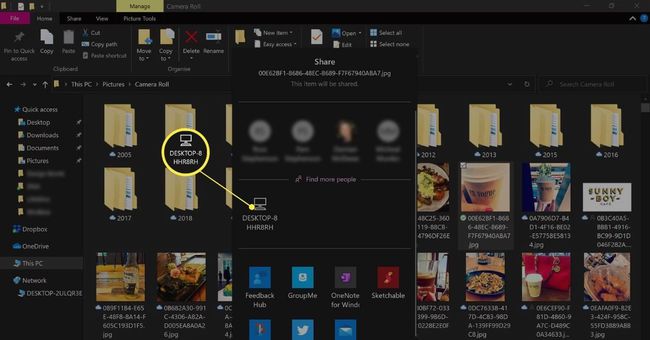
Dacă computerul cu Windows nu se afișează, asigurați-vă că este afișat Partajare în apropiere activat în Centrul său de acțiune.
-
Ar trebui să primiți o notificare care vă informează că Surface încearcă să se conecteze și să trimită un fișier pe computer. Clic Salvați pentru a salva fișierul sau Salvați și deschideți pentru a-l salva și a-l deschide imediat pentru inspecție.
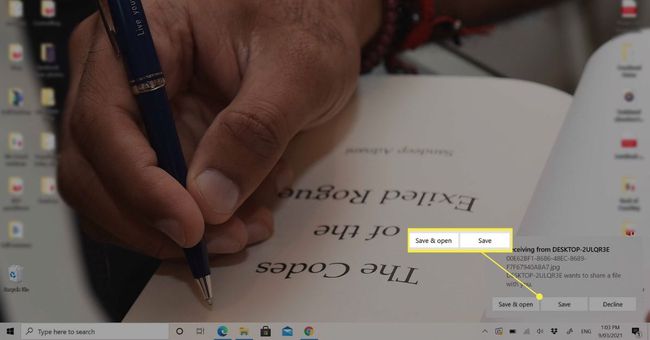
Utilizați un serviciu cloud pentru a sincroniza Surface cu PC-ul
Servicii cloud precum Dropbox și OneDrive au schimbat jocul pentru partajarea fișierelor între dispozitive, copierea de rezervă a conținutului și sincronizarea datelor și folderelor între computere.
Serviciile cloud vă permit să creați un folder online care poate fi accesat de mai mulți utilizatori și sincronizat între dispozitive. De exemplu, de către adăugarea unui folder Dropbox pe Surface și apoi conectați-vă cu același cont pe computer, veți avea două foldere identice care se sincronizează continuu pe măsură ce fișierele sunt actualizate, adăugate și eliminate.
Serviciul cloud Microsoft OneDrive vine preinstalat pe toate PC-urile Windows și dispozitivele Microsoft Surface. Totuși, poate doriți să verificați și Dropbox, Google Drive și numărul tot mai mare de opțiuni alternative pentru cloud trimiterea de fișiere mari prin internet.
Conectați Microsoft Surface la PC prin partajare în rețea
Deși caracteristica HomeGroup a fost eliminată în întregime în 2018 ca parte a actualizării Windows 10 Versiunea 1803, este încă posibil să partajați fișiere și foldere cu alte dispozitive printr-o conexiune retea.
Există multe soluții de încercat dacă aveți probleme la conectarea dispozitivului cu Windows 10 la o rețea.
Iată cum să conectați o suprafață la un computer în timp ce sunteți în rețea.
-
Faceți clic dreapta pe fișierul pe care doriți să-l partajați.
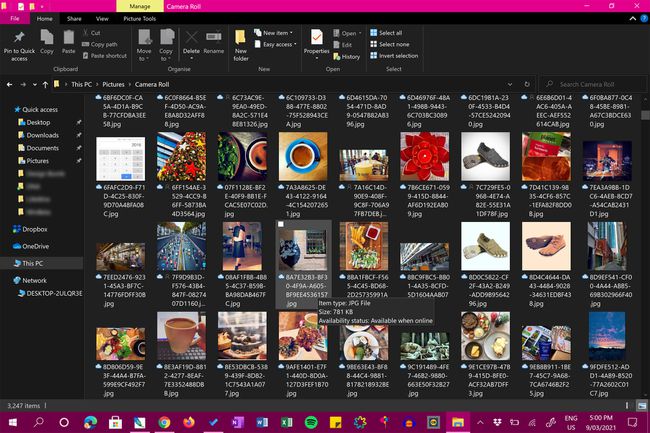
-
Clic Oferiți acces la.
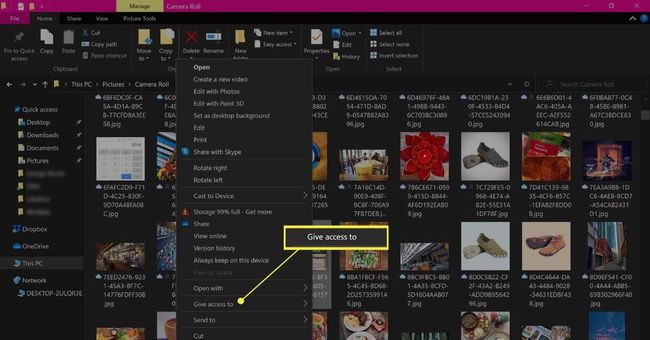
-
Clic Anumite persoane.
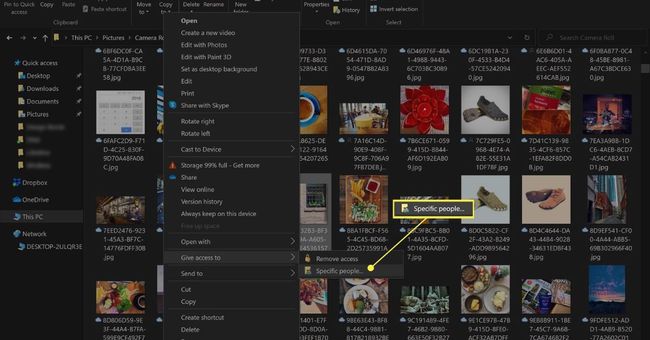
-
Din meniul derulant, selectați numele utilizatorului sau dispozitivul cu care doriți să partajați conținutul. Alege Toata lumea dacă doriți să fie disponibil pentru toți utilizatorii din rețeaua dvs.
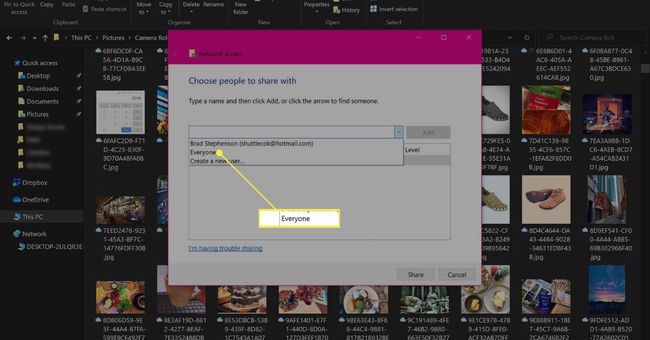
-
Clic Acțiune.
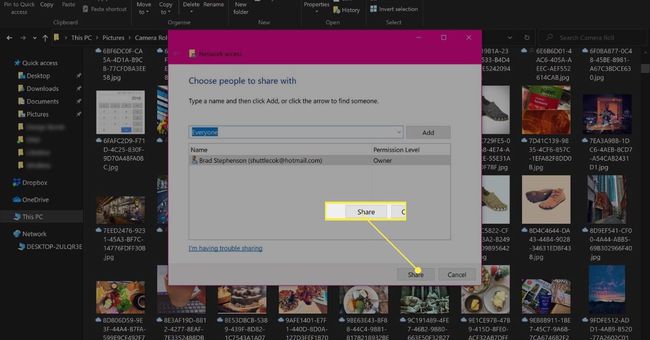
-
Un mesaj va confirma că ați partajat fișierul în rețea. Dacă doriți, puteți face clic pe e-mail sau pe linkul de copiere din textul mesajului pentru a copia locația de rețea a fișierului partajat în clipboard. Apoi, puteți trimite acest lucru altor persoane printr-un e-mail sau printr-o aplicație de mesagerie.
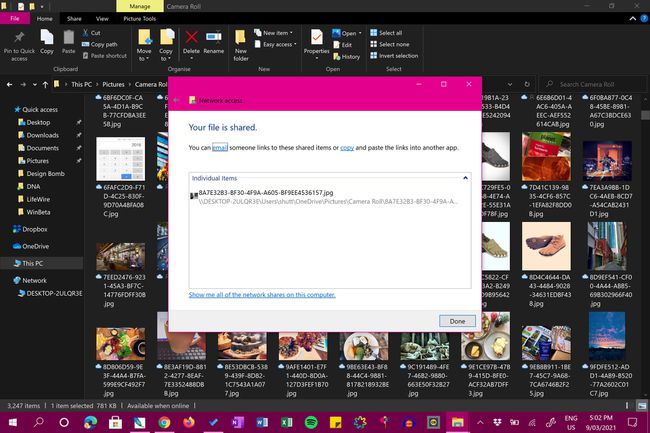
Conectați Surface la monitorul PC sau la televizor
Dacă nu trebuie să trimiteți sau să primiți fișiere între Surface și PC și pur și simplu încercați să aflați cum să proiectați sau să reflectați spațiul de lucru sau conținutul pe un ecran mai mare, aveți noroc. Există multe metode pentru conectarea dispozitivului Surface la monitorul PC-ului fără fir și folosind o conexiune prin cablu. Poti de asemenea conectați Surface-ul la un ecran TV sau proiector de asemenea.
Pot conecta o tastatură Surface la PC?
Tastaturile de suprafață (Type Covers și Touch Covers) au un public fidel datorită factorului lor de formă, varietate de culori și capacitatea de a dubla drept protector de ecran pentru diferitele Microsoft Surface modele. Din păcate, tastaturile Surface nu pot fi folosite ca tastaturi obișnuite pe laptopurile și computerele desktop tradiționale din cauza designului lor specific pentru Surface și a lipsei Bluetooth pentru conectivitate fără fir.
Pe partea bună, cele mai multe tastaturi Bluetooth concepute pentru computere se pot conecta la toate Surface Pro, Surface Go, Surface Laptop și orice alt model de Surface.
