Cum se face o copie de rezervă a unui computer pe un hard disk extern
Ce să știi
- Dosare de rezervă: faceți clic pe meniul Start și tastați „backup”. Sub Setări de rezervă, selectați Adăugați o unitate > Mai multe opțiuni > selectați fișierele dvs. importante.
- Faceți o copie de rezervă a întregului sistem: deschideți Panoul de control > Backup și restaurare (Windows 7) > Creați o imagine de sistem vrăjitor. Alegeți o unitate pentru a salva copia de rezervă.
Acest articol va explica cum să efectuați o copie de rezervă parțială sau completă a computerului dvs. bazat pe Windows.
Tipuri de backup pentru computer
Există două tipuri de copii de rezervă pe care le puteți efectua, în funcție de nevoile dvs.
- Backup parțial: Aici faceți doar copii de siguranță ale fișierelor și folderelor importante și nimic altceva.
- Backup complet: Luați o „clonă” completă a întregului sistem, inclusiv setările sistemului de operare, fișierele esențiale și orice altceva de pe hard disk.
Cum să faci o copie de rezervă parțială a computerului
Dacă vă interesează doar să păstrați anumite fișiere și foldere de pe computerul dvs. de rezervă, puteți salva automat toate acestea pe un hard disk extern la un interval de timp regulat, la alegerea dvs.
Deși o copie de rezervă parțială a computerului cu Windows 10 nu va proteja setările sistemului de operare, va salva toate fișierele importante fără a consuma prea mult spațiu de stocare. Este o modalitate mai eficientă și mai convenabilă de a proteja fișierele pe care le puteți reinstala pe un computer Windows 10 recuperat, dacă aveți nevoie vreodată reinstalați Windows 10.
-
Selectați meniul Start și tastați „backup”. Selectați Setări de backup pentru a deschide zona Backup a zonei System Settings a computerului.
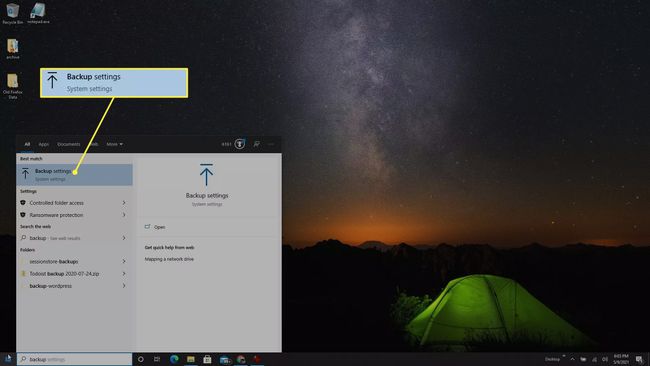
-
Sub Faceți copii de rezervă folosind Istoricul fișierelor secțiune, selectați Adăugați o unitate pentru a alege hard diskul extern pe care doriți să îl utilizați pentru copiile de rezervă ale istoricului fișierelor.
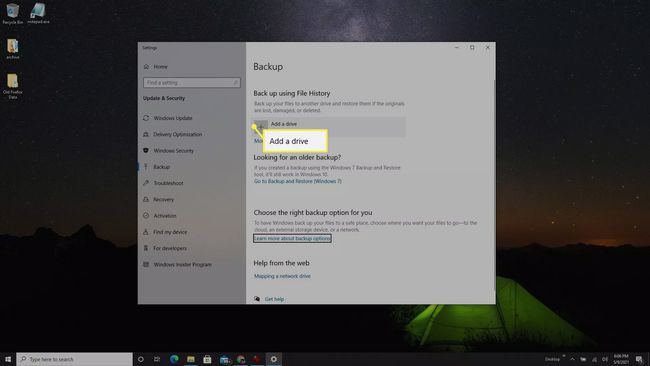
-
Făcând acest lucru deschide o Selectați o unitate pop-up care listează toate unitățile externe pe care le-ați conectat la computer. Selectați unitatea externă în care doriți să faceți copii de rezervă ale fișierelor și folderelor importante.
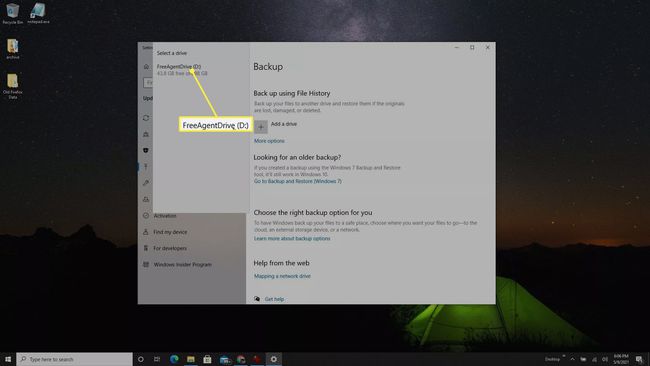
-
Acum vei vedea Faceți backup automat pentru fișierele mele activat. Va folosi o listă implicită de fișiere și foldere pe care majoritatea utilizatorilor doresc să le păstreze copii de rezervă. Pentru a adăuga mai multe fișiere și foldere, selectați Mai multe opțiuni sub comutator.

-
Examinați folderele de sub Faceți copii de rezervă pentru aceste foldere. Dacă lipsesc unele din listă, selectați Adăugați un folder apoi răsfoiți și alegeți folderele suplimentare pe care doriți să le includeți.
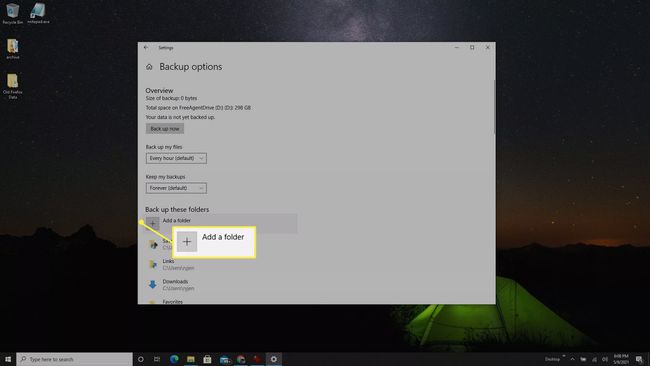
Dacă există foldere listate pe care nu doriți să le includeți, selectați-l și apoi selectați Elimina pentru a elimina acel folder din listă.
Cum să faci o copie de rezervă de sistem a computerului tău
Dacă doriți să faceți o copie de rezervă completă a întregului dvs. sistem Windows 10, aceasta se numește „imagine de sistem”. Puteți salva această imagine de sistem pe un hard disk extern pentru a le păstra în siguranță pe unitatea internă a computerului. Dacă aveți nevoie vreodată să vă recuperați computerul, puteți utiliza această imagine de sistem pentru a vă recupera sistemul de operare și toate setările.
Efectuarea unei copii de rezervă completă a sistemului necesită mult mai mult spațiu decât o copie de rezervă parțială care include doar fișiere și foldere. Dimensiunea necesară depinde de fișierele de sistem, așa că asigurați-vă că goliți memoria cache și fișierele jurnal pentru a reduce acest spațiu necesar. Așteptați-vă să utilizați peste 200 GB pentru această copie de rezervă, așa că veți avea nevoie de un hard disk extern cu spațiu liber de 250 GB sau mai mult.
-
Tastați „panou de control” și selectați Panou de control aplicația.
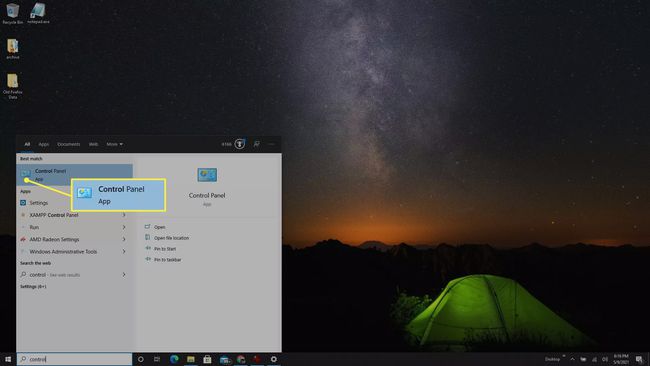
-
În Panoul de control, selectați Backup și restaurare (Windows 7).
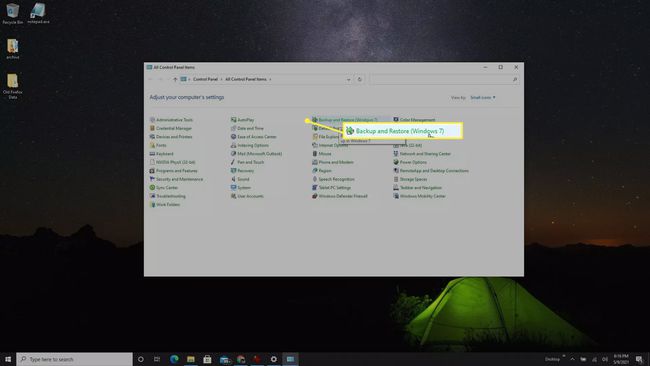
-
Selectați Creați o imagine de sistem din meniul de navigare din stânga.
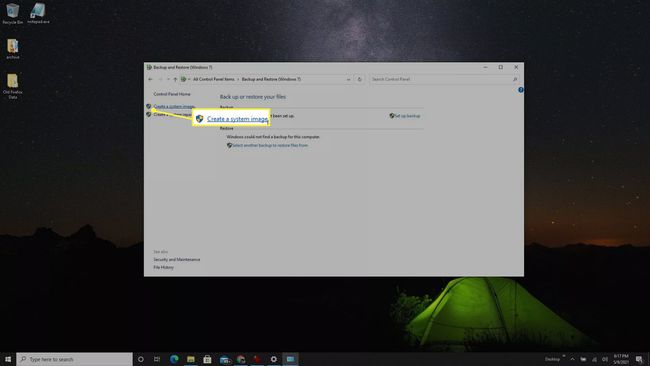
-
În Creați o imagine de sistem fereastra pop-up, selectați hard diskul extern atașat în Pe un hard disk scapă jos.
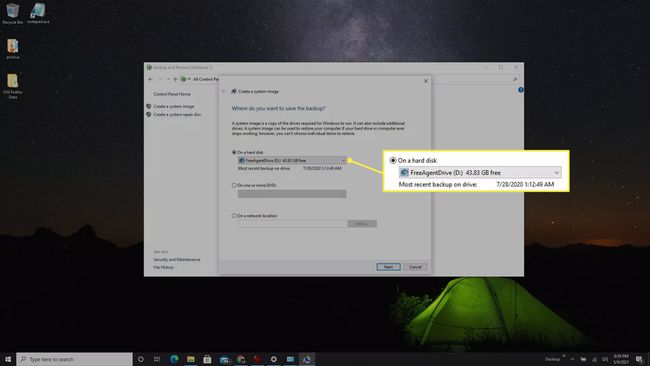
-
În fereastra următoare, veți vedea o listă de partiții de sistem care vor fi copiate de rezervă ca parte a copiei de rezervă a sistemului de pe hard diskul extern. Selectați Porniți backup pentru a începe procesul de backup.
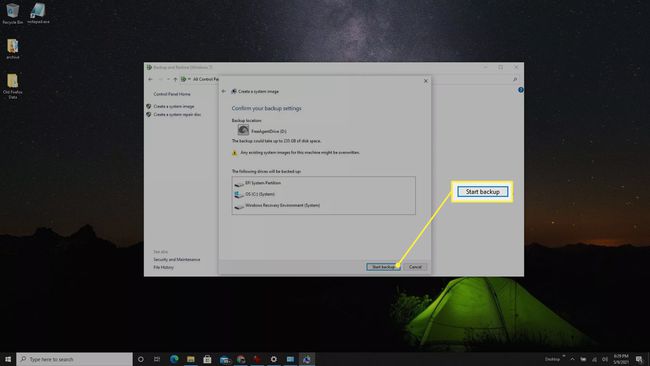
În funcție de dimensiunea sistemului dvs., întregul proces de backup poate dura ceva timp. Acordați-i timp și verificați din nou mai târziu. Odată ce copia de rezervă este finalizată, puteți deconecta unitatea externă și o puteți stoca într-o locație sigură.
FAQ
-
Cum pot folosi un hard disk extern pentru backup și stocare?
Dacă aveți suficient spațiu pe unitatea externă, este posibil să utilizați același dispozitiv pentru copii de rezervă complete ale computerului și pentru stocarea anumitor fișiere. În caz contrar, poate doriți să luați în considerare hard disk-uri separate: o unitate pentru mutarea fișierelor pentru a economisi spațiu pe computer și cealaltă pentru copii de rezervă. Pe Mac-uri care folosesc Time Machine, va trebui creați un nou volum APFS pe hard diskul extern pentru a utiliza o parte din acesta pentru copii de rezervă și o altă parte pentru stocarea altor fișiere.
-
Cum fac backup pentru Mac-ul meu pe un hard disk extern?
Folosește Time Machine pentru a faceți o copie de rezervă a Mac-ului pe o unitate externă. Conectați unitatea și setați-o ca unitate de rezervă preferată de la Preferințe de sistem > Mașina timpului > Selectați Backup Disk. De acolo, puteți alege backup-uri manuale sau automate care încep la un anumit interval atunci când conectați unitatea externă la Mac. Pentru a face copii de rezervă ale fișierelor esențiale, le puteți muta manual pe unitatea externă sau puteți utiliza iCloud.
