Cum se clonează HDD pe SSD în Windows
Ce să știi
- Descarca Macrium Reflect 7 a clona. Apoi, selectați drive to clone > Clonează acest disc > Destinaţie > Selectați un disc pe care să îl clonați.
- Dacă unitatea țintă conține date de care nu aveți nevoie, selectați o partiție de șters > Ștergeți partiția existentă.
- Apoi, faceți clic și trageți partițiile de pe unitatea sursă pe unitatea țintă. Ajustați până când partițiile umplu întreg discul.
Acest articol explică cum să-ți upgradezi computerul de la utilizarea unui unitate hard disk la un SSD pentru a oferi mai mult spațiu de stocare și pentru a face computerul să funcționeze mai rapid. Nu puteți să copiați pur și simplu Windows pe o nouă unitate, așa că vă vom ghida prin realizarea unei clone a hard disk-ului actual pe noul SSD.
Instalați Macrium Reflect 7 Free Edition
În primul rând, accesați site-ul Macrium Software pentru descărcați Macrium Reflect 7 direct de la dezvoltator. Procesul extins de instalare poate părea inutil, dar vă asigură că îl descărcați pe cel al companiei software autentic, curat, în comparație cu preluarea instrumentului de la o terță parte care ar putea fi ambalat cu adware sau malware.
-
Clic Utilizare acasă pentru a descărca programul de instalare.
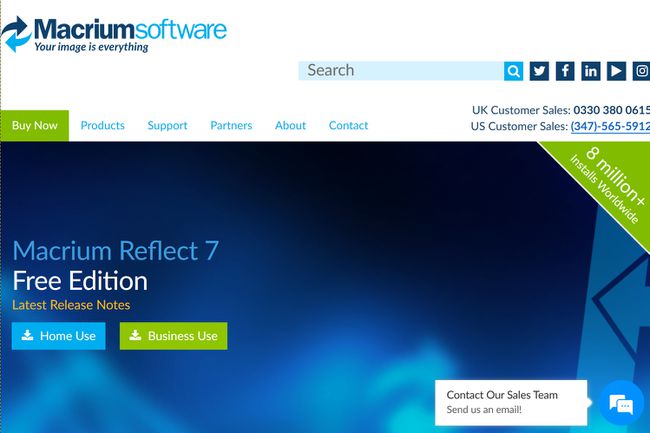
-
Clic Continua pe ecranul pop-up. Nu trebuie să introduceți o adresă de e-mail.
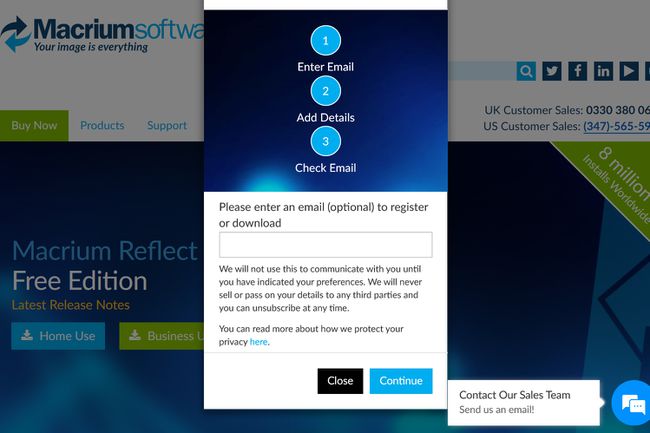
-
Găsiți și rulați fișierul descărcat ReflectDLHF.exe fişier. Se deschide ca agent de descărcare Macrium Reflect care instalează software-ul propriu-zis pe computer. Selectați locația în care doriți să stocați descărcarea și faceți clic Descarca.

-
Clic Următorul pe ecranul Macrium Reflect Installer.

-
Clic Următorul pentru a instala software-ul și a accepta Acordul de licență. Clic Următorul din nou pentru a continua.

-
Selectează Acasă opțiunea și faceți clic Următorul.

-
Puteți alege să înregistrați software-ul introducând adresa de e-mail și achiziționând un cod sau pur și simplu debifați opțiunea de înregistrare și faceți clic Următorul.
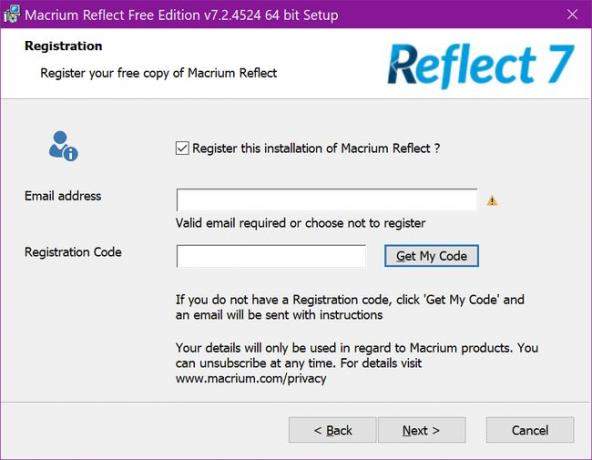
-
Selectați o locație de instalare și faceți clic Următorul. Clic Instalare în fereastra următoare pentru a finaliza.

Acest ghid folosește ediția gratuită a Macrium Reflect 7 v7.2.4523 pentru a clona o unitate. Este compatibil cu Windows XP Service Pack 3 și mai nou. Cu toate acestea, instrucțiunile se bazează pe Windows 10 v1903.
Cum se clonează un hard disk pe SSD
Odată ce software-ul se încarcă, selectați unitatea pe care doriți să o clonați. Dacă clonați o unitate principală cu Windows 10, o veți vedea listată ca OS (C) impreuna cu NTFS primar eticheta. După cum se arată mai jos, unitățile se împart în mod obișnuit în mai multe secțiuni, sau partiții, utilizate de computerul și sistemul de operare. Prin urmare, nu puteți să copiați pur și simplu Windows pe o altă unitate și să vă așteptați ca computerul să pornească.
-
Cu unitatea selectată, faceți clic pe Clonează acest disc link-ul de sub unitatea selectată.

-
În următoarea fereastră pop-up, faceți clic pe Selectați un disc pe care să îl clonați link listat sub Destinaţie. Puteți utiliza o unitate deja instalată în computerul dvs. sau o unitate externă care se conectează la computer folosind un adaptor. În acest exemplu, înlocuim unitatea hard disk greoaie a unui laptop cu un SSD.

-
Dacă unitatea țintă conține deja date de care nu mai aveți nevoie, faceți clic pe o partiție urmată de Ștergeți partiția existentă opțiunea listată mai jos. Repetați acest set pentru toate partițiile nedorite.

Apoi, faceți clic și trageți toate partițiile de pe unitatea sursă în jos pe unitatea țintă. După cum sa menționat anterior, poate fi necesar să ajustați dimensiunile partițiilor în consecință. Dacă vă mutați pe o unitate mai mică, dimensiunile partițiilor trebuie să fie mai mici. Dacă vă deplasați în sus, măriți partițiile. În cele din urmă, doriți ca aceste partiții să umple întregul disc, astfel încât să nu aveți spațiu nefolosit.
-
Clic Următorul când ești gata să clonezi.
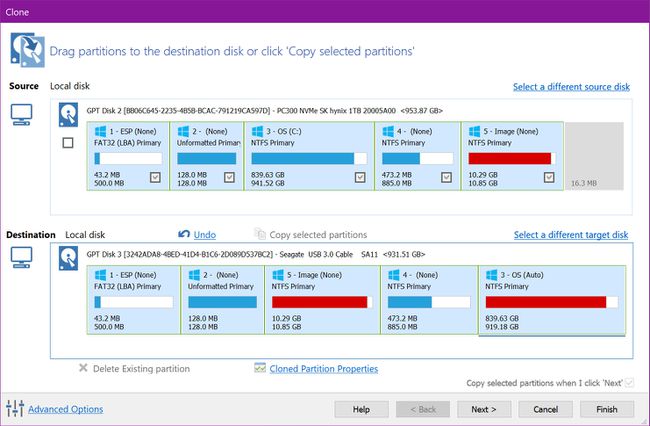
Clic Următorul din nou pentru a sări peste Programați această clonă opțiune.
-
În fereastra finală, verificați acțiunile de clonare și faceți clic finalizarea a termina.
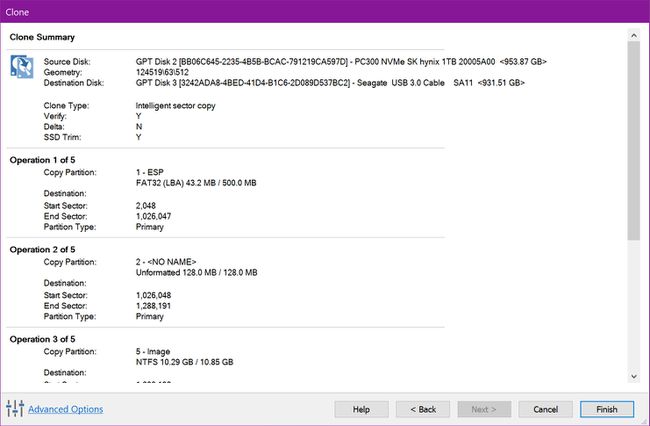
Clic Bine pe următorul ecran pentru a salva setările de rezervă.
Hard disk-uri vs. Unități cu stare solidă
Unitățile de hard disk (deseori denumite unități sau hard disk și scrise de obicei ca HD sau HDD) sunt formate din un platou tare și subțire (ca un CD) care se învârte (din nou, ca un CD) pentru a citi și scrie informație. Nu numai că aceste părți în mișcare vor eșua în cele din urmă, dar viteza cu care pot funcționa este limitată la cât de repede pot funcționa mecanismele. Adesea, chiar și la viteze maxime, HD-urile pot face computerul să se simtă lent.
Între timp, unitățile cu stare solidă sau SSD-urile se bazează pe memorie flash formată din „celule de stocare” care se află pe mai multe straturi. Nu există părți mobile, ceea ce înseamnă că datele călătoresc către și dinspre aceste celule, cum ar fi traficul care circulă în centrul orașului. Acest proces este exponențial mai rapid decât rotirea unui disc și citirea datelor ca pe un CD vechi.
Din nou, deoarece nu există părți mobile, SSD-urile nu sunt doar mai rapide, dar au o durată de viață mai lungă. Problema este că hard disk-urile sunt ieftine, așa că desktop-urile și laptopurile de gamă inferioară le folosesc ca unități principale. Acest lucru nu afectează numai viteza procesului de pornire Windows, ci și cât de repede se încarcă și răspund alte aplicații.
Nu poți doar să copiați Windows
Indiferent dacă înlocuiți un hard disk sau faceți upgrade la un SSD, pur și simplu nu puteți copia Windows de pe un disc pe altul. HD-urile sunt de obicei împărțite în secțiuni, sau partiții, utilizate de computer și sistemul de operare. Ceea ce vedeți pe Drive C în File Explorer este doar o parte din ceea ce este de fapt stocat pe disc. Include informațiile necesare de pornire pe o partiție, fișierele de restaurare Windows 10 pe alta și așa mai departe.
Acestea fiind spuse, dacă actualizați un laptop de pe un hard disk la un SSD, trebuie să-l clonați pe primul - fișierele de pornire incluse. Cel mai bun pariu este să utilizați un SSD cu o capacitate identică, deoarece clonarea unei unități pe un model cu o capacitate mai mică este dificilă.
De asemenea, va trebui să luați în considerare modul în care veți efectua clonarea: instalați SSD-ul în interiorul computerului dvs. sau utilizați un adaptor extern? Veți folosi SSD-ul standard de 2,5 inchi sau veți face splurge pentru modelul bazat pe card M.2 (dacă este acceptat)?
Pentru acest ghid, clonăm un hard disk de 1 TB instalat într-un laptop pe un SSD SanDisk de 2,5 inchi. Acest lucru va fi posibil folosind un adaptor USB-A la unitate de 2,5 inchi. Poti luați adaptorul USB-A la 2,5 inchi de la Amazon la un cost redus.
După cum se arată mai jos, adaptorul folosit în acest ghid se conectează direct la SSD. La celălalt capăt, veți găsi un conector USB-A masculin. Funcționează cu porturi USB-A „albastre”, alias USB 3.0/3.1/3.2, care acceptă viteze de transfer de date de 5 Gbps sau 10 Gbps. Aveam deja acest adaptor la îndemână datorită deținerii unui hard disk extern Seagate GoFlex.

Dacă urmați ruta internă, ca într-un desktop, instalați discul ca unitate secundară. Clonează-ți unitatea principală pe acest disc, închideți desktopul și apoi schimbați unitățile. Puteți chiar să instalați fostul Drive C în slotul secundar, să îl formatați și să îl utilizați ca unitate de stocare a datelor.
Clonele pot să nu funcționeze pe mai multe computere
Odată ce clonați un SSD, puteți elimina HD-ul original și îl puteți instala pe desktop sau laptop. Dacă ați clonat o unitate secundară, nu ar trebui să aveți probleme. Dacă ați clonat unitatea dvs. principală care conține Windows, este posibil să ajungeți la un blocaj.
Producătorii de laptopuri plasează de obicei cheile de activare Windows 10 în tabelul BIOS sau ACPI al computerului. Înainte de Windows 10, producătorii de sistem imprimau cheia de produs pe carcasa exterioară a computerului sau într-o broșură furnizată. În esență, acest lucru a permis utilizatorilor finali să instaleze o singură copie pe mai multe computere. De asemenea, le-a permis piraților să distribuie copii gratuite pe internet.
Acum utilizatorii finali nu au acces la cheile de activare – cel puțin în sistemele pre-construite. Când ați configurat inițial Windows 10, software-ul caută în tabelul BIOS sau ACPI și preia cheia necesară. Apoi este înregistrat în contul dvs. Microsoft. Același scenariu este probabil valabil și pentru desktop-urile prefabricate de la Dell, HP și așa mai departe.
Nu este cazul PC-urilor construite acasă. Aici utilizatorii cumpără o cheie de produs Windows 10 de la Microsoft sau de la vânzători terți, cum ar fi Amazon. Odată ce este instalat folosind acea cheie, Windows 10 se înregistrează în contul Microsoft al utilizatorului. Totuși, dacă clonați acea unitate și o instalați pe alt computer, este posibil să vă confruntați în continuare cu blocajul de activare.
Din păcate, Microsoft nu listează părți specifice care definesc o „schimbare hardware”, în afară de placa de bază.
În cele din urmă, dacă ați clonat o unitate principală pe un desktop sau laptop pre-construit (Dell, HP, Lenovo etc.) și doar schimbați un HD cu un SSD, nu ar trebui să aveți probleme cu activarea Windows. Același lucru este valabil și cu sistemele construite acasă.
Ceea ce nu poți face este să clonezi unitatea primară a computerului tău pre-construit și să o folosești pe alt computer fără a cumpăra o altă licență Windows. Singura soluție este să sunați la numărul serviciului pentru clienți Microsoft și să explicați situația dvs. Între timp, mutarea unității primare clonate a unui sistem construit acasă pe altul va necesita un apel și la Microsoft.
Clonează o unitate secundară
În cele din urmă, puteți folosi acest ghid pentru a clona și o unitate secundară. De exemplu, este posibil să dețineți un laptop cu un SSD care servește ca unitate principală și un HDD lent și greoi ca unitate secundară care stochează date (de obicei, Unitatea D).
În acest caz, selectați unitatea secundară atunci când lansați Macrium Reflect. Încă nu va porni ca o unitate principală, dar cel puțin computerul dvs. se va simți oarecum mai ferm atunci când accesați fișierele stocate sau programele instalate pe noua unitate secundară.
