Cum se face o captură de ecran pe Microsoft Surface
Ce să știi
- Majoritatea dispozitivelor Surface fac o captură de ecran dacă apăsați butonul Putere și Creșterea volumului butoane simultan.
- De asemenea, puteți face o captură de ecran folosind Ferestre + Shift + S Comanda rapidă de la tastatură.
Acest articol abordează cum să faceți o captură de ecran pe orice dispozitiv Surface în câteva secunde.
Utilizați butoanele fizice pentru a face captură de ecran
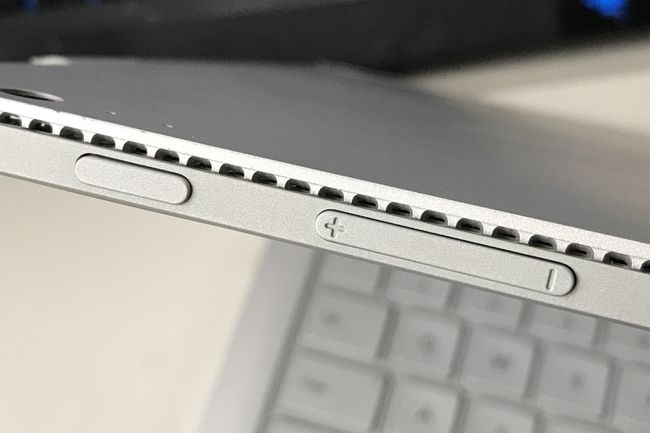
Matei S. Smith / Lifewire
Majoritatea dispozitivelor Surface au o comandă rapidă pentru buton care face o captură de ecran atunci când este activată. Comanda rapidă variază în funcție de dispozitiv.
- Surface Pro 4 și mai noi, toate modelele Surface Book, toate modelele Surface Go: apăsați și mențineți apăsat simultan Putere butonul și Creșterea volumului buton.
- Surface Pro 3 și modele Pro anterioare, Surface originală, Surface RT: apăsați și mențineți apăsat simultan Windows butonul de sub afișajul tabletei și Volum scăzut butonul din partea laterală a dispozitivului.
- Smartphone Surface Duo: apăsați și mențineți apăsat simultan Putere butonul și Volum scăzut buton.
Dispozitivele Surface Laptop și Surface Studio nu au o comandă rapidă pentru buton pentru a face o captură de ecran.
Dacă reușește, dispozitivul dvs. Surface ar trebui să diminueze pentru scurt timp afișajul sau să clipească. Este posibil să vedeți o notificare care vă anunță că a salvat o captură de ecran.
Dispozitivele de suprafață care rulează Windows vor salva captura de ecran în folderul Capturi de ecran, găsit în Acest PC\Imagini\Capturi de ecran. Puteți găsi și acest folder sub C:\Users\YourUserName\Pictures\Screenshots.
Surface Duo, care rulează Android, stochează capturi de ecran într-o altă locație. Le veți găsi deschizând Fotografii aplicație, apoi atingând Albume > Capturi de ecran.
Comanda rapidă pentru butoane poate fi deranjantă, deoarece utilizează butoane atribuite în mod obișnuit unei alte sarcini, cum ar fi punerea dispozitivului în modul de repaus sau oprirea acestuia. Este important să apăsați ambele butoane în același timp. Dacă nu, dispozitivul va intra în modul de repaus sau va schimba volumul difuzorului.
Utilizați o comandă rapidă folosind tastatura
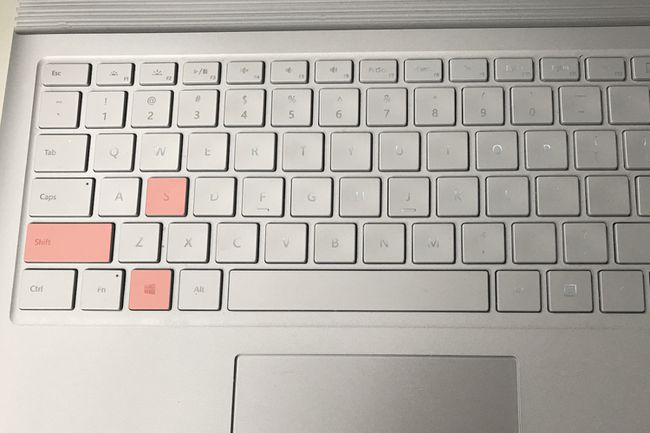
Matei S. Smith / Lifewire
Dacă nu doriți să utilizați o comandă rapidă pentru buton sau nu o puteți face să funcționeze, puteți utiliza o comandă rapidă de la tastatură Windows.
Cea mai bună opțiune este Ferestre + Shift + S. Această comandă rapidă va funcționa pe toate dispozitivele Surface care rulează Windows 10 și care au o tastatură.
Ne pare rău, proprietarii Surface Duo. Această metodă nu funcționează cu Android.
Apăsând această comandă rapidă va lansa o aplicație numită Snip & Sketch și vă solicită să faceți o captură de ecran trăgând un dreptunghi în jurul unei porțiuni a ecranului cu cursorul mouse-ului sau folosind ecranul tactil. Captura de ecran se va deschide apoi în aplicație, oferindu-vă șansa de a o previzualiza. Salvați captura de ecran selectând pictograma dischetă din colțul din dreapta sus al aplicației sau folosind Ctrl + S Comanda rapidă de la tastatură.
Snip & Sketch are mai multe moduri alternative de captură de ecran. De asemenea, include instrumente de bază de editare a imaginilor și de marcare. Citiți ghidul nostru pentru utilizarea Snip & Sketch dacă vrei să stăpânești aplicația.
Utilizați Centrul de acțiune
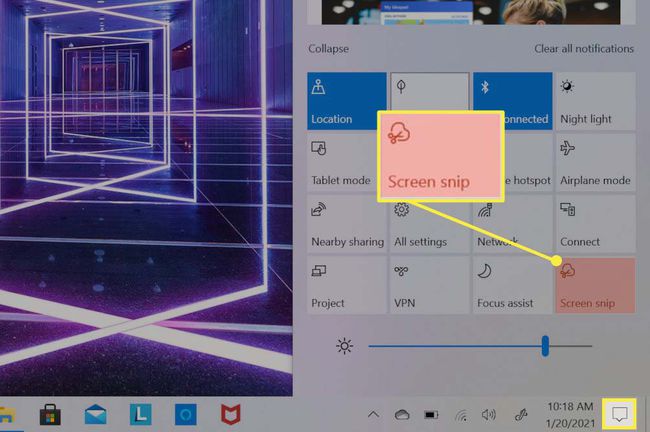
Centrul de acțiune este pentru proprietarii de Surface care nu doresc să folosească comenzile rapide ale butoanelor sau le consideră dificile, dar nici nu au o tastatură conectată. Fiecare dispozitiv Surface care rulează Windows 10 poate folosi această metodă.
Începeți prin atingerea Centru de acțiune pictograma, care se află în extrema dreaptă a barei de activități. Centrul de acțiuni se va deschide și va prelua treimea dreaptă a afișajului dvs. Jumătatea inferioară a Centrului de acțiune va afișa o grilă de casete care include diverse funcții și comenzi ale dispozitivului. Atingeți caseta etichetată Screen Snip, care deschide Snip & Sketch aplicația.
Apoi, aplicația vă solicită să faceți o captură de ecran atingând și trăgând un dreptunghi în jurul unei porțiuni a ecranului tactil. Va apărea apoi o notificare cu o previzualizare a capturii de ecran. Atingeți-l pentru a deschide captura de ecran în Snip & Sketch.
Salvați captura de ecran selectând pictograma dischetă din colțul din dreapta sus al Snip & Sketch sau folosind Ctrl + S Comanda rapidă de la tastatură.
Chiar și mai multe moduri de a face o captură de ecran pe un dispozitiv Microsoft Surface
Cele trei metode descrise sunt cele mai simple și funcționează pe toate dispozitivele Surface care rulează Windows 10 fără a instala software suplimentar sau a vă familiariza cu funcțiile de nișă.
Puteți folosi și alte metode, totuși. Orice comandă rapidă de captură de ecran, truc sau instrument care funcționează în Windows 10 va funcționa pe un dispozitiv Surface, în afară de Surface Duo, care rulează Android. Citiți cele ale Lifewire ghid pentru realizarea unei capturi de ecran în Windows și ghidul nostru pentru Snip & Sketch pentru a deveni un guru a capturilor de ecran.
