Cum să resetați din fabrică un laptop Lenovo
Ce să știi
- Din Windows start pictograma, alegeți Setări > Actualizare și securitate > Recuperare, și sub Resetați acest computer,Selectați Incepe.
- Alegeți între resetare în timp ce salvați fișierele sau ștergeți totul și reinstalați Windows.
Acest articol explică cum să resetați din fabrică un laptop Lenovo care rulează pe Windows 10. Lenovo oferă două opțiuni pentru resetarea din fabrică a dispozitivului: Puteți să vă păstrați fișierele sau să le eliminați.
Cum să resetați laptopul Lenovo în timp ce salvați fișiere
Puteți alege să ștergeți doar fișierele sau să ștergeți toate fișierele și să curățați hard diskul pentru a începe de la zero. Indiferent de ruta pe care o alegeți, resetarea include și o nouă instalare a Windows pe laptopul Lenovo. Pentru a vă păstra documentele și fișierele atunci când resetați, urmați acești pași.
Dacă aveți un laptop Lenovo IdeaPad sau ThinkPad, este posibil să aveți opțiunea de a utiliza butonul NOVO pentru a intra în modul Lenovo OneKey Recovery pentru a reseta dispozitivul din fabrică. În loc de un buton, laptopul poate avea un orificiu pentru butonul de recuperare pe care îl activați cu o agrafă.
-
De la start meniu, accesați Setări > Actualizare și securitate.
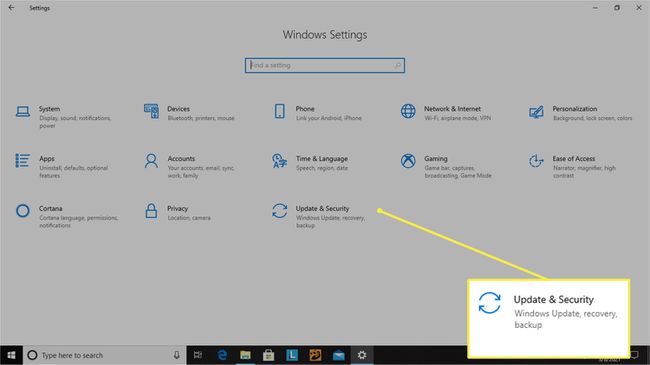
-
Alege Recuperare si sub Resetați acest computer, Selectați Incepe.

-
Alege Pastreaza-mi fisierele pentru a vă salva documentele.
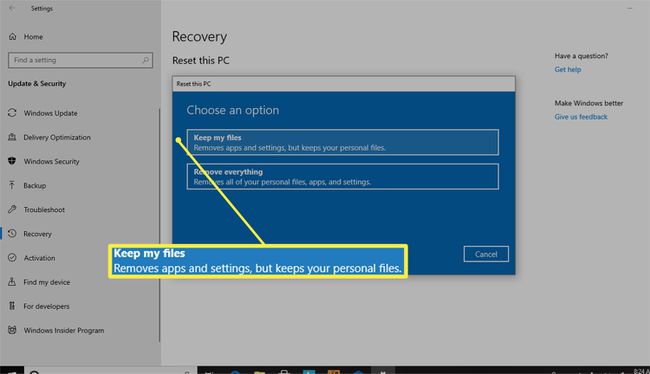
-
Veți vedea un mesaj care spune Acest lucru nu va dura mult pe măsură ce sistemul vă pregătește aparatul pentru o resetare.
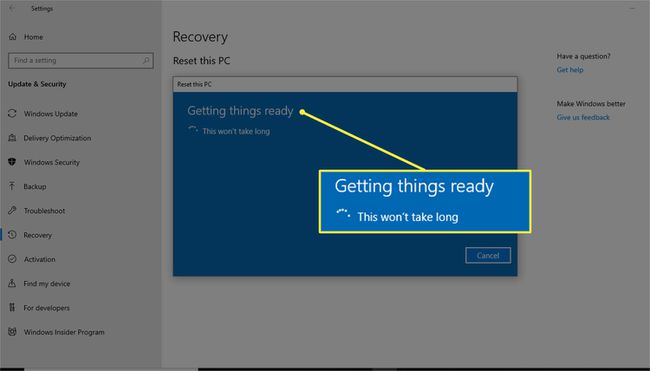
Apoi, vi se va solicita să examinați modificările, inclusiv eliminarea tuturor aplicațiilor pe care le-ați adăugat, resetarea mașinii la valorile implicite de sistem și reinstalarea Windows.
-
Clic Resetați pentru a confirma și a începe procesul.
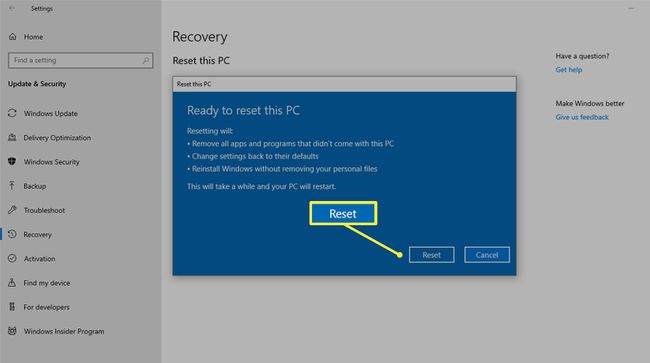
Resetarea din fabrică a laptopului dvs. Lenovo poate dura mult timp. Pentru a vă asigura că merge fără probleme, păstrați laptopul conectat la o sursă de alimentare.
Chiar dacă alegeți opțiunea de resetare care vă păstrează fișierele, cel mai bine este să faceți mai întâi o copie de rezervă manuală a fișierelor, în cazul în care ceva nu merge bine. Dacă nu aveți un sistem de backup pentru fișiere, luați în considerare utilizarea unui stocare bazată pe cloud serviciu sau un hard disc extern.
Cum să efectuați o resetare hardware și să eliminați fișiere
Dacă vă veți dona laptopul sau doriți să remediați problemele sâcâitoare cu o tavă curată, încercați o resetare completă pentru a șterge totul din mașină și a-l pune la zero.
Din Windows start meniu, alege Setări > Actualizare și securitate > Recuperare.
-
Sub Resetați acest computer, Selectați Incepe > Îndepărtând totul.
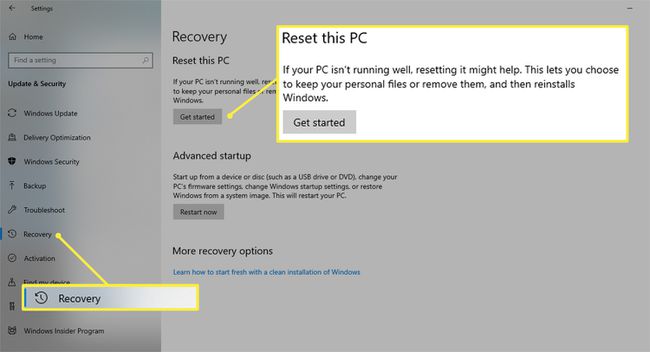
-
Dacă vă veți păstra computerul, alegeți Doar eliminați fișierele mele.
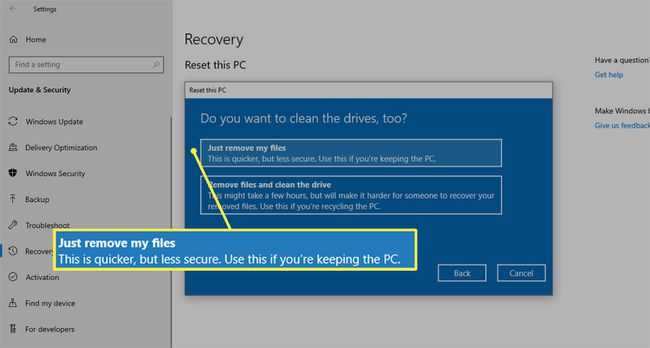
Această opțiune este cea mai rapidă dintre cele două, dar este potențial mai puțin sigură dacă îți vei da laptopul. Poate doriți să optați pentru opțiunea mai lungă, dar mai amănunțită, pentru a elimina toate fișierele și a curăța unitatea.
-
Dacă donați laptopul sau preferați să efectuați o resetare mai detaliată, alegeți Scoateți totul > Eliminați fișierele și curățați unitatea pentru a șterge toate aplicațiile și setările personalizate.
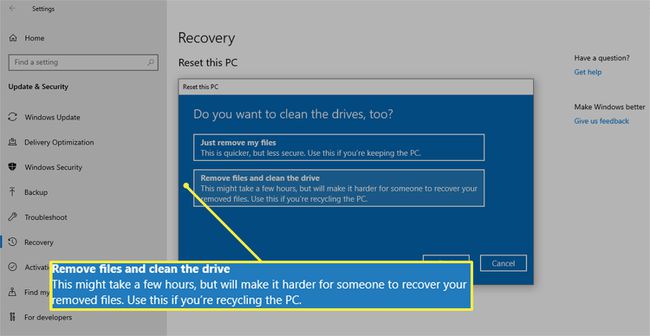
Dacă alegeți acest traseu, nu există nicio modalitate de a merge înapoi. Această alegere resetează dispozitivul la setările sale originale din fabrică, ceea ce înseamnă că procesul va elimina toate aplicațiile și fișierele.
-
Indiferent de opțiunea pe care o selectați, odată ce sunteți gata să începeți, faceți clic Resetați.
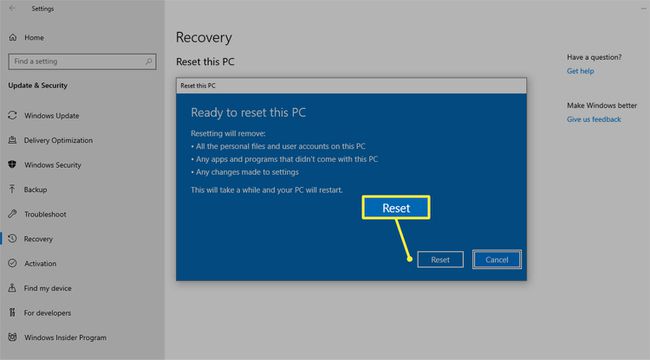
Nu sunteți sigur dacă trebuie să vă resetați laptopul sau dacă o repornire ar putea ajuta? Scufundă-te mai adânc cu acest ghid despre diferențele dintre repornire vs. resetarea laptopul tau.
