Cum să editați fișiere text folosind editorul de text gEdit Linux
gEdit este un editor de text Linux implementat în mod obișnuit ca parte a mediului desktop GNOME. În timp ce majoritatea ghidurilor și tutorialelor Linux recomandă utilizarea nano editor sau vi to editați fișierele text și fișierele de configurare, editorul gEdit este mai ușor de utilizat decât nano și vi și funcționează la fel ca Microsoft Windows Notepad.
Cum să porniți gEdit
Pe o distribuție cu Mediul desktop GNOME, apasă pe Super tasta (tasta cu sigla Windows pe ea, lângă tasta ALT). Apoi, tastați Editați | × în bara de căutare și selectați Editor de text pictograma.
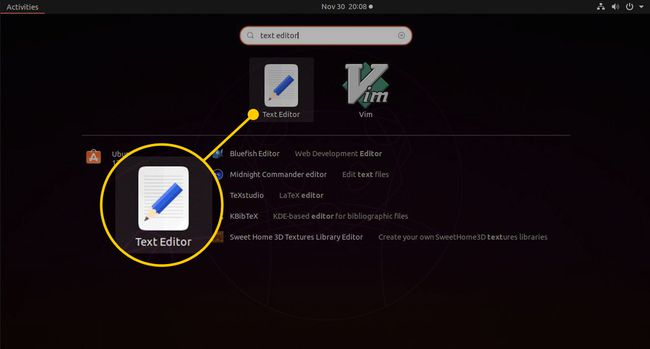
Pentru a deschide fișiere în gEdit:
Deschide Manager de fișiere Nautilus.
Navigați la folderul care conține fișierul pe care doriți să-l deschideți.
Faceți clic dreapta pe fișier.
Selectați Deschideți cu editor de text. Dacă nu vedeți această opțiune, selectați Deschideți cu altă aplicație, apoi alegeți Editor de text opțiune.
De asemenea, puteți edita fișiere în gEdit din linia de comandă. Deschideți un terminal și tastați următoarea comandă:
gedit.
Pentru a deschide un anumit fișier, specificați numele fișierului după comanda gedit, după cum urmează:
gedit /cale/la/fișier.
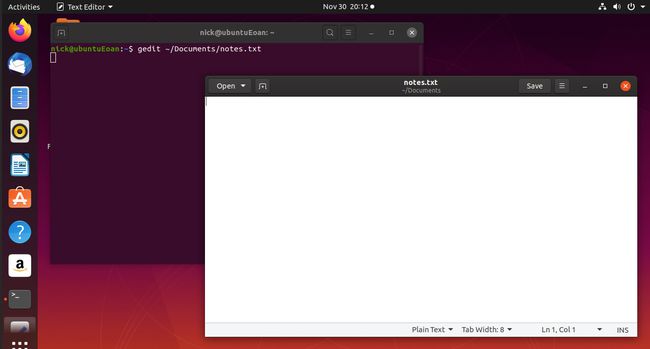
Rulați comanda gedit ca o comandă de fundal, astfel încât cursorul să revină la terminal după ce executați comanda de deschidere. Pentru a rula un program în fundal, adăugați simbolul ampersand, după cum urmează:
gedit &
Interfața de utilizator gEdit
Interfața de utilizator gEdit conține o singură bară de instrumente în partea de sus, cu un panou pentru introducerea textului de sub ea.
Bara de instrumente conține elemente pentru a deschide și a salva fișiere, pentru a adăuga file și pentru a controla fereastra. Selectați Deschis pentru a afișa o fereastră cu o bară de căutare de căutat documente, o listă de documente accesate recent și opțiunea de accesare Alte documente. Când alegi Alte documente, apare un dialog de fișier în care puteți căuta în structura directorului fișierul pe care doriți să-l deschideți.
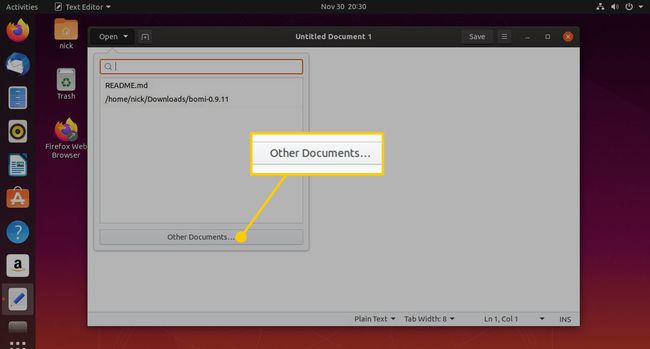
Există un simbol plus (+) lângă Deschis. Când îl selectați, se adaugă o filă nouă, astfel încât să puteți edita mai multe documente în același timp.
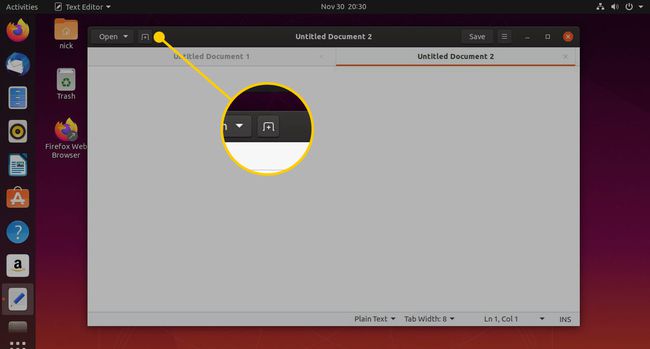
Salvați afișează Fişier dialog. Alegeți o locație în sistemul de fișiere pentru a salva fișierul. De asemenea, puteți alege codarea caracterelor și tipul fișierului.
The Opțiuni pictograma este indicată prin trei linii verticale. Când este selectat, se deschide un nou meniu cu opțiuni pentru a reîmprospăta ecranul, a salva și a imprima un document, a găsi informații într-un document, a schimba vizualizarea și multe altele.
Celelalte trei pictograme minimizează, maximizează și închid editorul.

Reîmprospătați documentul
Reîmprospăta poate fi găsit pe Opțiuni meniul. Această opțiune este activată atunci când documentul pe care îl editați s-a schimbat de când l-ați deschis pentru prima dată.
Dacă un fișier se modifică după ce l-ați încărcat, pe ecran apare un mesaj care vă întreabă dacă doriți să-l reîncărcați.
Imprimați un document
The Imprimare pictograma de pe Opțiuni meniul afișează Setări de imprimare ecran și puteți alege să imprimați documentul pe un fișier sau imprimantă.
Afișează un document pe ecran complet
The Ecran complet pictograma de pe Opțiuni meniul afișează fereastra gEdit ca o fereastră pe ecran complet și ascunde bara de instrumente. Pentru a dezactiva modul ecran complet, plasați cursorul mouse-ului peste partea de sus a ferestrei și faceți clic pe Ecran complet pictograma din nou.
Salvați un document
The Salvează ca element de meniu de pe Opțiuni meniul arată Salvare fișier căsuță de dialog. Folosiți-l pentru a alege unde să salvați fișierul. The Salvează tot elementul de meniu salvează toate fișierele deschise în toate filele.
Căutați text
The Găsi elementul de meniu poate fi găsit pe Opțiuni meniul. Selectează Găsi element de meniu pentru a afișa o bară de căutare. Puteți introduce textul de căutat și puteți alege direcția de căutare (în sus sau în jos pe pagină).
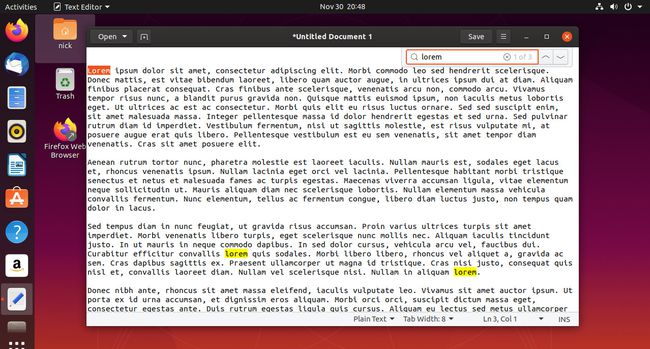
The Găsiți și înlocuiți elementul de meniu deschide o fereastră în care puteți căuta text și introduce textul cu care doriți să îl înlocuiți. Puteți, de asemenea, să potriviți după majuscule, să căutați înapoi, să potriviți numai întregul cuvânt, să includeți și să utilizați expresii regulate. Opțiunile de pe acest ecran vă permit să găsiți, să înlocuiți sau să înlocuiți toate intrările potrivite.
Ștergeți textul evidențiat
The Evidențiați clar elementul de meniu se găsește pe Opțiuni meniul. Acest lucru șterge textul selectat care a fost evidențiat folosind Găsi opțiune.
Accesați o linie specifică
Pentru a merge la o anumită linie, selectați Mergi la linie element de meniu de pe Opțiuni meniul. Se deschide o fereastră mică în care puteți introduce numărul liniei la care doriți să mergeți.
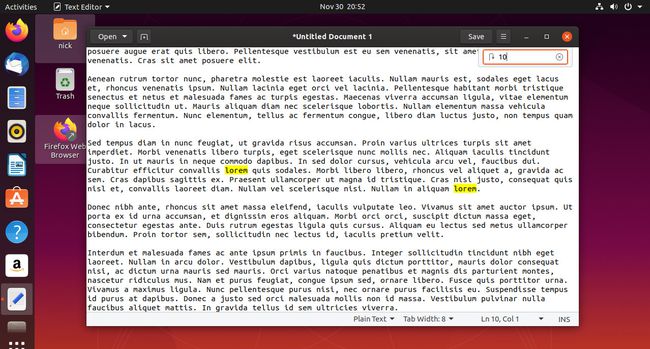
Dacă numărul rândului pe care îl introduceți este mai lung decât fișierul, cursorul se deplasează în partea de jos a documentului.
Afișați un panou lateral
Du-te la Opțiuni și selectați Vedere submeniu pentru a găsi opțiunea de a afișa sau ascunde panoul lateral. Panoul lateral arată o listă de documente deschise. Pentru a vizualiza un document, faceți clic pe el.
Text subliniat
Opțiunile de evidențiere disponibile depind de tipul de document. Pentru a evidenția textul, accesați Opțiuni meniu, selectați Vedere, atunci alege Mod de evidențiere. Lista de moduri include opțiuni pentru limbaje de programare, inclusiv Perl, Piton, Java, C, VBScript, Actionscript, și altele.
Textul este evidențiat folosind cuvintele cheie pentru limba aleasă. De exemplu, dacă ați ales SQL ca mod de evidențiere, scriptul ar putea arăta astfel:
selectați * din tablename unde x = 1.
Setați limba
Pentru a seta limba documentului, deschideți Opțiuni meniul. Apoi, din Instrumente submeniu, alegeți Setați limba. Puteți alege din mai multe limbi.
Verificați ortografia
Pentru a verifica ortografic un document, deschideți Opțiuni meniu, selectați Instrumente meniu, apoi alegeți Verifica ortografia.
Când un cuvânt este scris greșit, se afișează o listă de sugestii. Puteți alege să ignorați, să ignorați totul, să schimbați sau să schimbați toate aparițiile cuvântului incorect.
Există o altă opțiune pe Instrumente meniu numit Evidențiați cuvintele scrise greșit. Când este bifată, toate cuvintele scrise incorect sunt evidențiate.
Introduceți data și ora
Pentru a introduce data și ora într-un document, accesați Opțiuni meniu, selectați Instrumente meniu, apoi alegeți Introduceți data și ora. Apare o fereastră din care puteți alege formatul pentru dată și oră.

Obțineți statistici pentru documentul dvs
Sub Opțiuni > Instrumente, există o opțiune numită Statistici. Aceasta arată o nouă fereastră cu statistici pentru numărul de linii, cuvinte, caractere (cu spații), caractere (fără spații) și octeți.
Preferințe
Pentru a găsi preferințele, selectați Opțiuni > Preferințe. Apare o fereastră cu patru file: Vizualizare, Editor, Fonturi și culori și Pluginuri.
- Du-te la Vedere pentru a alege dacă să afișați numerele de linii, o margine din dreapta, o bară de stare, o hartă de ansamblu sau un model de grilă. De asemenea, puteți activa și dezactiva încadrarea cuvintelor, puteți împărți un singur cuvânt pe mai multe rânduri și puteți controla modul în care funcționează evidențierea.
- Du-te la Editor tab pentru a seta spațierea pentru file, introduceți spații în loc de file și alegeți cât de des un fișier este salvat automat.
- Du-te la Fonturi și culori pentru a alege tema folosită de gEdit, precum și familia și dimensiunea implicite de font.
- Du-te la Pluginuri pentru a găsi pluginurile disponibile pentru gEdit. Unele plugin-uri sunt evidențiate. Pentru a activa altele, bifați caseta.

