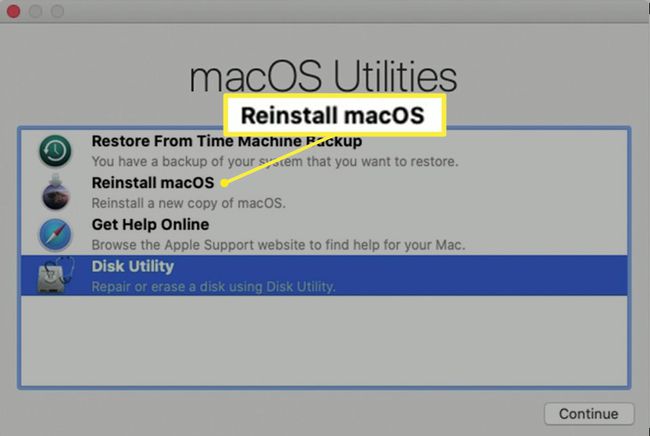Cum să formatați un hard disk Mac cu utilitarul de disc
Ce să știi
- apasa si tine apasat Comanda+R pentru a porni Mac-ul în modul de recuperare. Selectați Utilitatea discului > Continua. Alegeti hard disk în bara laterală.
- Selectați Editați | × > Ștergeți volumul APFS din bara de meniu și Șterge.
- Selectați dvs hard disk. Selectați Şterge și denumește unitatea. Sub Format, alegeți un format. Selectați Şterge. Alege Reinstalați macOS.
Acest articol explică cum să formatați un hard disk Mac folosind Utilitarul de disc pe sisteme cu macOS Catalina, Mojave, High Sierra și Sierra, precum și OS X El Capitan. Catalina are nevoie de un pas in plus.
Cum se formatează un hard disk pentru Mac
Utilitatea discului este o aplicație gratuită care vine cu computere Mac. Puteți utiliza Disk Utility pentru a formata hard disk-ul principal al Mac-ului dvs., care se numește dvs disc de pornire, sau orice altă unitate, inclusiv o unitate flash USB, SSD, sau alt dispozitiv de stocare. Procesul de formatare șterge și formatează unitatea selectată.
Procesul de formatare a unui disc șterge toate datele stocate în prezent pe dispozitiv. Asigurați-vă că aveți un
Formatați-vă hard disk-ul cu utilitarul de disc și macOS Catalina
Procesul de formatare Catalina include un pas suplimentar legat de un al doilea volum de date, așa cum este indicat.
-
Porniți Mac-ul din macOS Recovery.
Pentru a face acest lucru, reporniți Mac-ul și apăsați imediat și mențineți apăsat Comanda + R. Când vedeți un ecran de pornire, cum ar fi o siglă Apple sau un glob care se învârte, eliberați tastele. Introduceți o parolă dacă vi se solicită. Când vedeți fereastra Utilități, pornirea este completă.
-
Selectați Utilitatea discului în Utilități fereastra în macOS Recovery și apoi selectați Continua.

Pentru Catalina, în bara laterală, găsiți un volum de date cu același nume ca și hard diskul dvs., de exemplu, Macintosh HD - Date. Dacă aveți acest volum, selectați-l.
Selectați Editați | × > Ștergeți volumul APFS din bara de meniu sau selectați butonul de ștergere ( – ) în bara de instrumente Disk Utility.
-
Când vi se solicită confirmarea, selectați Șterge. (Nu selectați Delete Volume Group.)
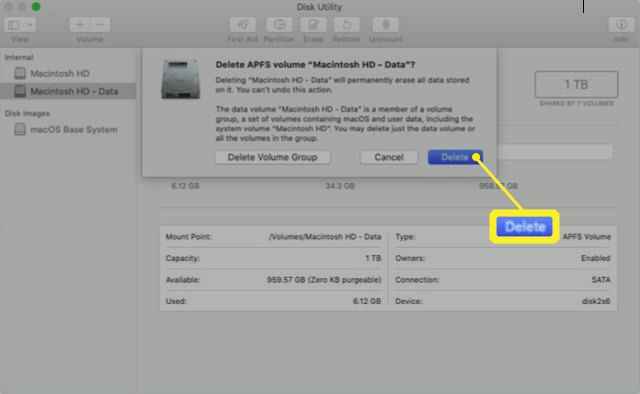
După ștergerea volumului, selectați Macintosh HD (sau cum ați numit unitatea dvs.) în bara laterală.
Selectează Şterge butonul sau fila.
Introduceți un nume pe care doriți să îl aibă volumul după ce îl ștergeți, cum ar fi Macintosh HD.
Sub Format, alegeți fie APFS sau Mac OS extins (în jurnal) pentru a formata ca volum Mac. Utilitarul de disc arată formatul Mac recomandat în mod implicit.
Selectați Şterge pentru a începe ștergerea discului. Este posibil să vi se solicite să introduceți ID-ul Apple.
Când ați terminat, părăsiți Disk Utility pentru a reveni la Utilități fereastră.
Dacă doriți ca Mac-ul dvs. să poată porni din nou de pe acest volum, alegeți Reinstalați macOS din fereastra Utilități și apoi urmați instrucțiunile de pe ecran pentru a reinstala macOS pe volum.
Formatați-vă hard disk-ul cu alte versiuni de macOS
Dacă utilizați Mojave, High Sierra, Sierra sau OS X El Capitan, nu există un volum de date suplimentar de șters.
-
Porniți Mac-ul din macOS Recovery.
Pentru a face acest lucru, reporniți Mac-ul și apăsați imediat și mențineți apăsat Comanda + R. Când vedeți un ecran de pornire, cum ar fi o siglă Apple sau un glob care se învârte, eliberați tastele. Introduceți o parolă dacă vi se solicită. Când vedeți fereastra Utilități, pornirea este completă.
Selectați Utilitatea discului de la Utilități fereastra în macOS Recovery.
Selectați Continua.
-
Selectați hard disk-ul principal în bara laterală din stânga. De obicei, se numește Macintosh HD, dacă nu ați schimbat numele.
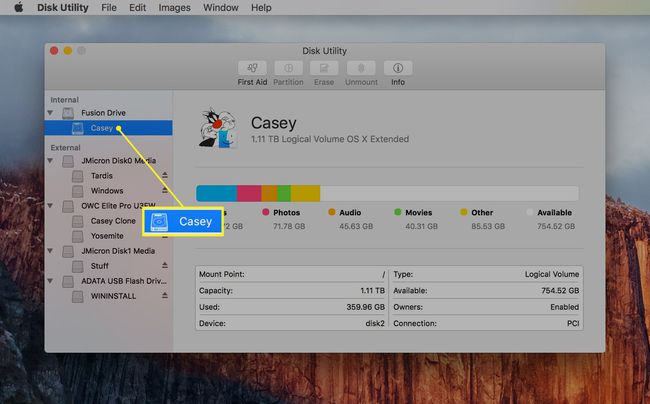
-
Selectează Şterge buton.
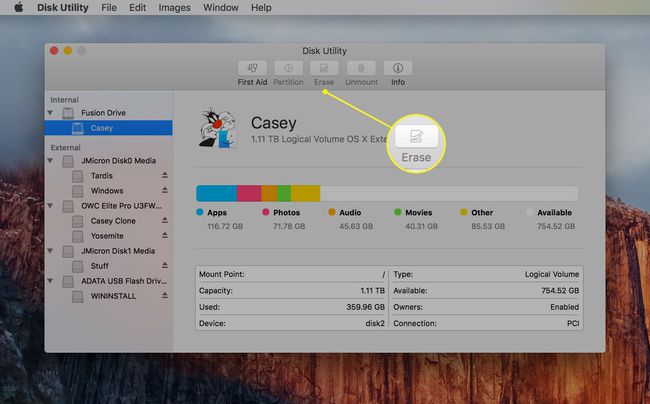
-
Lângă Format, alegeți fie APFS sau Mac OS extins (în jurnal) pentru a formata ca volum Mac. Utilitarul de disc arată formatul Mac recomandat în mod implicit.
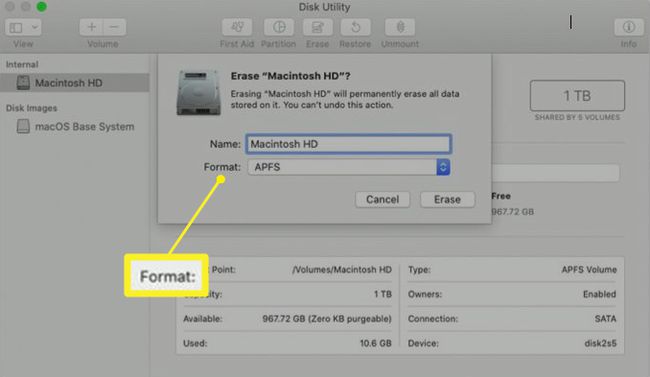
-
presa Șterge to începeți să ștergeți discul. Este posibil să vi se solicite să introduceți ID-ul Apple.

Când ați terminat, părăsiți Disk Utility pentru a reveni la Utilități fereastră.
-
Dacă doriți ca Mac-ul dvs. să poată porni din nou de pe acest volum, alegeți Reinstalați macOS din fereastra Utilități și urmați instrucțiunile de pe ecran pentru a reinstala macOS pe volum.