Cum să accesați opțiunile avansate de pornire în Windows 11/10/8
The Opțiuni avansate de pornire meniu, disponibil în Windows 11, Windows 10, și Windows 8, este locația centrală fix-it pentru întreg sistem de operare.
De aici puteți accesa instrumente de diagnosticare și reparare Windows, cum ar fi Resetați acest computer, Restaurarea sistemului, Prompt de comandă, Reparație la pornire și multe altele.
Este și locul unde accesezi Setări de pornire, meniul care include Modul sigur, printre alte metode de pornire care vă pot ajuta să accesați Windows 11, 10 sau 8 dacă are probleme la pornire. Cu alte cuvinte, Opțiuni avansate de pornire funcționează ca Windows 11/10/8 meniul de pornire.
Meniul Advanced Startup Options ar trebui să apară automat după două erori consecutive de pornire. Cu toate acestea, dacă trebuie să-l deschideți manual, există șase moduri diferite de a face acest lucru.
Cel mai bun mod de a decide ce metodă să utilizați este să vă bazați decizia pe ce nivel de acces aveți la Windows în acest moment:
- Dacă Windows 11/10/8 pornește normal: Folosiți orice metodă, dar 1, 2 sau 3 va fi cel mai ușor.
- Dacă Windows 11/10/8 nu pornește: Folosiți metoda 4, 5 sau 6. Metoda 1 va funcționa și dacă puteți ajunge cel puțin la ecranul de conectare Windows.
Timp cerut: Accesarea ASO este ușoară și poate dura de la câteva secunde la câteva minute, în funcție de metoda pe care o utilizați.
Toate aceste mijloace de a ajunge la meniul Opțiuni avansate de pornire funcționează la fel de bine în orice ediție de Windows 11, Windows 10, Windows 8 sau Windows 8.1 daca nu se mentioneaza altcumva.
Metoda 1: SHIFT + Restart

Acesta este de departe cel mai simplu mod de a face acest lucru. Țineți apăsat fie SCHIMB tasta în timp ce selectați Repornire, disponibil de la orice Putere pictograma.
Putere pictogramele sunt disponibile în Windows 11, Windows 10 și Windows 8, precum și din ecranul de conectare/blocare.
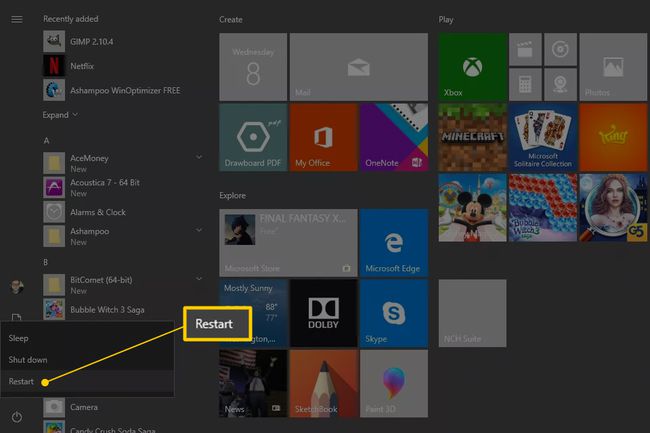
Tot ce faceți acum este să așteptați până se deschide meniul Opțiuni avansate de pornire!
Această metodă pare să nu funcționeze cu tastatura de pe ecran. Va trebui să aveți o tastatură fizică conectată la computer sau dispozitiv pentru a o deschide în acest fel.
Metoda 2: Meniul Setări
-
În Windows 11, faceți clic dreapta pe butonul Start și alegeți Setări.
În Windows 10, selectați butonul Start, apoi alegeți butonul de setări, urmat de Actualizare și securitate.
În Windows 8, glisați de la dreapta pentru a deschide bar de farmece. Selectați Schimbați setările PC-ului. Alege Actualizare și recuperare din lista din stânga (sau General înainte de Windows 8.1).
-
Alege Recuperare din lista de optiuni.

Localiza Pornire avansată, în partea de jos a listei de opțiuni din dreapta ta.
Selectați Reporniți acum.
Așteptați prin Va rugam asteptati mesaj până se deschide Opțiuni avansate de pornire.
Metoda 3: Comanda de oprire
-
Deschideți linia de comandă.
O altă opțiune este deschiderea Alerga (folosește WIN+R comandă rapidă de la tastatură) dacă nu puteți porni promptul de comandă dintr-un motiv oarecare, probabil legat de problema pe care o întâmpinați și care vă are aici în primul rând!
Salvați toate fișierele deschise înainte de a continua sau veți pierde orice modificări pe care le-ați făcut de la ultima salvare.
-
Executați comanda de oprire in felul urmator:
oprire /r /o
Pentru a anula comanda de închidere odată executată (ca dacă ați uitat să vă salvați munca!), executați oprire /a în aceeași fereastră de linie de comandă.
-
Selectați Închide la mesajul de avertizare de semnare care apare câteva secunde mai târziu.

După câteva secunde, timp în care nu pare să se întâmple nimic, Windows se va închide și veți vedea a Va rugam asteptati mesaj.
Mai așteptați doar câteva secunde până când se deschide meniul Opțiuni avansate de pornire.
Metoda 4: Porniți de pe suportul de instalare Windows 11/10/8
-
Introduceți în computer un DVD Windows 11, Windows 10 sau Windows 8 sau un unitate flash cu fișierele de instalare Windows pe el.
Puteți împrumuta discul altcuiva (sau alt suport media) dacă aveți nevoie. Nu instalați sau reinstalați Windows, doar accesați Opțiuni avansate de pornire—nu cheie de produs sau eliberarea permisului este necesară.
Boot de pe disc sau pornire de pe dispozitivul USB, indiferent de situația ta.
Selectați Următorul de la Configurare Windows ecran.
-
Alege Reparați computerul în partea de jos a ferestrei.

Opțiunile avansate de pornire vor începe, aproape imediat.
Metoda 5: Porniți de pe o unitate de recuperare Windows 11/10/8
-
Introduceți unitatea de recuperare Windows 11, Windows 10 sau Windows 8 într-o unitate gratuită USB port.
Nu vă faceți griji dacă nu ați fost proactiv și nu ați apucat niciodată să creați o unitate de recuperare. Dacă aveți un alt computer cu aceeași versiune de Windows sau computerul unui prieten cu Windows 11/10/8, consultați Cum se creează o unitate de recuperare Windows pentru instructiuni.
Porniți computerul de pe unitatea flash.
Pe Alegeți aspectul tastaturii ecran, selectați S.U.A. sau orice aspect de tastatură pe care doriți să îl utilizați.
Opțiunile avansate de pornire vor începe instantaneu.
Metoda 6: Porniți direct la Opțiuni avansate de pornire
Porniți sau reporniți computerul sau dispozitivul.
-
Alege cizme opțiune pentru Recuperare sistem, Pornire avansată, Recuperare, etc.
Pe unele computere cu Windows 11/10/8, de exemplu, apăsarea F11 pornește System Recovery.
Cum se numește această opțiune de pornire este configurabil de dvs hardware maker, deci opțiunile menționate aici sunt doar câteva pe care le-am văzut sau auzit. Oricare ar fi numele, ar trebui să fie clar că ceea ce sunteți pe cale să faceți este să porniți funcțiile avansate de recuperare incluse în Windows.
Capacitatea de a porni direct la Opțiuni avansate de pornire nu este una disponibilă cu o versiune tradițională BIOS. Computerul dvs. va trebui să suporte UEFI și apoi să fie configurat corespunzător pentru a porni direct în meniul ASO. Din fericire, acest lucru este foarte comun în zilele noastre.
Așteptați ca Opțiunile avansate de pornire să înceapă.
Dar F8 și SHIFT+F8?
Nici F8 nici SHIFT+F8 este o opțiune de încredere pentru pornirea în meniul Advanced Startup Options. Vedea Cum să porniți Windows în modul sigur pentru mai multe despre asta.
Dacă trebuie să accesați Opțiuni avansate de pornire, puteți face acest lucru cu oricare dintre metodele enumerate mai sus.
Cum să ieși din Opțiunile avansate de pornire
Ori de câte ori ați terminat de utilizat meniul ASO, puteți alege Continua pentru a reporni computerul. Presupunând că funcționează corect acum, acest lucru vă va porni din nou în Windows.
Cealaltă opțiune este Opriți computerul, care va face exact asta.
