Cum să resetați un laptop Samsung
Ce să știi
- Porniți laptopul Samsung și atingeți imediat tasta F4 de mai multe ori. Aceasta va lansa Samsung Recovery.
- Selectați Resetarea din fabrică a computerului pentru a începe procesul de resetare.
Acest articol vă va învăța cum să resetați un laptop Samsung care rulează Windows 10 la setările din fabrică.
Resetarea unui laptop Samsung va șterge de obicei unele, dacă nu toate, datele de pe hard disk. Asigurați-vă că ați făcut o copie de rezervă a datelor înainte de a începe.
Cum să resetați un laptop Samsung cu Samsung Recovery
Multe laptop-uri Samsung sunt livrate cu un utilitar numit Samsung Recovery. Este o alternativă mai rapidă și mai puțin complexă la Resetarea implicită a PC-ului Windows 10. Iată cum să-l folosești.
Trebuie doar să reporniți sau să reporniți laptopul Samsung? Ghidul nostru pe cum să reporniți corect Windows poate ajuta.
Porniți laptopul Samsung (sau reporniți-l dacă este deja pornit). Apăsați imediat F4 repetat. Continuați să îl atingeți rapid pe măsură ce laptopul pornește. Ar trebui să apară ecranul Samsung Recovery.
-
Selectați Resetarea din fabrică a computerului.
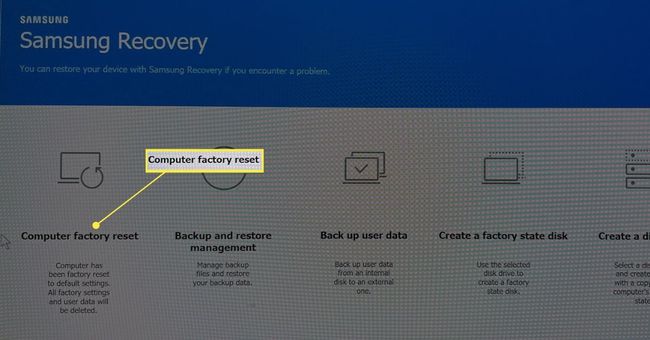
-
Va apărea un ecran cu informații despre versiunea de Windows 10 care va fi instalată în timpul procesului de resetare și un avertisment că datele de pe laptop se vor pierde.
Asigurați-vă că citiți și înțelegeți ecranul de avertizare.
Selectați Începeți resetarea din fabrică a continua.
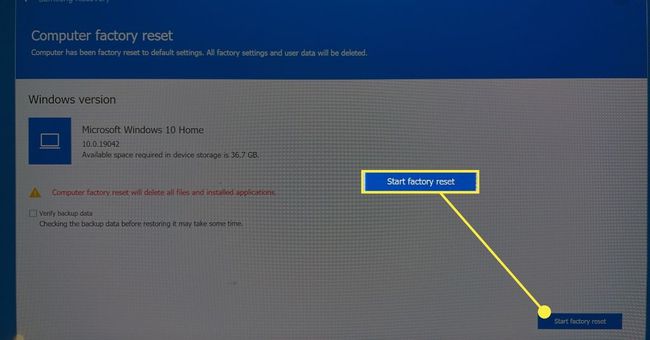
-
Va apărea un ecran de confirmare. Selectați Bine.
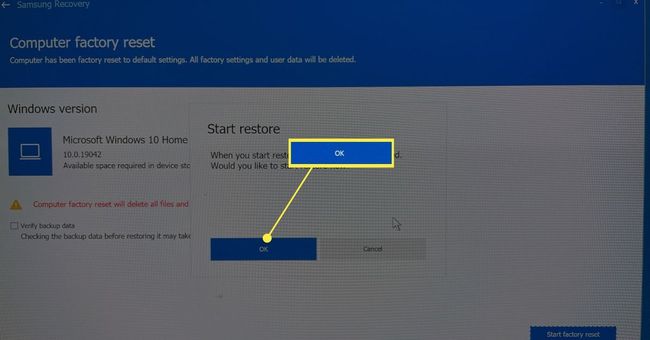
Va apărea un ecran cu o bară de progres și va începe resetarea. Acest lucru poate dura până la 30 de minute. Un mesaj pop-up va apărea odată ce resetarea este terminată. Selectați Bine pentru a reporni laptopul.67.
Laptopul Samsung va reporni după ce resetarea este finalizată. Configurarea Windows 10 va începe la pornirea laptopului. Puteți finaliza imediat configurarea Windows 10 sau puteți opri laptopul și configura Windows mai târziu.
Cum să resetați un laptop Samsung în Windows 10
Resetarea unui laptop Samsung va reveni la setările din fabrică. Acest lucru va șterge majoritatea datelor de pe hard diskul laptopului și va reveni Windows la valorile implicite. Va trebui să finalizați configurarea Windows pentru prima dată după ce resetarea s-a terminat.
Deschide start meniul.
-
Deschis Setări.

-
Atingeți Actualizare și securitate.
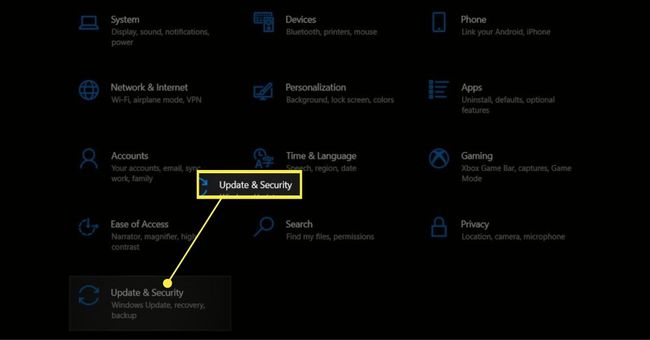
-
Selectați Recuperare.

-
Găsiți secțiunea Resetați acest computer din meniul Recuperare, care ar trebui să fie în partea de sus. Atingeți Incepe.

-
Se va deschide o fereastră și va oferi două opțiuni. Fiecare dintre acestea vă va reseta laptopul Samsung, dar detaliile diferă. Selectați opțiunea pe care o preferați.
- Pastreaza-mi fisierele: Aceasta va elimina toate aplicațiile și va reseta Windows, dar nu va elimina fișierele personale. Alegeți acest lucru dacă intenționați să păstrați laptopul.
- Scoateți totul: Aceasta va elimina toate aplicațiile și fișierele și va reseta Windows. Este cea mai bună opțiune dacă intenționați să vindeți sau să faceți cadou laptopul.

-
După câteva momente, va apărea o nouă fereastră cu încă două opțiuni. Atingeți opțiunea pe care o preferați.
- Descărcare în cloud: Aceasta va descărca și instala cea mai recentă versiune de Windows 10 ca parte a resetarii. Necesită o conexiune la internet și, de obicei, va dura mai mult decât o reinstalare locală.
- Reinstalare locală: Aceasta se va reseta folosind versiunea de Windows 10 instalată în prezent. Nu necesită o conexiune la internet, dar probabil că va trebui să descărcați și să instalați actualizări după resetare.

-
Următoarea fereastră va lista setările pe care le-ați selectat până acum. Examinează-le și atinge Următorul daca sunt corecte. Selectați Înapoi pentru a face modificări.
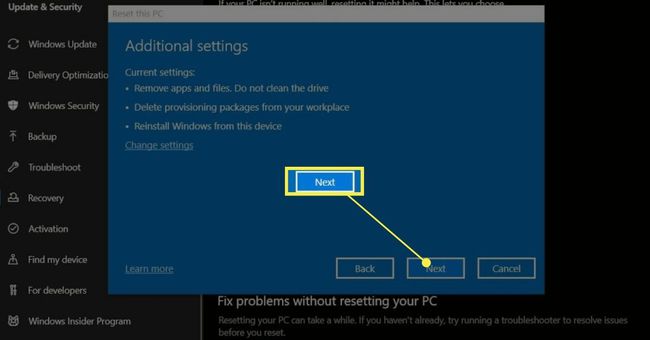
-
Veți primi o confirmare finală care descrie procesul de resetare. Atingeți Resetați când ești gata să continui.
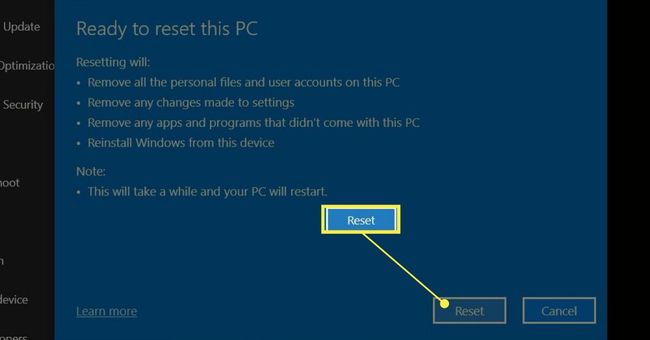
Puteți lăsa laptopul Samsung nesupravegheat în timp ce se resetează. Acest proces necesită de obicei între 15 minute și o oră, în funcție de vârsta laptopului și de opțiunile de resetare pe care le-ați selectat.
Odată terminat, laptopul Samsung va începe procesul de configurare pentru prima dată Windows. Puteți să configurați Windows imediat sau să închideți laptopul și să finalizați configurarea mai târziu.
Cum resetez un laptop Samsung fără o parolă?
Metoda Samsung Recovery descrisă mai sus poate fi folosită pentru a reseta un laptop Samsung fără parolă. Alternativ, puteți efectuați o reinstalare curată a Windows 10.
FAQ
-
Cum resetez parola laptopului meu Samsung?
Poti resetați parola Windows pe laptopul Samsung accesând Opțiuni de conectare > Parola > Schimbare. Introduceți parola curentă, selectați Următorulși introduceți noua parolă pe care doriți să o utilizați.
-
Cum resetez tastatura laptopului meu Samsung la implicit?
Deschis Manager de dispozitiv,extinde Tastaturi și faceți clic dreapta pe. Apoi, selectați Dezinstalați dispozitivul apoi reporniți laptopul. Windows va reinstala tastatura automat când repornește.
-
Cât timp durează resetarea unui laptop Samsung?
În funcție de configurația laptopului, poate dura între 5 și 15 minute pentru a finaliza procesul de resetare.
