Cum să ștergeți istoricul din Ubuntu Dash
Ce să știi
- Mergi la Setări pentru Ubuntu Launcher și selectați Securitate și confidențialitate > Ștergeți datele de utilizare. Alegeți un interval de timp pentru ștergerea istoricului.
- Dezactivați istoricul: accesați Securitate și confidențialitate > Fișiere și aplicații. Comutare Înregistrați fișierul și utilizarea aplicației la Off.
- Notă: Ubuntu Dash a fost depreciat în 2016. Versiunile moderne, inclusiv versiunea actuală de asistență pe termen lung, nu folosesc Unity.
Dash în Desktop Ubuntu Unity afișează aplicațiile și fișierele utilizate recent. Vă arătăm cum să ștergeți istoricul și să restricționați tipurile de informații afișate pe Dash.
Cum să ștergeți utilizarea recentă din Ubuntu Dash
Faceți clic pe pictograma setări de pe Lansatorul Ubuntu. Selectați Securitate și confidențialitate.
-
Pentru a șterge utilizarea recentă din Dash, faceți clic pe Ștergeți datele de utilizare butonul de pe Fișiere și aplicații fila.

-
Lista de opțiuni potențiale include:
- În ultima oră
- În ziua trecută
- În săptămâna trecută
- Între două întâlniri
- Din toate timpurile
Alegeți una dintre opțiuni și faceți clic BINE. Apare un mesaj care vă întreabă dacă sunteți sigur. Alege Bine pentru a șterge istoricul sau Anulare să o lași așa cum este.

Modificați setările istoricului recent
Dacă nu doriți să vedeți niciun istoric recent, urmați acești pași. mutați glisorul de lângă Înregistrați fișierul și utilizarea aplicației opțiunea către Off poziţie.
-
Faceți clic pe pictograma setări de pe Lansatorul Ubuntu. Selectați Securitate și confidențialitate > Fișiere și aplicații.

-
Mutați glisorul de lângă Înregistrați fișierul și utilizarea aplicației opțiunea către Off poziţie.

-
Opțional, debifați categoriile pe care nu doriți să le vedeți. Puteți alege să afișați sau să nu afișați oricare dintre următoarele categorii:
- Jurnalele de chat
- Documente
- Muzică
- Poze
- Prezentări
- Foi de calcul
- Videoclipuri
Cum să excludeți anumite aplicații din istoricul recent
Urmați acești pași pentru a exclude anumite aplicații din istoric.
-
Selectați + în partea de jos a Fișiere și aplicații fila.

-
Apar două opțiuni:
- Adaugă folder
- Adăugați aplicație
Când faceți clic pe Adăugați aplicație opțiunea, se afișează o listă de aplicații. Pentru a exclude oricare dintre ele din istoricul recent, alegeți o aplicație și alegeți Bine.

Eliminați aplicațiile din lista de excludere făcând clic pe elementul din lista de pe Fișiere și aplicații fila și apăsând tasta semnul minus (-).
Cum să excludeți anumite foldere din istoricul recent
Urmați acești pași pentru a exclude anumite foldere din istoricul recent.
-
Selectați + în partea de jos a Fișiere și aplicații fila, apoi alegeți Adaugă folder.
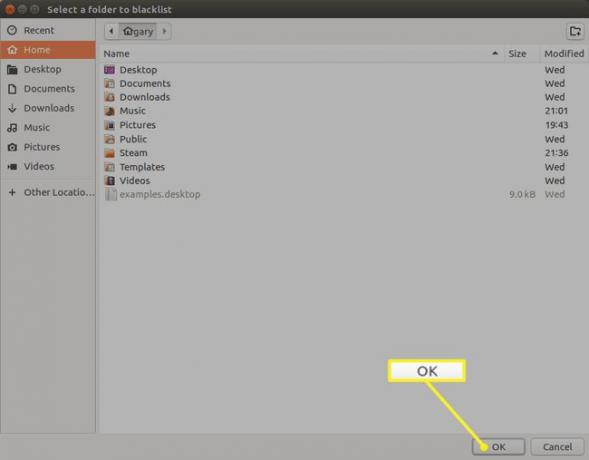
Selectați un folder și apăsați tasta Bine butonul pentru a ascunde acel folder și conținutul său din Dash.
Eliminați folderele din lista de excludere selectând elementul din lista de pe Fișiere și aplicații fila și alegând pictograma minus.
Cum să comutați rezultatele online
Istoricul căutărilor online este ascuns de Dash în mod implicit. Pentru a activa rezultatele online, urmați acești pași.
AlegeCăutare fila din cadrul Securitate și confidențialitate ecran.
-
Mutați cursorul în PE poziție pentru a activa rezultatele online în liniuță sau pentru a le muta OFF pentru a ascunde rezultatele online.
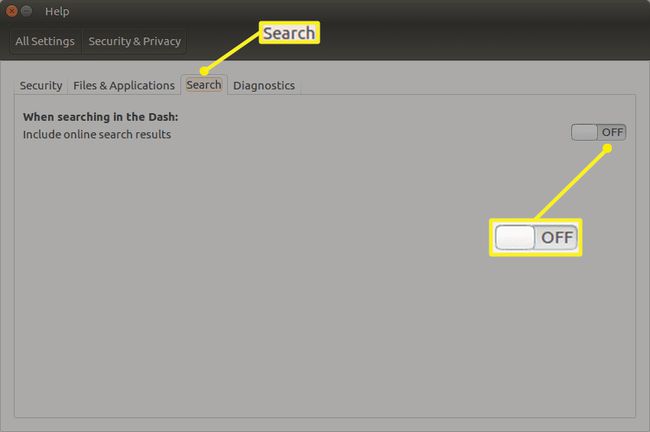
Cum să împiedici Ubuntu să trimită date către Canonical
În mod implicit, Ubuntu trimite anumite tipuri de informații înapoi către Canonical. Puteți citi mai multe despre această practică în Politica de confidențialitate.
Două tipuri de informații sunt trimise către Canonical:
- Rapoarte de eroare
- Date de utilizare
Rapoartele de eroare sunt utile pentru Ubuntu dezvoltatori pentru a-i ajuta să remedieze erorile. Datele de utilizare sunt potențial utilizate pentru a afla cum să ajustați utilizarea memoriei, să lucrați la noi funcții și să ofere un suport hardware mai bun.
Urmați acești pași pentru a dezactiva una sau ambele setări.
Selectează Diagnosticare filă în Securitate și confidențialitate.
-
Debifați casetele de lângă informațiile pe care nu doriți să le trimiteți către Canonical.
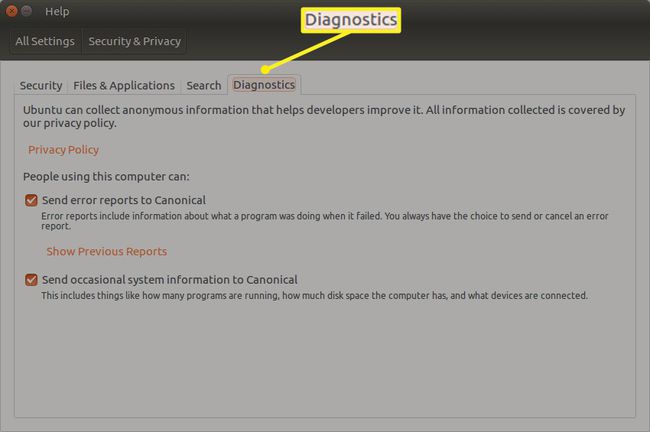
De asemenea, puteți vedea rapoartele de eroare pe care le-ați trimis anterior făcând clic pe Afișați rapoartele anterioare link pe Diagnosticare fila.
