Comenzi rapide de la tastatură Fedora GNOME
Pentru a obține tot ce este mai bun din GNOME mediu desktop, în interiorul Fedora, trebuie să învățați și să vă amintiți comenzile rapide de la tastatură necesare pentru a naviga în sistem.
Acestea sunt cele mai utile comenzi rapide de la tastatură și modul în care sunt utilizate.
Super Cheie
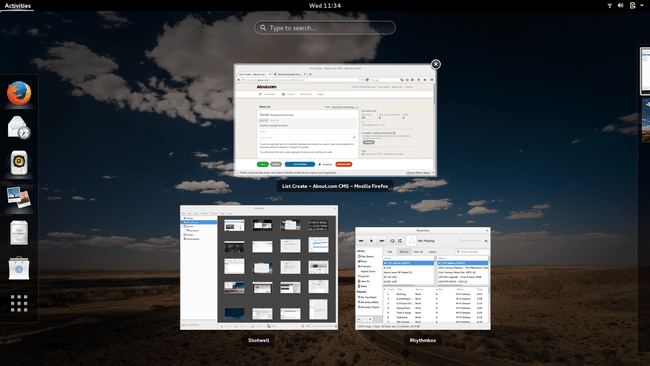
The Super cheie este cel mai bun prieten al tău pentru accesarea sistemelor de operare moderne.
Pe un laptop standard, tasta Super se află pe rândul de jos, lângă tasta Alt. Pe majoritatea laptopurilor și tastaturilor, arată ca sigla Windows.
Când apăsați tasta Super, se afișează prezentarea generală a activităților și veți vedea toate aplicațiile deschise micșorate.
Presare Alt+F1 afișează același afișaj.
Rulați o comandă

Pentru a rula rapid o comandă, apăsați Alt+F2 a afisa a Executa comanda dialog.
Introduceți comanda în acea fereastră și apăsați introduce să-l execute.
Comutați la Alte aplicații deschise

Ca și în cazul Microsoft Windows, comutați aplicațiile folosind Alt+Tab combo.
Comutatorul de aplicații GNOME arată pictogramele și numele aplicațiilor pe măsură ce parcurgeți ele.
Folosește Alt+Schimb+Tab tastele pentru a roti pictogramele în ordine inversă.
Comutați la o altă fereastră în aceeași aplicație
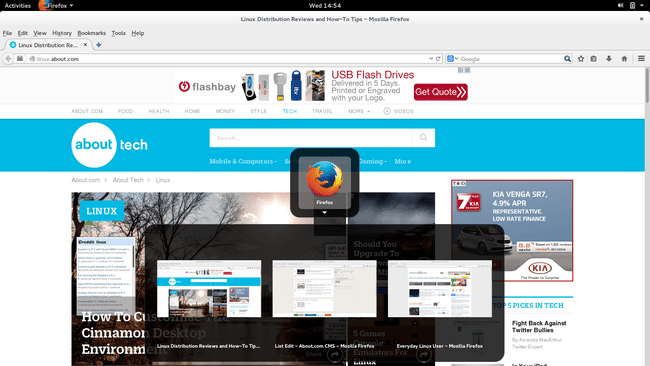
Există două moduri de a parcurge toate instanțele deschise ale aceleiași aplicații.
Primul este să apăsați Alt+Tab până când cursorul se așează peste pictograma aplicației cu multe ferestre prin care doriți să parcurgeți. După o pauză, va apărea un drop-down și puteți selecta fereastra cu mouse-ul.
A doua opțiune este să apăsați Alt+Tab până când cursorul se așează peste pictograma aplicației prin care doriți să parcurgeți și apoi apăsați Super+` (tasta de accent gravă, partajată cu tilde ~, stânga sus, de obicei sub tasta Esc) pentru a comuta între instanțele deschise.
Tasta pentru a parcurge instanțele deschise este întotdeauna tasta de deasupra tastei Tab, indiferent de aspectul tastaturii, prin urmare nu este întotdeauna garantat să fie ` cheie.
Comutați focalizarea tastaturii
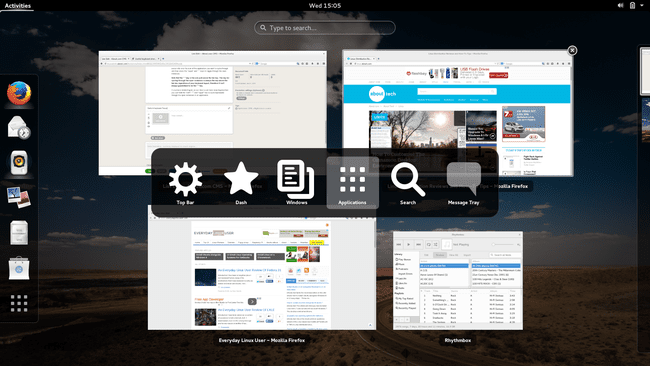
Pentru a comuta focalizarea tastaturii pe bara de căutare sau pe o fereastră de aplicație, apăsațiCtrl+Alt+Tab pentru a afișa o listă de zone posibile la care să comutați. Utilizați tastele săgeți pentru a parcurge opțiunile posibile.
Afișați o listă cu toate aplicațiile
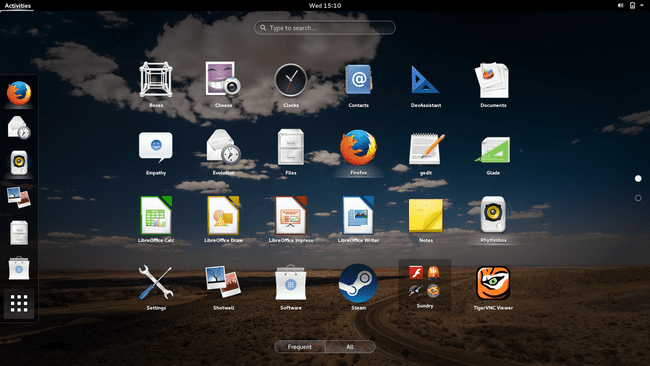
Pentru a deschide o listă completă de toate aplicatiile pe sistemul dvs., apăsați Super+A.
Schimbați spațiile de lucru

Dacă utilizați Linux de ceva vreme, veți aprecia faptul că puteți utiliza mai multe spații de lucru.
De exemplu, într-un spațiu de lucru este posibil să aveți medii de dezvoltare deschise; în altul, browsere web; iar într-o treime, dvs client de e-mail.
Pentru a comuta între spațiile de lucru, apăsați butonul Super+PgUp tastele pentru a comuta într-o direcție șiSuper+PgDn tastele pentru a comuta în cealaltă direcție.
Mutați elementele într-un spațiu de lucru nou
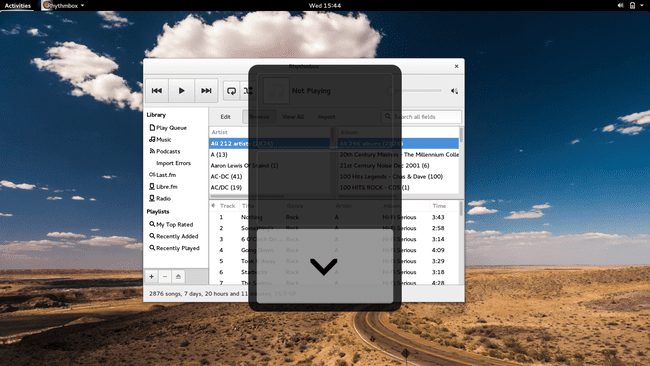
Dacă spațiul de lucru pe care îl utilizați devine aglomerat și doriți să mutați aplicația curentă într-un spațiu de lucru nou, apăsați tasta Super+Schimb+PgUp combo sau Super+Schimb+PgDn combo.
Alternativ, apăsați tasta Super pentru a afișa lista de aplicații și trageți aplicația pe care doriți să o mutați într-unul dintre spațiile de lucru din partea dreaptă a ecranului.
Afișați bara de mesaje

Tava de mesaje oferă o listă de notificări. Pentru a afișa tava de mesaje apăsați Super+M.
Blocați ecranul

Ai nevoie de o pauză de confort sau de o ceașcă de cafea? Nu vrei labele lipicioase peste tot tastatură?
Ori de câte ori lași computerul în pace, obișnuiește-te să apeși Super+L pentru a bloca ecranul.
Oprire

Dacă ați fost un utilizator Windows, atunci vă veți aminti salutul cu trei degete cunoscut ca Ctrl+Alt+Del.
Dacă apăsați Ctrl+Alt+Del pe tastatura dvs. din Fedora, va apărea un mesaj care vă va spune că computerul se va închide în 60 de secunde.
Editarea comenzilor rapide

Adam Gault / Getty Images
Aceste comenzi rapide de editare de la tastatură sunt destul de universale în orice sistem de operare.
- Ctrl+A = Selectați toate
- Ctrl+X = Tăiați
- Ctrl+C = Copiere
- Ctrl+V = Paste
- Ctrl+Z = Anulează
Captură de ecran
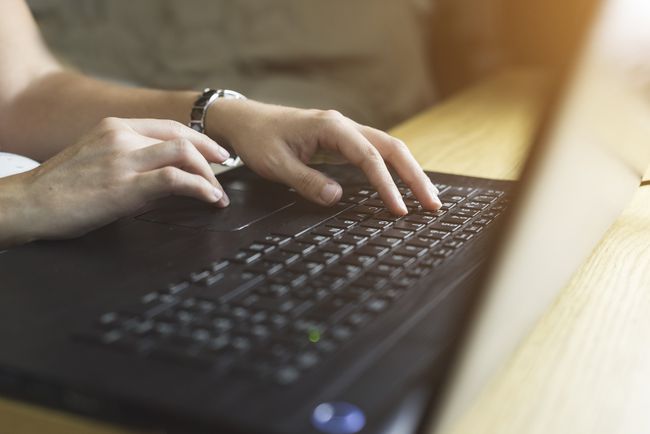
Manuel Breva Colmeiro / Getty Images
Ca și în cazul comenzilor rapide de editare, tastele de capturare a ecranului sunt destul de standard:
- PrtSc = Faceți o captură de ecran
- Alt+PrtSc = Faceți o captură de ecran a ferestrei curente
- Schimb+PrtSc = Faceți o captură de ecran a unei zone a ecranului
O comandă mai puțin obișnuită, care este grozavă pentru cei care realizează videoclipuri tutoriale:
- Ctrl+Alt+Schimb+R = Înregistrați screencast (apăsați din nou combo pentru a opri screencast-ul)
Screencast-urile vor fi stocate în folderul videoclipuri din directorul dvs. de acasă din format WEBM.
Pune ferestrele unul lângă altul
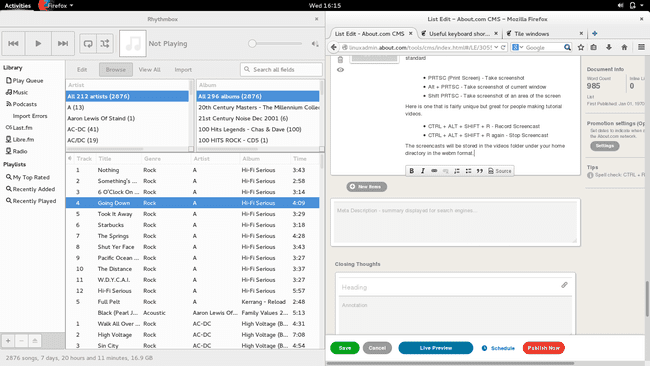
Așezați ferestrele una lângă alta, astfel încât una să folosească partea stângă a ecranului, iar cealaltă să folosească partea dreaptă a ecranului.
apasă peSuper+Sageata stanga tasta pentru a muta aplicația curentă la stânga.
apasă peSuper+Sageata dreapta tasta pentru a muta aplicația curentă la dreapta.
