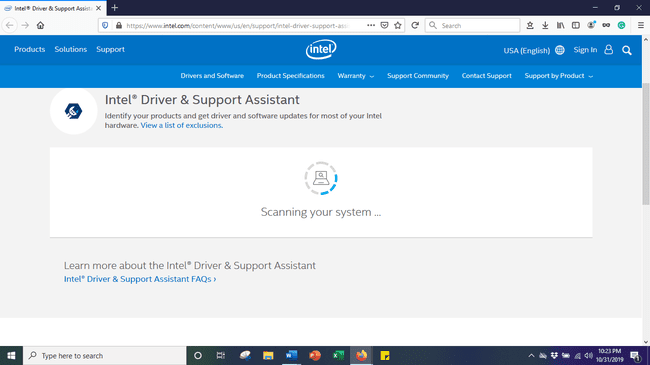Cum să utilizați Screen Mirroring (Miracast) în Windows 10
Ce să știi
- Mergi la Centru de acțiuni > Conectare > selectați un dispozitiv > Acceptare.
- Asigurați-vă că Miracast a fost activat și actualizat înainte de a porni.
- Miracast a fost inclus pe computere de când a fost introdus Windows 8.1. Folosiți-l pentru a trimite un videoclip HD de 1080p și, de asemenea, sunet surround 5.1.
Acest articol explică cum să configurați oglindirea ecranului pe computerul cu Windows 10, plus cum să vă asigurați că este activat și actualizat corect.
Cum să configurați oglindirea ecranului pe computerul dvs. cu Windows 10
Folosind Miracast, vă puteți conecta computerul cu Windows 10 la un alt computer, dispozitive fără fir și smartphone-uri compatibile. Urmând acești pași simpli, puteți obține oglindirea ecranului în cel mai scurt timp.
-
Deschide Centru de acțiune făcând clic pe pictograma balon de vorbire din colțul din dreapta jos al ecranului.
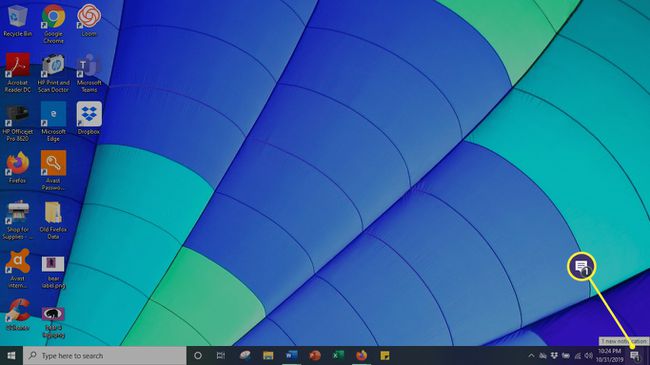
-
Selectează Conectați buton.
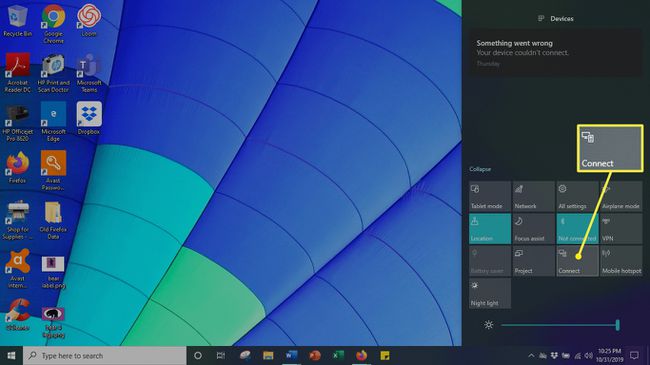
-
Se afișează o listă de computere și alte dispozitive compatibile. Selectați dispozitivul pe care doriți să vă reflectați ecranul.
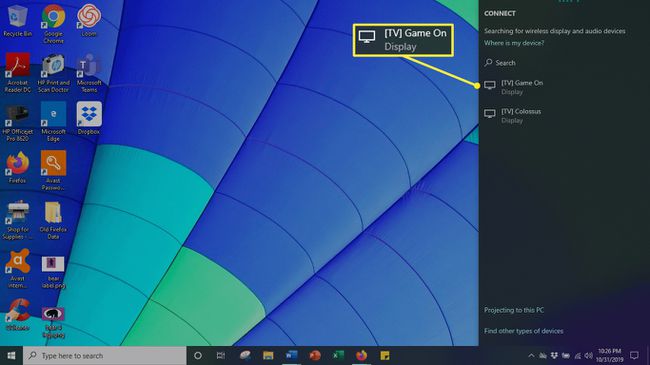
Pe dispozitivul receptor apare o fereastră, care vă întreabă dacă doriți să permiteți computerului să se conecteze. Clic Accept pentru a vă conecta computerul.
După ce ați terminat, faceți clic Deconectat pentru a încheia oglindirea ecranului.
Cum să verificați dacă Miracast este activat pe computerul dvs. cu Windows 10
În timp ce Miracast este o caracteristică standard pe majoritatea computerelor cu Windows 10, nu strica niciodată să vă asigurați că software-ul este gata de funcționare. Din fericire, verificarea faptului că Miracast este pe computer este ușor de făcut.
apasă pe Tasta Windows + R de pe tastatură pentru a deschide Fereastra de comandă.
-
Tip dxdiag în cutie și apăsați pe introduce cheie.
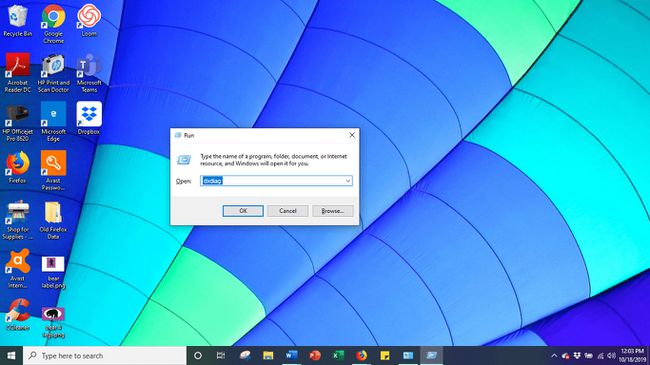
-
apasă pe Salvați toate informațiile butonul situat în partea de jos a ferestrei. Salvați fișierul text în locația dorită.
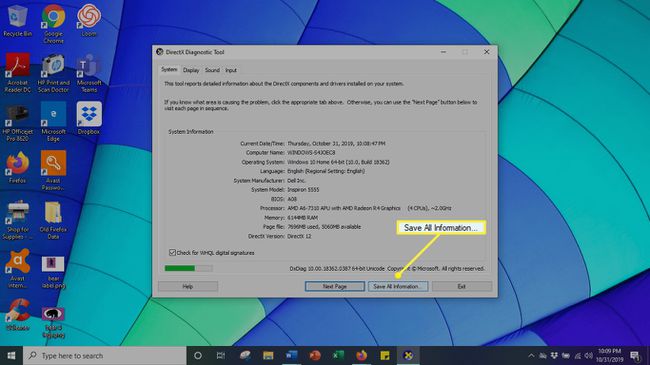
-
Deschideți fișierul text și căutați Miracast. Starea actuală a disponibilității este afișată lângă acesta.
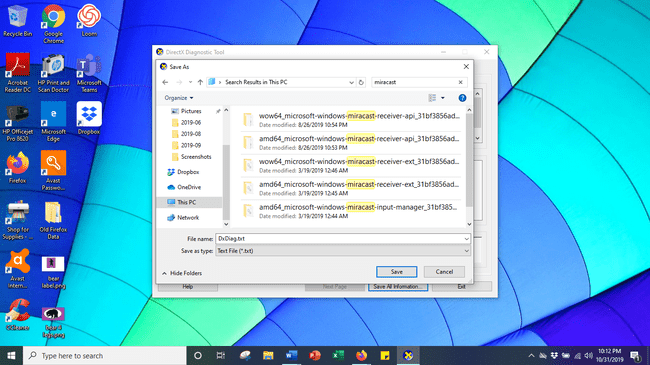
Cum să vă asigurați că versiunea dvs. de Miracast este complet actualizată
Chiar dacă PC-ul cu Windows 10 vine cu Miracast preinstalat, acesta trebuie să fie actualizat la cea mai recentă versiune pentru a funcționa eficient. Cel mai simplu mod de a rezolva această problemă este să descărcați un instrument utilitar pentru drivere care revizuiește și actualizează automat driverele la cea mai recentă versiune.
Dacă descoperiți că driverele dvs. Miracast sunt învechite, urmați acești pași pentru a le actualiza.
-
Descărcați Intel Driver and Support Assistant Tool.
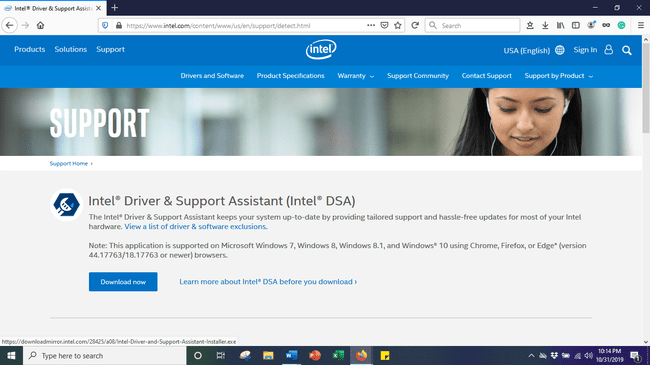
-
Localizați folderul de descărcare și faceți clic pe fișierul .exe pentru al rula.
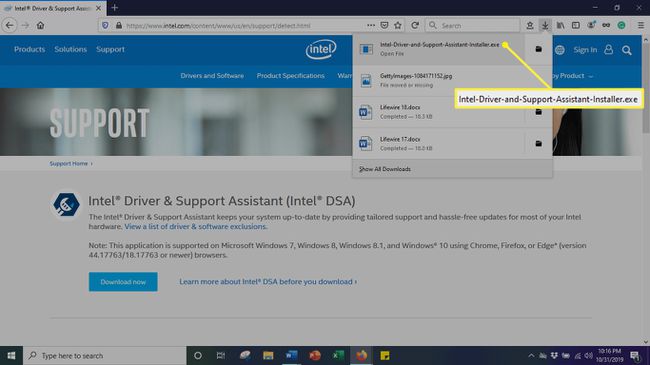
-
Acceptați termenii și condițiile licenței pe pagina care se deschide și faceți clic Instalare.
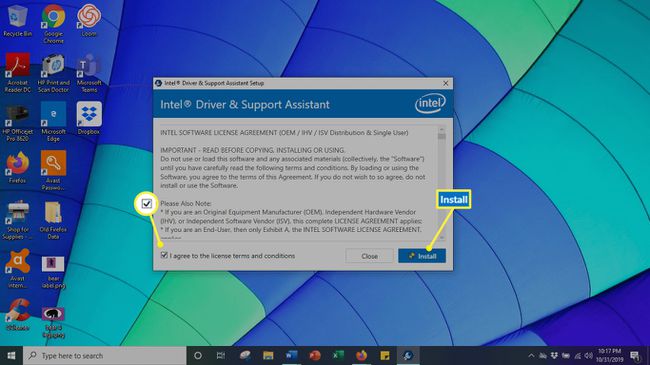
-
Sistemul afișează a bara de progres. Așteptați ca instalarea să se termine.
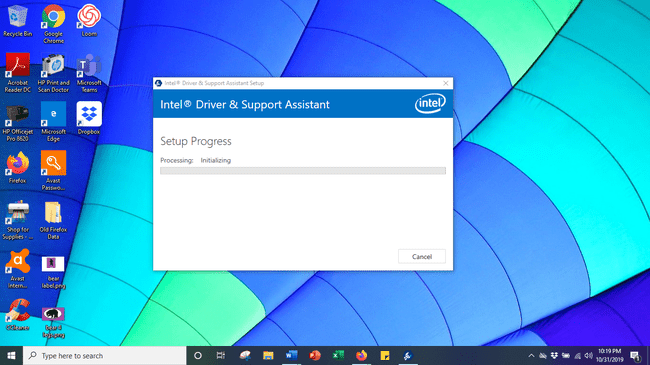
-
Când instalarea este finalizată, selectați Lansa.
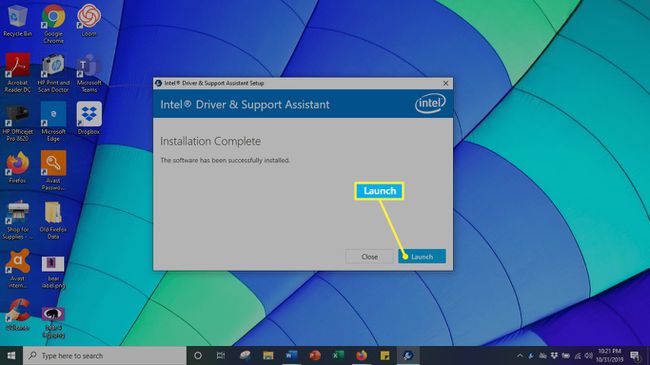
-
Clic Incepe scanarea. Sistemul vă scanează sistemul pentru drivere disponibile. Apoi listează toate driverele disponibile care au nevoie de actualizare și le actualizează.