Cum să pornești dublă Windows 10 și Fedora
Este posibil să le instalați pe ambele Windows și Linux pe un singur PC. Dacă știi să pornești dual Fedora Linux și Windows 10, puteți comuta între sisteme de operare oricând vrei.
Aceste instrucțiuni sunt pentru instalarea Fedora Linux 31 pe un computer care rulează Windows 10, Windows 8.1, sau Windows 8.
Pregătirea PC-ului pentru Fedora
Tu ar trebui creați o unitate de recuperare Windows cu Macrium Reflect sau alt instrument de backup software înainte de a instala Fedora în cazul în care ceva nu merge bine. De asemenea, asigurați-vă că aveți cel puțin 10 GB de spațiu liber pe hard disk rezervat pentru instalare. Pregătiți-vă discul pentru a porni Windows și Linux prin micșorarea partiției Windows, dacă este necesar.
Dupa tine creați o unitate USB Fedora Linux, reporniți computerul și pornire de pe dispozitivul USB pentru a lansa o versiune live a Fedora. Puteți începe să utilizați Fedora imediat, dar trebuie să instalați sistemul de operare pentru a salva orice modificări pe hard disk.
Pentru a porni de pe o unitate USB, trebuie mai întâi dezactivați pornirea rapidă Windows. Puteți să-l reporniți după instalarea Fedora.
Cum se instalează Fedora alături de Windows
Când Fedora se încarcă, veți avea opțiunea de a-l instala pe hard disk sau de a încerca fără a instala. Pentru a instala Fedora alături de Windows:
Trebuie să fii conectat la internet. Selectează jos-săgeată în colțul din dreapta sus al desktopului pentru a vedea conexiunile.
-
Selectați Instalați pe hard disk.

-
Alegeți limba și selectați Continua.
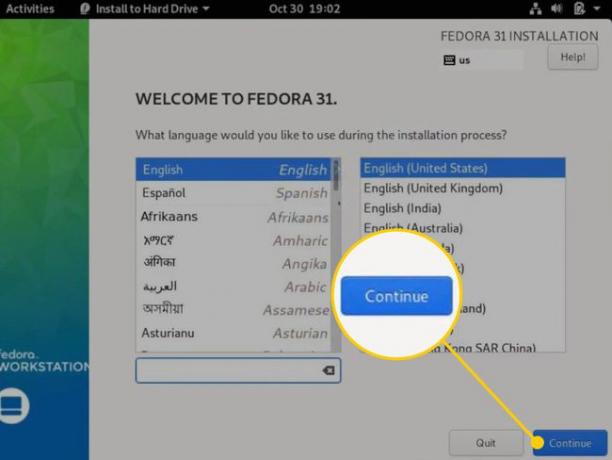
-
Selectați Ora și data pe ecranul Rezumatul instalării.
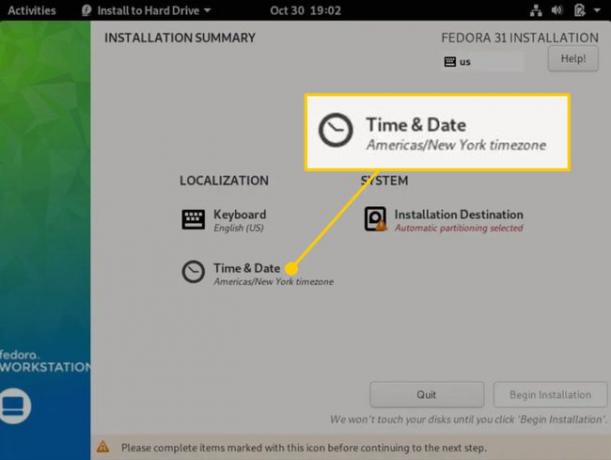
-
Alegeți fusul orar pe hartă, apoi selectați Terminat pentru a reveni la ecranul Rezumatul instalării.

-
Selectați Destinația instalării.
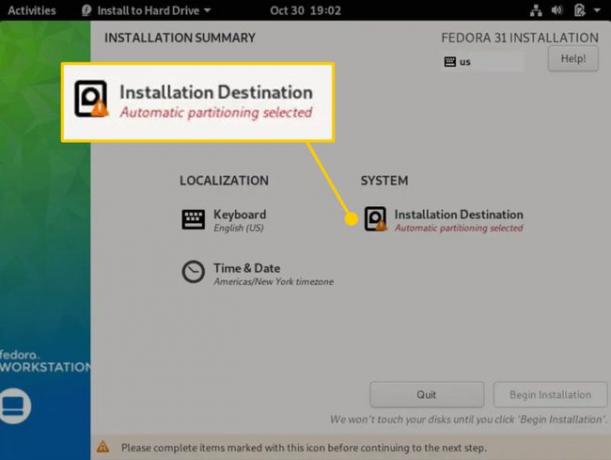
-
Alege-ți hard disk-ul de sub Disc standard local și selectați Automat sub Configurare stocare, apoi selectați Terminat pentru a reveni la ecranul Rezumatul instalării.
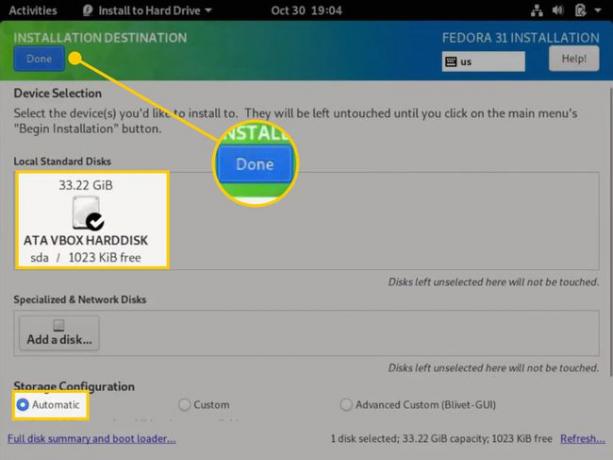
-
Selectați Începeți instalarea.
Fedora ar trebui să detecteze automat aspectul tastaturii, dar puteți selecta Tastatură pe ecranul Rezumatul instalării pentru a adăuga noi aspecte.

-
Când procesul este finalizat, selectați Terminați instalarea.

-
Dacă computerul dvs. nu repornește automat, selectați jos-săgeată în colțul din dreapta sus al desktopului și selectați Putere buton.

-
Selectați Repornire.
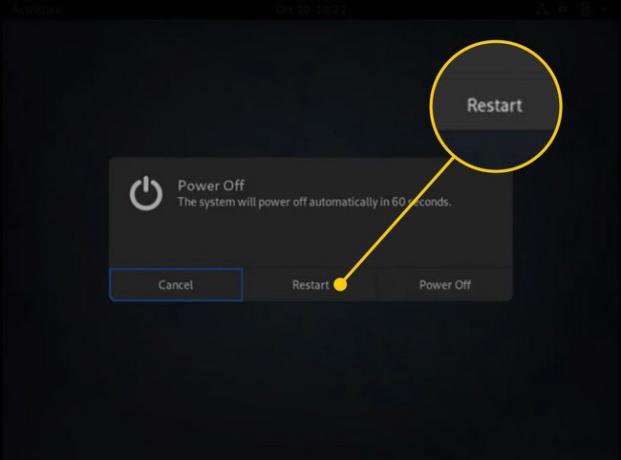
Pe măsură ce computerul repornește, scoateți unitatea USB Fedora. Când computerul pornește, ar trebui să vedeți un meniu cu opțiuni pentru rularea Fedora sau Manager de încărcare Windows.
Dacă computerul dvs. pornește automat în Windows, trebuie modificați ordinea de pornire în BIOS-ul sistemului.
Configurarea Fedora
Prima dată când încărcați Fedora, va trebui să finalizați procesul de configurare creând un nume de utilizator și o parolă. Veți avea, de asemenea, opțiunile de a activa serviciile de localizare și de a vă conecta la diferitele conturi online. De exemplu, puteți alege să sincronizați Fedora cu Microsoft sau cont Google pentru a importa toate contactele și parolele dvs.
Pe lângă instalarea aplicațiilor esențiale pe Fedora, s-ar putea să fie nevoie instalați manual codecuri Flash, Steam și MP3 pentru Fedora de asemenea.
