Cum să obțineți o bară de activități GNOME în stil Windows
Dacă vrei să-ți faci Linux desktop arata mai mult Windows, există o extensie numită Dash to Panel care adaugă o bară de activități asemănătoare Windows GNOME-medii grafice bazate pe. Mută chiar și bara de sistem acolo unde v-ați aștepta (în colțul din dreapta al barei de activități).
Instrucțiunile din acest articol vor funcționa pe majoritatea distribuțiilor Linux bazate pe GNOME, cu excepția Ubuntu, care are deja propria bară de activități.
Cum să activați extensiile
Pentru a utiliza bara de activități Dash to Panel, trebuie mai întâi să activați extensiile prin browserul dvs. web. De exemplu, pentru a activa extensiile pentru Mozilla Firefox:
Poti de asemenea adăugați extensii la Google Chrome și majoritatea celorlalte browsere web.
-
Du-te la Site-ul de extensie Shell GNOME și selectați Faceți clic aici pentru a instala extensia de browser.

-
Selectați Permite.
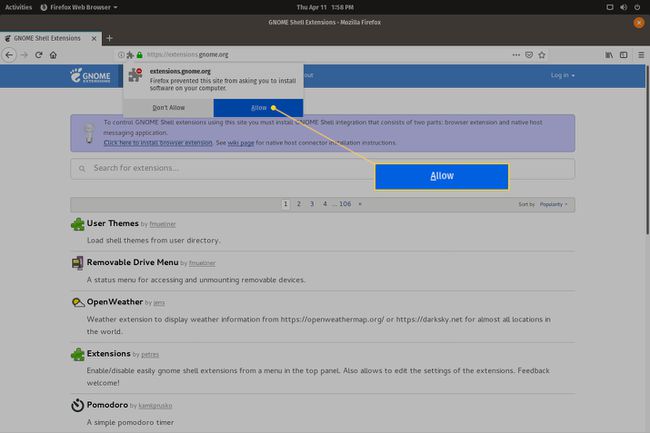
-
Selectați Adăuga.

-
Selectați Bine.
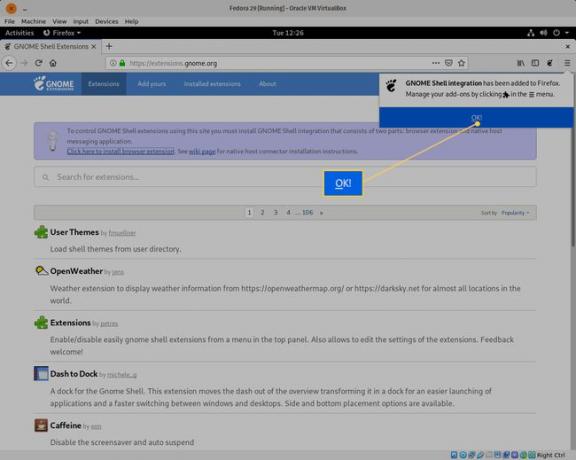
Cum se instalează bara de activități GNOME
Cu extensiile activate, sunteți gata să instalați Dash to Panel:
Există o extensie GNOME similară numită Dash to Dock, dar îi lipsesc unele dintre funcțiile găsite în bara de activități Dash to Panel.
-
Du-te la Pagina de descărcare Dash to Panel și selectați Pornit/Oprit glisor până când este în Pe poziţie.

-
Selectați Instalare.
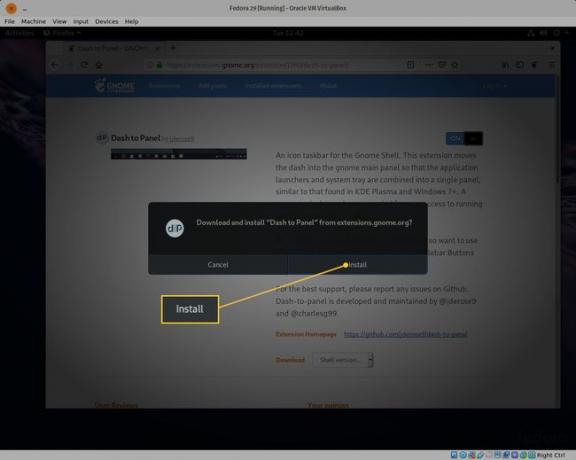
-
În acest moment, ar trebui să vedeți noul panou în partea de jos a desktopului. Actualizează pagina web Dash to Panel și selectează noua Configurare pictograma (pătratul albastru cu instrumentele) pentru a deschide setările extensiei.

Configurarea panoului
Din fereastra de setări, puteți personaliza bara de activități Dash to Panel în mai multe moduri:
- Schimbați poziția barei de activități și a ceasului
- Alegeți ce monitor să afișați panoul (dacă utilizați mai multe monitoare)
- Activați ascunderea automată (pentru a ascunde panoul când nu este utilizat)
- Schimbați fontul și dimensiunea pictogramelor
- Reglați opacitatea panoului și culoarea de fundal
- Activați/dezactivați aplicațiile preferate
- Afișează/ascunde pictogramele
- Activați/dezactivați animațiile
Modificări GNOME
Nu trebuie să deschideți browserul web pentru a ajunge la opțiunile de configurare Dash to Panel. În schimb, puteți instala instrumentul GNOME Tweaks:
-
Deschideți instrumentul software GNOME și căutați ajustări, apoi selectați Modificări GNOME.

-
Selectați Instalare.
Este posibil să vi se solicite să introduceți parola sudo a utilizatorului.
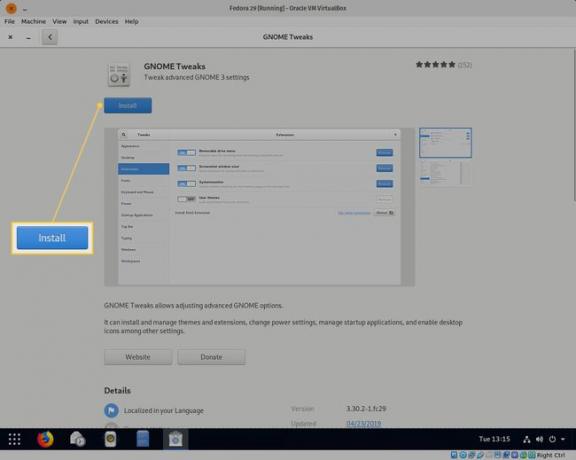
-
Odată instalat, lansați GNOME Tweaks și selectați Extensii fila. Selectează Angrenaj pictograma de lângă Dash to Panel pentru a deschide fereastra de setări.

