Cum să mutați Ubuntu Launcher în partea de jos a ecranului
Începând cu Ubuntu 16.04 (Xenial Xerus), este posibil să mutați locația Lansatorul Ubuntu din partea stângă până în partea de jos a ecranului.
Cum să mutați lansatorul Unity folosind linia de comandă
Unity Launcher poate fi plasat fie în stânga ecranului, fie în partea de jos. Nu este posibil să-l mutați în partea dreaptă a ecranului sau în partea de sus a ecranului.
Pentru a muta lansatorul în partea de jos, deschideți o fereastră de terminal apăsând CTRL, ALT, și T pe tastatură. Alternativ, apăsați tasta super de pe tastatură, căutați termen în Unity Dash bara de căutare și faceți clic pe pictograma terminalului când apare.
În fereastra terminalului tastați următoarea comandă:
gsettings set com.canonical. Unitate. Poziția de lansare a lansatorului de jos
Tastați comanda în terminal, urmăriți cum funcționează și apoi uitați totul.

Pentru a muta lansatorul înapoi în partea stângă a ecranului, introduceți următoarea comandă:
gsettings set com.canonical. Unitate. Lansatorul lansator-poziție Stânga

Comanda GSETTINGS explicată
Pagina de manual pentru gsettings spune că este simplu Linia de comandă la GSettings.
În general, cel gsettings comanda are 4 părți.
- Comanda.
- Schema pe care doriți să o modificați.
- Cheia pe care doriți să o schimbați.
- Valoarea.
În cazul Unity Launcher comanda este a stabilit, schema este com.canonică. Unitate. Lansatorul, cheia este poziţia lansator, iar valoarea este fie partea de jos sau stânga.
Există o serie de comenzi care pot fi folosite cu gsettings:
- obține
- monitor
- inscriptibil
- gamă
- a stabilit
- resetare
- resetat-recursiv
- liste-scheme
- liste-relocabile-scheme
- chei-listă
- lista-copii
- listă-recursiv
- Ajutor
Vă puteți uita pe ecran pentru a afla unde este plasat lansatorul. Cu toate acestea, puteți afla cu siguranță tastând următoarea comandă:
gsettings obține com.canonical. Unitate. Poziția lansatorului
Ieșirea din comanda de mai sus este pur și simplu fie Stânga sau Partea de jos.

S-ar putea să fii curios să știi ce alte scheme există. Obțineți o listă cu toate schemele folosind următoarea comandă:
liste-scheme gsettings
Lista este destul de lungă, așa că s-ar putea să doriți să direcționați ieșirea către Mai mult sau Mai puțin după cum urmează:
liste-scheme gsettings | Mai mult
Lista returnează rezultate precum com.ubuntu.update-manager, org.gnome.software, org.gnome.calculator și multe altele.
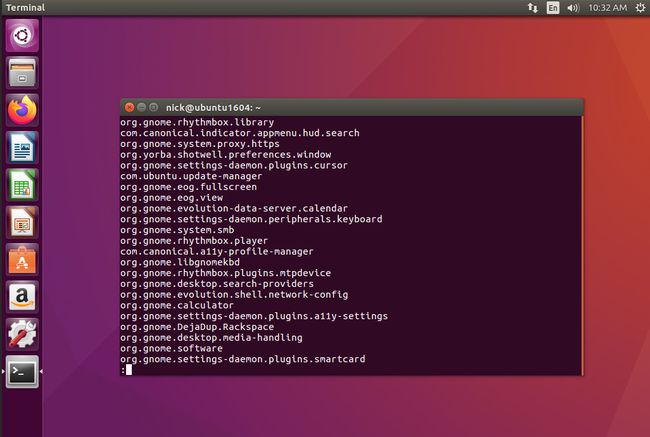
Pentru a lista cheile pentru o anumită schemă, introduceți următoarea comandă:
gsettings list-keys com.canonical. Unitate. Lansatorul
Puteți înlocui com.canonic. Unitate. Lansatorul cu oricare dintre schemele enumerate de comanda list-schemas.
Pentru Unity Launcher sunt afișate următoarele rezultate:
- cher
- favorite
- poziţia lansator
- articole
- favorit-migrare
Puteți utiliza comanda get pentru a vedea valorile curente ale celorlalte elemente. De exemplu, tastați următoarea comandă:
gsettings obține com.canonical. Unitate. Lansatorul preferat
Se returnează următoarele:
- application://ubiquity.desktop
- application://org.gnome. Nautilus.desktop
- application://firefox.desktop
- application://libreoffice-writer.desktop
- application://libreoffice-calc.desktop
- application://libreoffice-impress.desktop
- application://org.gnome. Software.desktop
- application://ubuntu-amazon-default.desktop
- application://unity-control-center.desktop
Fiecare articol din favorite se potrivește cu pictogramele din lansator.

Nu utilizați comanda set pentru a schimba lansatorul. Este mai ușor să selectați și să eliminați pictogramele corect și să glisați pictogramele în lansator decât să utilizați linia de comandă.
Nu toate cheile sunt inscriptibile. Pentru a afla dacă sunt, utilizați următoarea comandă:
gsettings scriere com.canonical. Unitate. Lansatorul preferat
Comanda care poate fi scrisă vă va spune dacă o cheie poate fi scrisă sau nu și se întoarce pur și simplu Adevărat sau Fals.
Intervalul de valori care sunt disponibile pentru o cheie poate să nu fie evident. De exemplu, cu poziția lansatorului, este posibil să nu știți că puteți alege Stânga și Inferioară.
Pentru a vedea valorile posibile, utilizați următoarea comandă:
gsettings range com.canonical. Unitate. Poziția lansatorului
Ieșirea în cazul poziției lansatorului este Stânga și Partea de jos.
rezumat
Nu este recomandat să enumerați toate schemele și cheile și să modificați valorile, dar este important când rulați comenzile terminalului să știți de ce introduceți o comandă în terminal.
