Un ghid al utilizatorului nou pentru iPad
Tu ai ți-ai cumpărat iPad-ul și a trecut prin pași pentru a-l configura astfel încât să fie gata de utilizare. Acum ce?
Pentru iPad nou utilizatorii care nu au deținut niciodată un iPhone sau iPod Touch, lucruri simple cum ar fi găsirea de aplicații bune, instalarea lor, organizarea lor sau chiar ștergerea lor ar putea dura ceva timp pentru a le da seama. Chiar și pentru utilizatorii care cunosc bazele navigației, există sfaturi și trucuri care vă pot ajuta să fiți mai productiv folosind iPad-ul.
Învățarea noțiunilor de bază pentru iPad
Cel mai navigare pe iPad se face cu gesturi simple de atingere, cum ar fi atingerea unei pictograme pentru a lansa aplicația sau glisarea cu degetul la stânga sau la dreapta pe ecran pentru a trece de la un ecran al pictogramelor aplicației la altul. Aceleași gesturi pot face lucruri diferite în funcție de aplicația în care vă aflați și, de obicei, își au rădăcinile în bunul simț.

Glisare: Veți auzi adesea referiri la glisarea la stânga sau la dreapta sau în sus sau în jos. Acest gest presupune plasarea vârfului degetului pe o parte a iPad-ului și, fără a ridica degetul de pe afișaj, mutarea acestuia pe cealaltă parte a iPad-ului. Deci, dacă porniți din partea dreaptă a afișajului și mutați degetul la stânga, „glisați spre stânga”. Pe ecranul de pornire, care este ecranul cu toate aplicațiile dvs., glisând spre stânga sau spre dreapta se va deplasa între paginile aplicațiilor. Același gest vă va muta de la o pagină a unei cărți la următoarea în timp ce vă aflați în
Tragând: va trebui ocazional să atingeți ecranul și să țineți degetul apăsat. De exemplu, când atingeți degetul de pictograma unei aplicații și țineți degetul apăsat, veți intra într-un mod care vă permite să mutați pictograma într-o altă parte a ecranului.
Nu uitați de butonul de pornire al iPad-ului
Designul Apple este să aibă cât mai puține butoane pe exteriorul iPad-ului, iar unul dintre puținele butoane din exterior este cel Butonul Acasă. Este butonul circular din partea de jos a iPad-ului cu pătratul în mijloc.
Folosiți butonul Acasă pentru a trezi iPad-ul când este în stare de repaus și pentru a ieși din aplicații și dacă aveți puneți iPad-ul într-un mod special (cum ar fi cel care vă permite să mutați pictogramele aplicațiilor), butonul de pornire iese aceasta.
Vă puteți gândi la butonul Acasă ca la butonul „Go Home”. Indiferent dacă iPad-ul dvs. doarme sau vă aflați într-o aplicație, acesta vă va duce la ecranul de pornire.
Dar butonul Home are o altă caracteristică foarte importantă: se activează Siri, asistentul personal de recunoaștere a vocii al iPad-ului. Puteți ține apăsat butonul Acasă pentru a atrage atenția lui Siri. După ce apare Siri pe iPad, îi puteți adresa întrebări de bază precum „Ce filme rulează în apropiere?”
Cum să mutați aplicațiile iPad
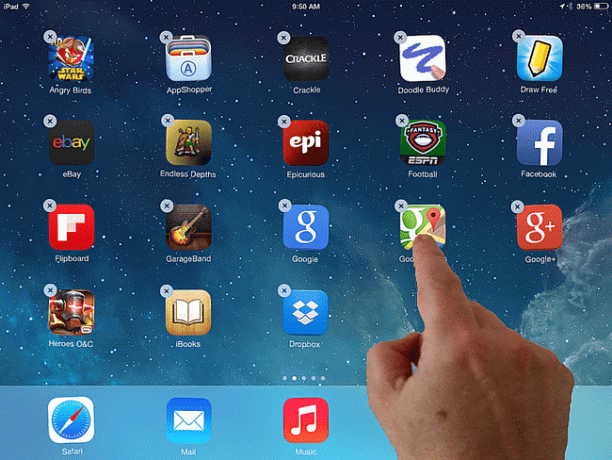
După un timp, veți începe să vă umpleți iPad-ul o mulțime de aplicații grozave. Odată ce primul ecran este plin, aplicațiile vor începe să apară pe a doua pagină.
Puteți muta o aplicație pentru iPad punând degetul pe pictograma aplicației și ținând-o apăsată până când toate pictogramele de pe ecran încep să se agite. (Unele pictograme vor afișa, de asemenea, un cerc negru cu un x în mijloc.) În timp ce iPad-ul este în această stare, poate muta pictogramele ținând degetul deasupra lor și mutându-l fără a-l ridica de pe ecran. Apoi îl puteți arunca în alt loc ridicând degetul.
Mutarea unei aplicații iPad la alt ecran este puțin mai complicat, dar folosește același concept de bază. Țineți degetul apăsat pe aplicația pe care doriți să o mutați, ca de obicei. Apoi, trageți pictograma spre marginea dreaptă a ecranului iPad-ului pentru a o muta pe o pagină. Când ajungeți la marginea afișajului, țineți aplicația în aceeași poziție timp de o secundă și ecranul se va muta de la o pagină de aplicații la următoarea. Pictograma aplicației se va mișca în continuare cu degetul și o puteți muta în poziție și o puteți „scăpa” ridicând degetul.
Când ați terminat de mutat aplicațiile iPad, faceți clic pe butonul Acasă.
Cum să ștergeți o aplicație iPad
Pentru a șterge o aplicație, țineți degetul pe ea ca și cum ați muta pictograma. Când aplicațiile încep să se miște, atingeți butonul gri din colțul din stânga sus (cu un X pe el) pentru a șterge aplicația. Puteți în continuare să răsturnați de la o pagină la alta glisând la stânga sau la dreapta.
După ce atingeți butonul circular gri, iPad-ul vă va solicita să confirmați alegerea. Fereastra de confirmare va include numele aplicației, astfel încât să puteți fi sigur că o ștergeți pe cea potrivită înainte de a atinge Șterge buton.
O introducere în Siri
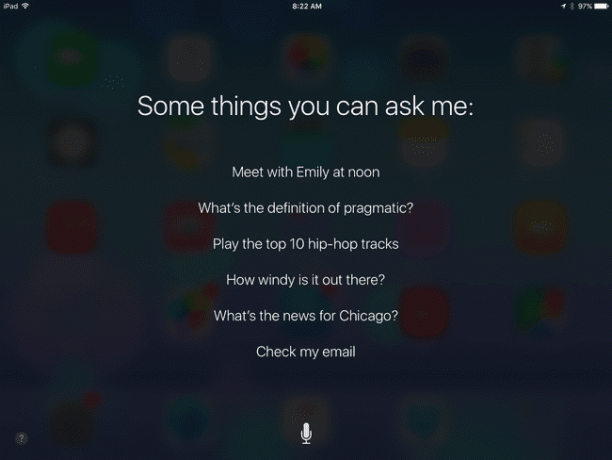
Siri nu este un truc. De fapt, poate fi un asistent de neprețuit odată ce înveți cum să profiti la maximum de el, mai ales dacă nu ești deja o persoană extrem de organizată.
Țineți apăsat butonul Acasă pentru a activa Siri. iPad-ul emite bipuri de două ori și se schimbă pe un ecran care arată „Cu ce vă pot ajuta?” sau „Hai, te ascult”. Când ajungeți la acest ecran, spuneți „Bună Siri. Cine sunt?"
Dacă Siri este deja configurat pe iPad, acesta va răspunde cu informațiile dvs. de contact. Dacă nu ați configurat încă Siri, vă va cere să accesați setările Siri. Pe acest ecran, îi poți spune lui Siri cine ești atingând butonul „Informațiile mele” și alegându-te din lista de contacte. Închideți Setări făcând clic pe butonul Acasă, apoi reactivați Siri ținând apăsat butonul Acasă.
De data aceasta, să încercăm ceva care este cu adevărat util. Spune-i lui Siri: „Amintește-mi să ies afară într-un minut”. Siri vă va anunța că s-a înțeles spunând „Ok, vă reamintesc”. Ecranul va afișa, de asemenea, memento-ul cu un buton pentru a-l elimina.
The Comanda mementouri poate fi una dintre cele mai utile. Îți poți spune lui Siri să-ți reamintească să scoți gunoiul, să aducă ceva cu tine la serviciu sau să treci la magazin să ia ceva în drum spre casă.
De asemenea, puteți folosi Siri pentru a programa evenimente spunând „Programați [un eveniment] pentru mâine la 19:00”. În loc să spui „un eveniment”, poți da un nume evenimentului tău. De asemenea, îi puteți da o anumită dată și oră. Similar cu mementoul, Siri vă va solicita să confirmați.
Siri poate îndeplini, de asemenea, sarcini precum verificarea vremii de afară ("Vremea"), verificarea scorului jocului ("Care a fost scorul final al jocului Cowboys?") sau găsiți un restaurant în apropiere ("Vreau să mănânc italian alimente").
Lansați rapid aplicațiile

Acum că l-am întâlnit pe Siri, vom analiza câteva moduri de a lansa aplicații fără a căuta o pagină după pagină de pictograme pentru a găsi o anumită aplicație.
Poate că cel mai simplu mod este să-i ceri pur și simplu lui Siri să o facă pentru tine. „Launch Music” va deschide aplicația Muzică, iar „Open Safari” va lansa browserul web Safari. Puteți folosi „lansare” sau „deschidere” pentru a rula orice aplicație, deși o aplicație cu un nume lung, greu de pronunțat, poate cauza unele dificultăți.
Dar dacă doriți să lansați o aplicație fără să vorbiți cu iPad-ul? De exemplu, doriți să căutați o față familiară dintr-un film pe care îl vizionați în IMDB, dar nu doriți să vă deranjați familia utilizând comenzi vocale.
Căutare în prim-plan poate fi una dintre cele mai subutilizate caracteristici ale iPad-ului, în principal pentru că oamenii fie nu știu despre el, fie uită să-l folosească. Acesta va căuta în întregul tău iPad. Va căuta chiar și în afara iPad-ului dvs., cum ar fi site-uri web populare. Dacă introduceți numele unei aplicații pe care ați instalat-o pe iPad, aceasta va apărea ca o pictogramă în rezultatele căutării. De fapt, probabil că va trebui să introduceți doar primele litere pentru ca acesta să apară sub „Top Hits”. Și dacă tastați numele unei aplicații pe care nu ați instalat-o pe iPad, veți primi un rezultat care vă permite să vizualizați acea aplicație în aplicație Magazin.
Dar ce zici de o aplicație pe care o folosești tot timpul, cum ar fi Safari sau Mail sau Radio Pandora? De asemenea, puteți muta aplicațiile de pe dock în partea de jos a ecranului și puteți muta aplicații noi în dock într-un mod similar. De fapt, dock-ul va conține șase pictograme, astfel încât să puteți arunca una fără a elimina niciuna care vine standard pe dock.
Utilizarea frecventă a aplicațiilor pe andocare vă va împiedica să le urmăriți, deoarece aplicațiile de pe andocare sunt prezente indiferent de pagina de ecran de pornire pe care iPad-ul dvs. este în acest moment. Prin urmare, este o idee bună să puneți cele mai populare aplicații pe dock.
De asemenea, puteți deschide o versiune specială a Căutării Spotlight glisând de la stânga la dreapta când vă aflați pe prima pagină a ecranului de pornire pentru a deschide o versiunea Spotlight Search care include cele mai recente contacte, aplicații recente, link-uri rapide către magazine și restaurante din apropiere și o privire rapidă la știri.
Cum să creezi foldere și să organizezi aplicații iPad

De asemenea, puteți crea un folder de pictograme pe ecranul iPad-ului. Pentru a face acest lucru, atingeți o aplicație pentru iPad și țineți degetul apăsat pe ea până când pictogramele aplicației se mișcă.
Dacă vă amintiți din tutorialul despre mutare aplicații, puteți muta o aplicație în jurul ecranului ținând degetul apăsat pe pictogramă și mutând degetul pe afișaj.
Creați un dosar prin „aruncarea” unei aplicații deasupra altei aplicații. Observați că atunci când mutați pictograma unei aplicații deasupra altei aplicații, acea aplicație este evidențiată printr-un pătrat. Acest lucru indică faptul că puteți crea un dosar ridicând degetul, scăzând astfel pictograma pe el. Și puteți pune alte pictograme în dosar trăgându-le în folder și plasându-le pe el.
Când creați un folder, veți vedea o bară de titlu cu numele folderului și tot conținutul de sub acesta. Pentru a redenumi folderul, atingeți zona de titlu și introduceți un nume nou folosind tastatura de pe ecran.
iPad-ul va încerca să dea folderului un nume inteligent pe baza funcționalității aplicațiilor pe care le-ați combinat.
În viitor, puteți atinge pictograma folderului pentru a obține acces la acele aplicații. Când vă aflați în dosar și doriți să ieșiți din el, apăsați butonul de pornire al iPad-ului. Casa este folosită pentru a ieși din orice activitate pe care o desfășurați în prezent pe iPad.
De asemenea, puteți plasa un dosar pe ecranul de andocare principal, similar cu plasarea unei aplicații pe acesta. Aceasta este o altă modalitate excelentă de a ajunge la cele mai populare aplicații ale dvs. fără a apela la a cere Siri să le deschidă sau a utiliza Spotlight Search.
Cum să găsiți aplicații pentru iPad
Cu peste un milion de aplicații concepute pentru iPad și multe altele aplicații iPhone compatibile, vă puteți imagina că găsirea unei aplicații bune poate fi uneori ca și cum ați găsi un ac într-un car de fân. Din fericire, există mai multe modalități de a vă ajuta să găsiți cele mai bune aplicații.
O modalitate excelentă de a găsi aplicații de calitate este să folosiți Google în loc să căutați Magazin de aplicații direct. De exemplu, dacă doriți să găsiți cele mai bune jocuri puzzle, o căutare pe Google pentru „cele mai bune jocuri puzzle pentru iPad” va da rezultate mai bune decât să parcurgeți pagină după pagină de aplicații din App Store. Accesați Google și puneți „cel mai bun iPad” urmat de tipul de aplicație pe care doriți să o găsiți. După ce ați vizat o anumită aplicație, o puteți căuta în App Store. (Și multe liste vor conține un link direct către aplicația din App Store.)
Dar Google nu va da întotdeauna cele mai bune rezultate, așa că iată câteva alte sfaturi pentru găsirea de aplicații grozave:
- Aplicații recomandate. Prima filă din bara de instrumente din partea de jos a App Store este pentru aplicațiile prezentate. Apple a ales aceste aplicații ca fiind cele mai bune de acest gen, așa că știți că sunt de o calitate superioară. Pe lângă aplicațiile prezentate, veți putea vedea lista nouă și remarcabilă și favoritele personalului Apple.
- Topuri. Deși popularitatea nu înseamnă întotdeauna calitate, este un loc grozav pentru a căuta. Top Charts sunt împărțite în mai multe categorii pe care le puteți alege din partea dreaptă sus a App Store. După ce ați ales categoria, puteți afișa mai mult decât cele mai importante aplicații, glisând cu degetul din partea de jos a listei spre sus. Acest gest este folosit în mod obișnuit pe iPad pentru a derula în jos liste sau în jos pe pagina unui site web.
- Sortați după evaluarea clienților. Indiferent unde vă aflați în App Store, puteți oricând să căutați o aplicație introducând în caseta de căutare din colțul din dreapta sus. În mod implicit, rezultatele dvs. vor sorta după „cele mai relevante”, ceea ce vă poate ajuta să găsiți o anumită aplicație, dar nu ține cont de calitate. O modalitate bună de a găsi aplicațiile mai bune este să alegeți să sortați după evaluările oferite de clienți. Puteți face acest lucru atingând „După relevanță” în partea de sus a ecranului și alegând „După evaluare”. Nu uitați să vă uitați atât la rating, cât și de câte ori a fost evaluat. O aplicație de 4 stele care a fost evaluată de 100 de ori este mult mai fiabilă decât o aplicație de 5 stele care a fost evaluată doar de șase ori.
Cum se instalează aplicații pentru iPad
După ce ați găsit aplicația, va trebui să o instalați pe iPad. Acest lucru necesită câțiva pași și constă în descărcarea și instalarea aplicației de către iPad pe dispozitiv. Când este terminat, pictograma aplicației va apărea spre sfârșitul celorlalte aplicații pe iPad Ecranul de start. În timp ce aplicația încă se descarcă sau se instalează, pictograma va fi dezactivată.
Pentru a descărca o aplicație, atingeți mai întâi butonul de etichetă de preț, care se află în partea de sus a ecranului, chiar în dreapta pictogramei aplicației. După ce ați atins butonul, conturul va deveni verde și va citi „Instalați” sau „Cumpărați”. Atingeți butonul din nou pentru a începe procesul de instalare.
Aplicațiile gratuite vor citi „Obțineți” sau „Gratuit” în loc să afișeze un preț.
Este posibil să vi se solicite ID-ul Apple parola. Acest lucru se poate întâmpla chiar dacă aplicația pe care o descărcați este gratuită. În mod implicit, iPad-ul vă va solicita să introduceți o parolă dacă nu ați descărcat o aplicație în ultimele 15 minute. Deci, puteți descărca mai multe aplicații simultan și trebuie să introduceți parola o singură dată, dar dacă așteptați prea mult, va trebui să o introduceți din nou. Acest proces este conceput pentru a vă proteja în cazul în care cineva vă ridică iPad-ul și încearcă să descarce o mulțime de aplicații fără permisiunea dvs.
Sunteți gata să aflați mai multe?
Acum că aveți elementele de bază la îndemână, vă puteți scufunda chiar în cea mai bună parte a iPad-ului: folosirea lui! Și dacă aveți nevoie de idei despre cum puteți profita la maximum de ea, citiți despre toate utilizările excelente pentru iPad.
Încă sunteți confuz de unele dintre elementele de bază? Ia o tur ghidat al iPad-ului. Ești gata să faci un pas mai departe? Află cum poți personalizați-vă iPad-ul de alegând o imagine de fundal unică pentru aceasta.
Doriți să vă conectați iPad-ul la televizor? Veți ști să aflați cum în acest ghid. Vrei să știi ce să urmărești după ce l-ai conectat? Există un număr de sunt disponibile aplicații grozave pentru a reda filme și emisiuni TV pentru iPad. Poți chiar redați în flux filme de pe iTunes de pe computer pe iPad.
Ce zici de jocuri? Nu numai că există un număr de jocuri gratuite grozave pentru iPad, dar avem și un ghid pentru cele mai bune jocuri pentru iPad.
Jocurile nu sunt treaba ta? Puteți verifica 25 de aplicații obligatorii (și gratuite!). pentru a descărca sau doar consultați ghidul nostru pentru cele mai bune aplicații.
