Creați un server bazat pe Jabber pentru iChat
Dacă utilizați eu vorbesc, probabil că știți deja că are suport încorporat pentru mesageria bazată pe Jabber. Este aceeași schemă de mesagerie folosită de Google Talk și multe alte servicii similare. Jabber folosește un protocol open source numit XMPP pentru a iniția și a vorbi cu clienții de mesagerie. Rezultatul unui cadru open source este că face foarte ușor să rulați propriul dvs. server Jabber pe dvs Mac.
01
din 04
Server iChat - Creează-ți propriul server Jabber
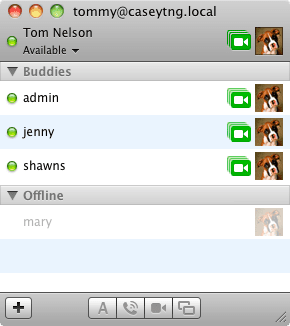
Există multe motive pentru a vă folosi propriul server Jabber pentru a permite mesageria iChat:
- Tu controlezi cine se poate conecta la serviciu.
- Puteți crea un sistem de mesagerie securizat.
- Păstrați toate comunicările prin mesaje în interior.
- Mesagerie ușoară pe mai multe platforme.
- Îți place să te joci cu Mac-ul tău și să ai un server Jabber sună grozav.
Există, de fapt, multe alte motive, în special pentru companiile mai mari care folosesc sisteme de mesagerie, dar pentru majoritatea utilizatorilor, crearea unui server Jabber se rezumă la securitatea de a ști că mesajele iChat de acasă sau de la afacerea dvs. mici nu sunt accesibile pentru ochii din afară.
Asta nu înseamnă că creezi un mediu închis. Serverul Jabber pe care îl creați în acest ghid poate fi configurat numai pentru uz intern, deschis pe Internet sau aproape orice între ele. Dar chiar dacă alegeți să vă deschideți serverul Jabber la conexiuni la Internet, puteți utiliza în continuare diverse măsuri de securitate cripta și păstrați-vă mesajele private.
Cu fundalul îndepărtat, să începem.
Există diverse aplicații de server Jabber disponibile. Mulți vă solicită să descărcați codul sursă, apoi să compilați și să creați singur aplicația server. Alții sunt gata de plecare, cu instrucțiuni de instalare foarte simple.
Vom folosi Openfire, un server de colaborare open source, în timp real. Utilizează XMPP (Jabber) pentru el mesagerie instanta sistem și funcționează imediat cu clientul iChat, precum și cu mulți alți clienți de mesagerie bazați pe Jabber.
Cel mai bine, este o instalare simplă, care nu este mult diferită de instalarea oricărei alte aplicații Mac. De asemenea, utilizează o interfață web pentru configurarea serverului, astfel încât nu există fișiere text care să fie editate sau gestionate.
De ce aveți nevoie pentru a crea un server Jabber
- Server colaborativ în timp real Openfire.
- Un Mac bazat pe Intel.
- Aproximativ o jumătate de oră din timpul tău.
02
din 04
iChat Server - Instalarea și configurarea serverului Openfire Jabber
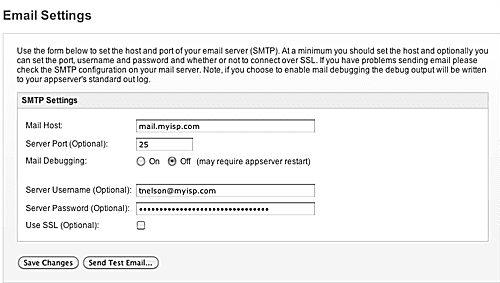
Am ales Openfire pentru serverul nostru Jabber datorită ușurinței sale de instalare, configurației bazate pe web și aderării la standarde care ne permit să creăm un server multiplatform. Pentru a începe instalarea și configurarea, trebuie să luați cea mai recentă versiune a Openfire de pe site-ul web Ignite Realtime.
Descărcați Openfire Jabber/XMPP Server
- Pentru a descărca aplicația Openfire, treceți pe lângă Site-ul proiectului Openfire și faceți clic pe Descarca butonul pentru cea mai recentă versiune de Openfire.
- Openfire este disponibil pentru trei sisteme de operare diferite: Windows, Linux și Mac. După cum probabil ați ghicit deja, vom folosi versiunea pentru Mac a aplicației.
- Selectați Mac Descarca butonul, apoi faceți clic pe fișierul openfire_3_7_0.dmg. (Folosim Openfire 3.7.0 pentru aceste instrucțiuni; numele real al fișierului se va schimba în timp pe măsură ce sunt lansate versiuni noi.)
Instalarea Openfire
- Odată ce descărcarea este completă, deschideți imaginea de disc pe care ați descărcat-o, dacă nu s-a deschis automat.
- Faceți dublu clic pe aplicația Openfire.pkg listată în imaginea discului.
- Se va deschide programul de instalare, urmându-vă să vă întâmpinați pe Openfire XMPP Server. Apasă pe Continua buton.
- Openfire va întreba unde se instalează software-ul; locația implicită este bună pentru majoritatea utilizatorilor. Apasă pe Instalare buton.
- Vi se va cere un parola administratorului. Introduceți parola și faceți clic Bine.
- Odată ce software-ul a fost instalat, faceți clic pe Închide buton.
Configurarea Openfire
- Openfire este instalat ca panou de preferințe. Lansați Preferințe de sistem fie făcând clic pe Pictograma Preferințe de sistem Dock sau selectând Preferințe de sistem din meniul Apple.
- Faceți clic pe panoul de preferințe Openfire situat în categoria „Altele” din Preferințe de sistem.
- Este posibil să vedeți un alt mesaj care spune „Pentru a utiliza panoul de preferințe Openfire, Preferințele de sistem trebuie să se închidă și să se redeschidă”. Acest lucru se întâmplă deoarece panoul de preferințe Openfire este o aplicație pe 32 de biți. Pentru a rula aplicația, aplicația System Preferences pe 64 de biți trebuie să se închidă, iar versiunea pe 32 de biți să ruleze în locul ei. Acest lucru nu va afecta performanța Mac-ului dvs., așa că faceți clic Bine, apoi deschideți din nou panoul de preferințe Openfire.
- Apasă pe Deschide Admin Console buton.
- Aceasta va deschide o pagină web în browserul dvs. implicit, care vă va permite să administrați serverul Openfire Jabber.
- Deoarece este prima dată când utilizați Openfire, pagina de administrare va afișa un mesaj de bun venit și va începe procesul de configurare.
- Selectați o limbă, apoi faceți clic Continua.
- Puteți seta numele de domeniu utilizat pentru serverul Openfire. Dacă intenționați să rulați serverul Openfire numai pentru rețeaua locală, fără conexiune la Internet, atunci setările implicite sunt bune. Dacă doriți să deschideți serverul Openfire către conexiuni externe, va trebui să furnizați un nume de domeniu complet calificat. Puteți schimba acest lucru mai târziu, dacă doriți. Vom presupune că utilizați Openfire pentru propria rețea internă. Acceptați setările implicite și faceți clic Continua.
- Puteți alege să utilizați o bază de date externă pentru a păstra toate datele contului Openfire sau să utilizați baza de date încorporată inclusă în Openfire. Baza de date încorporată este bună pentru majoritatea instalărilor, mai ales dacă numărul de clienți care se conectează este mai mic de o sută. Dacă plănuiți o instalare mai mare, baza de date externă este o alegere mai bună. Vom presupune că aceasta este pentru o instalare mică, așa că vom selecta Baza de date încorporată opțiune. Clic Continua.
- Datele contului de utilizator pot fi stocate în baza de date a serverului sau pot fi extrase de pe un server de director (LDAP) sau de pe un server ClearSpace. Pentru instalările Openfire mici până la mijlocii, mai ales dacă nu utilizați deja un server LDAP sau ClearSpace, baza de date încorporată Openfire implicită este cea mai ușoară opțiune. Vom continua folosind selecția implicită. Faceți selecția și faceți clic Continua.
- Ultimul pas este crearea unui cont de administrator. Furnizați o adresă de e-mail funcțională și o parolă pentru cont. O notă: nu furnizați un nume de utilizator la acest pas. Numele de utilizator pentru acest cont implicit de administrator va fi 'administrator' fără ghilimele. Clic Continua.
Configurarea este acum completă.
03
din 04
Server iChat - Configurarea serverului Openfire Jabber
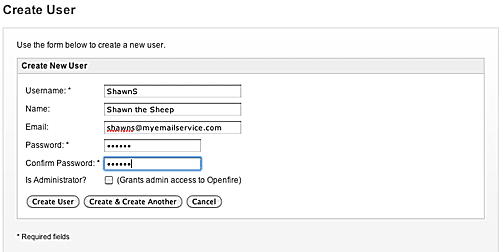
Acum că configurarea de bază a serverului Openfire Jabber este completă, este timpul să configurați serverul astfel încât clienții dvs. iChat să îl poată accesa.
- Dacă continuați de unde am rămas pe ultima pagină, veți vedea un buton pe pagina web care vă va permite să treceți la Consola de administrare Openfire. Faceți clic pe butonul pentru a continua. Dacă ați închis pagina web de configurare, puteți recâștiga accesul la consola de administrare lansând panoul de preferințe Openfire și făcând clic pe Deschide Admin Console buton.
- Introduceți numele de utilizator (admin) și parola pe care le-ați specificat mai devreme, apoi faceți clic Autentificare.
- Consola de administrare Openfire oferă o interfață de utilizator cu file care vă permite să configurați Server, Utilizatori/Grupuri, Sesiuni, Chat de grup și Pluginuri pentru serviciu. În acest ghid, ne vom uita doar la elementele de bază pe care trebuie să le configurați pentru ca serverul Openfire Jabber să funcționeze rapid.
Consola de administrare Openfire: Setări de e-mail
- Apasă pe Server fila, apoi faceți clic pe Manager server subfilă.
- Apasă pe Setări de e-mail articol din meniu.
- Introduceți setările SMTP pentru a permite serverului Openfire să trimită e-mailuri de notificare către administrator. Acest lucru este opțional; serverul Openfire va funcționa indiferent dacă configurați sau nu e-mailul. Dar, în calitate de administrator Openfire, este o idee bună să poți primi notificări dacă ar apărea vreodată o problemă.
- Informațiile solicitate în setările de e-mail sunt aceleași informații pe care le utilizați pentru clientul dvs. de e-mail. Gazda de e-mail este serverul SMTP (server de e-mail de ieșire) pe care îl utilizați pentru e-mailul dvs. Dacă serverul dvs. de e-mail necesită autentificare, asigurați-vă că completați numele de utilizator și parola serverului. Acestea sunt aceleași informații ca numele de utilizator și parola contului dvs. de e-mail.
- Puteți testa setările de e-mail făcând clic pe Trimite e-mail de testare buton.
- Vi se oferă posibilitatea de a specifica cui ar trebui să se adreseze e-mailul de testare și care ar trebui să fie subiectul și corpul textului. După ce ați făcut alegerile, faceți clic Trimite.
- E-mailul de testare ar trebui să apară în aplicația dvs. de e-mail după scurt timp.
Consola de administrare Openfire: crearea de utilizatori
- Apasă pe Utilizatori/Grupuri fila.
- Apasă pe Utilizatori subfilă.
- Apasă pe Creați utilizatori noi articol din meniu.
- Introduceți un nume de utilizator și o parolă. De asemenea, puteți include opțional numele real și adresa de e-mail ale utilizatorului și să specificați dacă noul utilizator poate fi administrator al serverului.
- Repetați pentru utilizatorii suplimentari pe care doriți să îi adăugați.
Folosind iChat pentru a vă conecta
Va trebui să creați un cont nou pentru utilizator în iChat.
- Lansați iChat și selectați Preferințe din meniul iChat.
- Selectează Conturi fila.
- Apasă pe la care se adauga (+) de sub lista de conturi curente.
- Utilizați meniul drop-down pentru a seta Tipul de cont la „Jabber”.
- Introduceți numele contului. Numele este în următoarea formă: nume utilizator@nume domeniu. Numele de domeniu a fost determinat în timpul procesului de configurare. Dacă ați folosit setările implicite, acesta va fi numele Mac-ului care găzduiește serverul Openfire, cu „.local” adăugat la numele acestuia. De exemplu, dacă numele de utilizator este Tom și Mac gazdă se numește Jerry, atunci numele de utilizator complet ar fi [email protected].
- Introduceți parola pe care ați atribuit-o utilizatorului în Openfire.
- Clic Terminat.
- Se va deschide o nouă fereastră de mesagerie iChat pentru noul cont. Este posibil să vedeți un avertisment despre serverul care nu are un certificat de încredere. Acest lucru se datorează faptului că serverul Openfire utilizează un certificat autosemnat. Apasă pe Continua butonul pentru a accepta certificatul.
Asta e. Acum aveți un server Jabber complet operațional, care va permite clienților iChat să se conecteze. Desigur, un server Openfire Jabber are mai multe funcționalități decât am explorat aici. Ne-am uitat doar la minimul necesar pentru a pune în funcțiune serverul Openfire și pentru a vă conecta clienții iChat la acesta.
Dacă doriți să aflați mai multe despre utilizarea serverului Openfire Jabber, puteți găsi documentație suplimentară la:
Documentație Openfire
Ultima pagină a acestui ghid include instrucțiuni pentru dezinstalarea serverului Openfire de pe Mac.
04
din 04
Server iChat - Dezinstalarea serverului Openfire Jabber
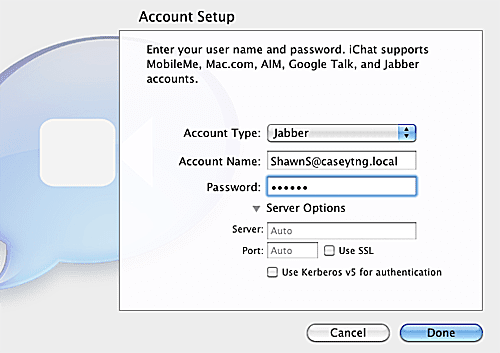
Un lucru care nu-mi place la Openfire este că nu include un program de dezinstalare sau documentație ușor disponibilă despre cum să-l dezinstalez. Din fericire, versiunea Unix/Linux conține detalii despre unde se află fișierele Openfire și, din moment ce se bazează OS X pe o platformă UNIX, a fost destul de ușor să găsiți toate fișierele care trebuie eliminate pentru a dezinstala aplicația.
Dezinstalați Openfire pentru Mac
- Lansa Preferințe de sistem, apoi selectați Foc deschis panoul de preferințe.
- Apasă pe Opriți Openfire buton.
- După o scurtă întârziere, starea Openfire se va schimba în Stopped.
- Închideți panoul de preferințe Openfire.
Unele dintre fișierele și folderele pe care va trebui să le ștergeți sunt stocate în foldere ascunse. Înainte de a le putea șterge, trebuie mai întâi să faceți elementele vizibile. Puteți găsi instrucțiuni despre cum să faceți vizibile elementele invizibile, precum și despre cum să le readuceți la formatul ascuns după ce ați terminat de dezinstalat Openfire, aici:
Vizualizați folderele ascunse pe Mac folosind terminalul
- După ce faceți vizibile elementele ascunse, deschideți o fereastră Finder și navigați la: Start drive/usr/local/
- Înlocuiește cuvintele „Unitate de pornire” cu numele volumului de pornire al Mac-ului tău.
- Odată ajuns în folderul /usr/local, trageți folderul Openfire în coșul de gunoi.
- Navigați la Startup drive/Library/LaunchDaemons și trageți fișierul org.jivesoftware.openfire.plist în coșul de gunoi.
- Navigați la Startup drive/Library/PreferencePanes și trageți fișierul Openfire.prefPane în coșul de gunoi.
- Golește gunoiul.
- Acum puteți seta Mac-ul înapoi la condiția implicită de a ascunde fișierele de sistem, utilizând procesul descris în linkul de mai sus.
