Cum să semnezi un PDF pe Android
Semnarea a PDF poate fi frustrant dacă trebuie să îl tipăriți, să îl semnați, să îl scanați, apoi să îl trimiteți prin e-mail sau prin fax. Ce se întâmplă dacă ai putea semna cu ușurință PDF-ul Android fara sa-l imprimi vreodata? Poți și iată cum.
Instrucțiunile din acest articol se aplică tuturor versiunilor de Android de la Android 4.0 și versiuni ulterioare.
Cum să semnezi un PDF pe Android
Semnarea PDF-ului pe Android vă permite să o faceți oriunde. Indiferent dacă te uiți la un meci sau stai la plajă, nu trebuie să fii lângă un birou sau chiar echipamente de birou pentru a semnează-ți PDF-ul.
Descărcați și instalați gratuit Adobe Acrobat Reader pentru Android de la Magazin Google Play.
-
După ce aveți aplicația pe dispozitivul Android, deschideți fișierul PDF pe care doriți să îl semnați. Veți primi o solicitare care vă va cere să alegeți ce aplicație să o deschideți cu ea. Alege Adobe Reader.
Dacă întâmpinați dificultăți în găsirea fișierului PDF. Adobe Reader are un vizualizator de documente. Îl puteți găsi în partea stângă în meniul de navigare glisant. Adobe Reader vă va scana spațiul de stocare pentru a căuta orice fișiere PDF, care vor apărea în meniul de navigare glisant.
-
Odată ce PDF-ul se deschide în Adobe Reader, căutați zonele în care doriți să adăugați semnătura. Atingeți zona pe care doriți să o semnați și va apărea un meniu în partea de sus a ecranului. Atingeți Semnătură.
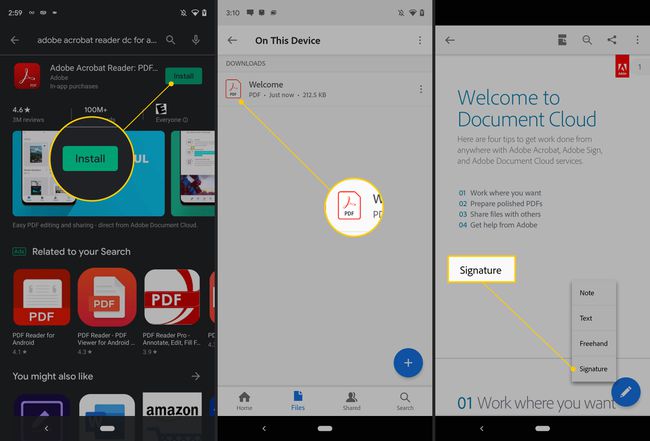
Pe telefoane Samsung, apasă pe creion pictograma din colțul din dreapta jos, apoi atingeți Completați și semnați din meniul care apare.
Apasă pe Editați | × pictogramă (pare un stilou în fața unui balon). Vă va conduce către un meniu diferit din care puteți tasta litere, doodle, completați formulare și așa mai departe.
Când sunteți gata să semnați, atingeți stilou pictogramă pentru a activa semnarea pe document.
După ce semnarea este activată, atingeți zona documentului în care doriți să adăugați semnătura. Dacă este prima dată când semnați un PDF, va trebui să creați o semnătură. Aplicația vă va duce automat la un alt ecran unde puteți crea o semnătură. Utilizați degetul sau stiloul pentru a vă semna pe ecran.
-
După ce ați terminat de creat semnătura, atingeți bifează marcajul iar semnătura ta este adăugată automat în document.
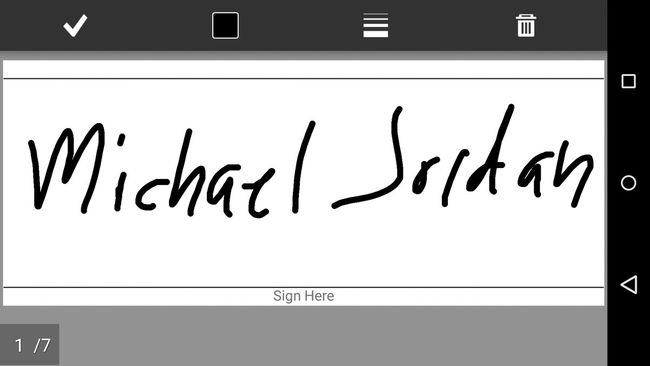
Captură de ecran a unei semnături Michael Jordan. -
Dacă nu vă place poziționarea semnăturii, este ușor să o schimbați. Atingeți semnătura pentru a o selecta, apoi utilizați caseta nou afișată pentru a muta semnătura într-o nouă poziție, redimensionați semnătura, schimbați-i culoarea, grosimea, opacitatea sau chiar ștergeți semnătura dacă nu doriți aceasta.

După ce sunteți mulțumit de starea și poziționarea semnăturii dvs., atingeți Înapoi pictograma pentru a reveni la meniul anterior.
Apasă pe Meniul pictograma, apoi atingeți Acțiune. Puteți trimite apoi PDF-ul semnat folosind e-mail sau orice serviciu alegeți.
