Cum să deschideți un fișier Pages pe computer
- Încărcați fișierul Pages pe iCloud.com și editați-l sau descărcați-l ca fișier Word sau PDF.
- Utilizați un convertor de fișiere online pentru a converti documentul Pages într-un fișier Word sau PDF.
- Deschideți fișierul Pages pe un iPhone sau iPad și trimiteți-l ca fișier Word sau PDF pe computer.
Acest articol explică trei moduri simple de a deschide un document Pages pe computerul Windows. De asemenea, instrucțiunile presupun că aveți Fișierul pagini deja salvat pe computer.
Deschideți un fișier Pages folosind iCloud
Nu trebuie să dețineți un iPhone pentru a avea un cont iCloud. Apple oferă serviciul său cloud gratuit, oferindu-vă o modalitate nu numai de a deschide un document Pages, ci și de a-l edita online sau de a-l descărca ca fișier Microsoft Word sau PDF. Este o opțiune excelentă dacă anticipați să primiți fișiere Pages suplimentare.
Viziteaza iCloud.com site și conectați-vă cu numele de utilizator și parola.
-
Selectați Pagini din grila de aplicații.
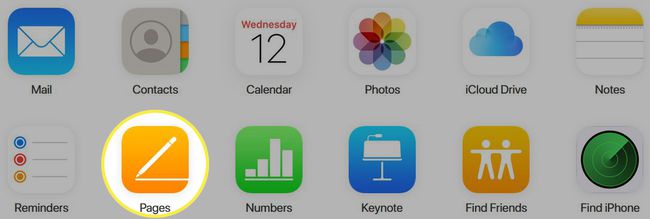
-
În secțiunea Recente, Răsfoire sau Partajat, faceți clic pe Încărcați butonul din partea de sus.

-
Căutați și selectați Pagini fișier, apoi faceți clic Deschis.
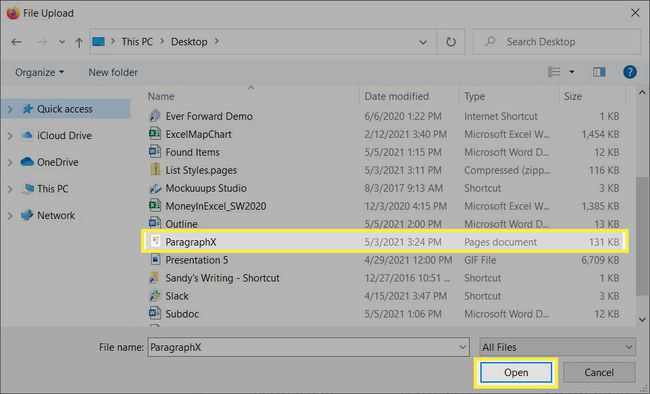
-
Veți vedea fișierul Pagini în secțiunea Răsfoire. Faceți dublu clic pentru a deschide, vizualiza și edita documentul online.
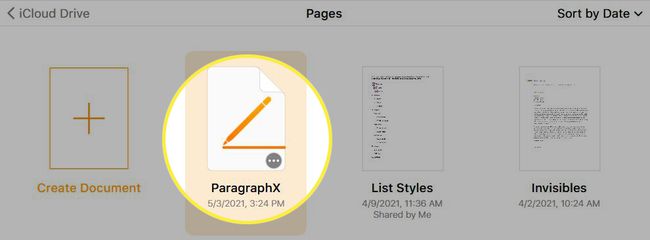
-
Dacă preferați să descărcați documentul, faceți clic pe Elipsă (trei puncte) în colțul din dreapta jos al fișierului în secțiunea Browse. Selectați Descărcați o copie.
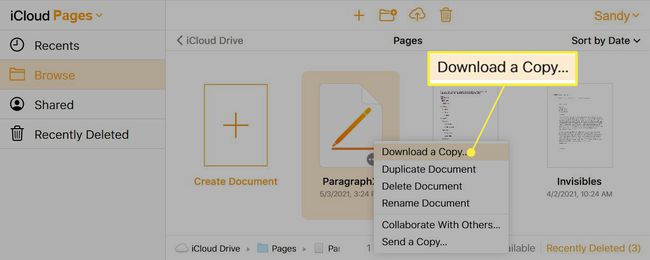
-
Alege PDF sau Cuvânt după preferința dvs.
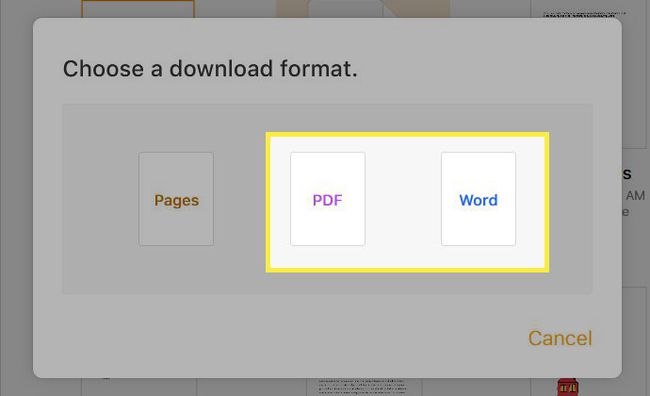
Urmați instrucțiunile ulterioare pentru a descărca fișierul Pages și deschideți-l cu aplicația dorită.
Convertiți un fișier Pages în Word sau PDF online
Dacă nu aveți un cont iCloud și preferați să nu creați unul, puteți converti online documentul Pages într-un alt tip de fișier. Există multe online gratuite convertoare de fișiere din care să alegeți, cu CloudConvert în partea de sus a listei.
Vizita CloudConvert.com sau accesați direct instrumentul de conversie Pagini către Word sau Pagini în PDF.
-
Clic Selectați Fișier și alegeți De pe computerul meu.
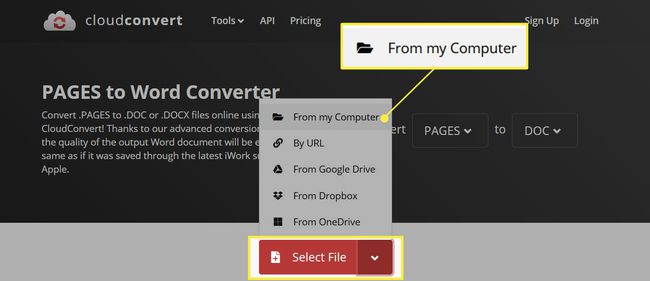
-
Căutați și selectați fișierul Pages, apoi faceți clic Deschis.
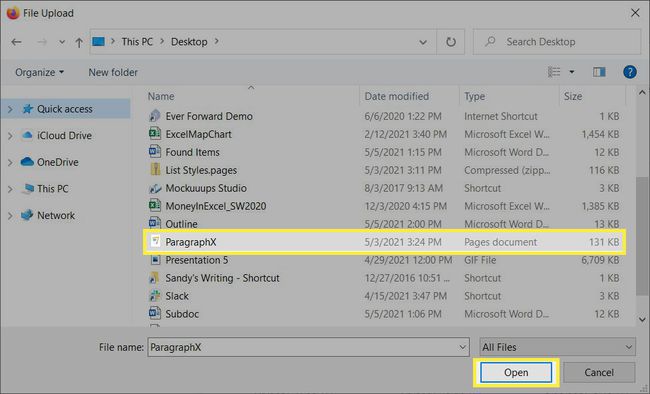
-
Confirmați numele fișierului și asta DOC este selectat pentru Conversie în. Apoi apasa Convertit.
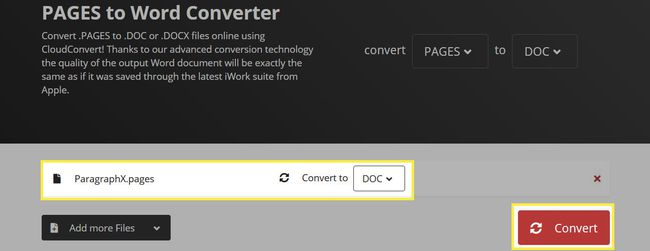
-
Veți vedea conversia pe măsură ce se procesează și, când este finalizată, veți vedea Terminat. Clic Descarca pentru a obține dosarul dvs.

Urmați solicitarea ulterioară pentru a descărca fișierul Pages și fie salvați-l, fie deschideți-l cu aplicația dorită.
Convertiți și trimiteți un fișier Pages folosind un iPhone sau iPad
Este posibil să fii utilizator de Windows, dar ai și un iPhone sau iPad în gospodăria ta. Puteți converti rapid documentul Pages într-un fișier Word sau PDF și apoi îl puteți partaja sau trimite pe computer.
Deschideți fișierul Pages pe iPhone sau iPad. De exemplu, în aplicațiile Apple Mail sau Gmail, atingeți fișierul din e-mail pentru a-l vizualiza.
-
Apasă pe Acțiune butonul din dreapta sus și selectați Pagini în al doilea rând al foii de distribuire.
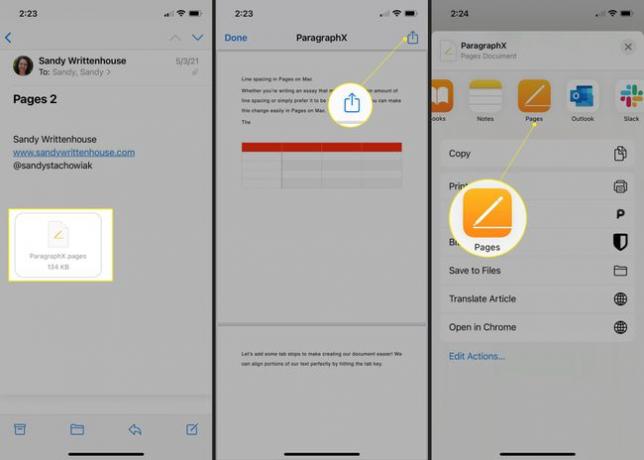
Apasă pe Elipsă (trei puncte) în partea de sus a următorului ecran.
-
Alege Export și alege PDF sau Cuvânt.
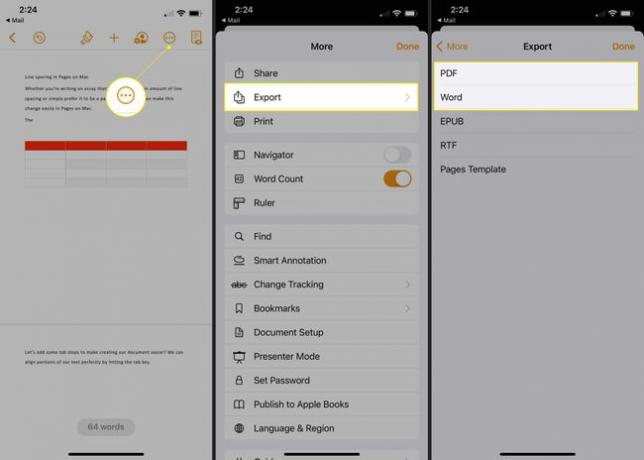
Foaia de partajare ar trebui să se deschidă automat, dar dacă nu se deschide, atingeți Acțiune.
-
Alege cea mai bună opțiune pentru trimiteți sau partajați fișierul cu computerul dvs. Windows. De exemplu, îl puteți trimite prin Mail, Gmail, Slack sau altă metodă pentru a-l obține cu ușurință pe computer.
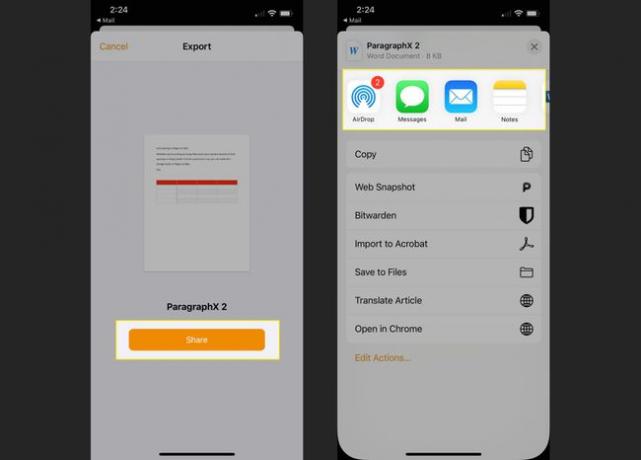
Urmați instrucțiunile ulterioare, în funcție de metoda pe care o selectați, apoi deschideți fișierul Word sau PDF pe computerul Windows.
Fiecare dintre aceste metode vă oferă o modalitate de a vizualiza fișierul Pages pe care îl primiți și de a edita și de a-l salva într-un format de fișier care funcționează mai bine pentru dvs. Și dacă mai multe opțiuni funcționează, atunci puteți decide care este cel mai potrivit pentru dvs.
FAQ
-
Pot converti un document Pages în PDF?
Da. Pe un Mac, selectați Fişier > Export către > PDF și urmați instrucțiunile. Pe un dispozitiv iOS, selectați Mai mult (trei puncte) > Export > PDF.
-
Cum aș deschide un fișier Mac Pages pe un computer?
Veți converti fișierul pe Mac, apoi îl trimiteți pe computer. Deschideți fișierul și selectați Fişier > Export către, apoi alegeți un tip de fișier pe care îl puteți deschide pe computer, cum ar fi PDF. Selectați Export, apoi trimiteți fișierul pe computer folosind e-mail sau altă metodă.
