Cum să remediați un Surface Pro care nu se conectează la Wi-Fi
Acest articol vă va ajuta să reparați un Surface Pro care nu se conectează la Wi-Fi. Este o problemă comună care, în majoritatea situațiilor, are o soluție simplă.
Semnele acestei probleme sunt evidente, deoarece Surface dvs. nu se va conecta la site-uri web sau nu va descărca fișiere. Este posibil să observați, de asemenea, că pictograma de putere a semnalului Wi-Fi din bara de activități Windows a dispărut, arată o putere scăzută a semnalului sau are un „X” lângă ea.
Cauza pentru care Surface Pro nu se conectează la Wi-Fi
O listă lungă de probleme poate cauza probleme cu Wi-Fi.
- Conectarea la o rețea greșită
- Defecțiune sau defecțiune a routerului Wi-Fi
- Lipsa de alimentare la routerul sau modemul dvs. Wi-Fi
- Puterea slabă a semnalului
- VPN defect
- Eroare driverul adaptorului Wi-Fi
- Eroare hardware a adaptorului Wi-Fi
Și acesta este doar începutul. Lista lungă de probleme potențiale poate face problemele Wi-Fi intimidante.
Remedierea pentru care Surface Pro nu se conectează la Wi-Fi
Totuși, nu toate sunt vești proaste. Deși problemele cu Wi-Fi au multe cauze, soluția este de obicei simplă. Pașii de mai jos vor rezolva majoritatea problemelor de conexiune Wi-Fi a Surface Pro. Cel mai bine este să le urmați în ordine, deoarece sunt clasate de la cel mai mic la cel mai complex.
-
Activați Wi-Fi. Faceți clic pe Pictograma Wi-Fi în bara de activități și căutați caseta cu eticheta Wi-Fi în partea de jos a meniului. Dacă este etichetat „dezactivat”, atingeți-l pentru a activa Wi-Fi.
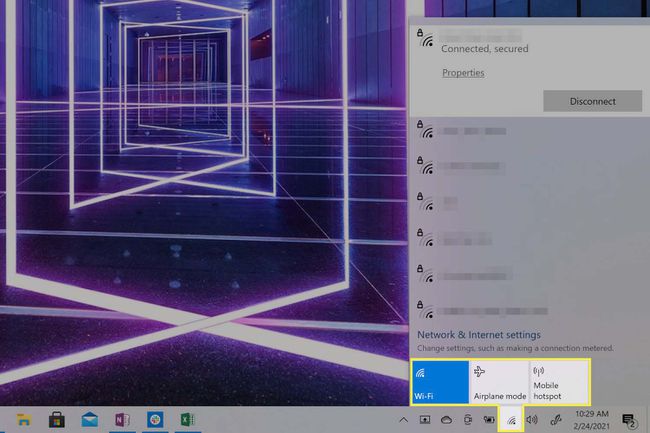
Dezactivați modul Avion. Faceți clic pe Pictograma Wi-Fi în bara de activități Windows și căutați caseta cu eticheta Mod avion. Dacă este activat, atingeți-l pentru a dezactiva Modul Avion.
-
Asigurați-vă că v-ați conectat la rețeaua corectă. Apasă pe Pictograma Wi-Fi în bara de activități. Va apărea o listă de rețele Wi-Fi cu rețeaua conectată în prezent în partea de sus. Dacă este greșit, deconectați-vă și conectați-vă la rețeaua corectă.
Surface Pro poate continua să se conecteze automat la rețeaua greșită dacă are salvate acreditările de conectare ale rețelei respective. Puteți rezolva acest lucru prin forțând manual dispozitivul să uite rețeaua.
Oprește-ți firewall sau VPN. Un firewall sau VPN terță parte poate bloca traficul de rețea, fie intenționat, fie pentru că nu funcționează corect. Dacă Windows nu poate recunoaște sursa unei erori de firewall sau VPN, va raporta că nu poate accesa Internetul.
Verificați setările pentru dată și oră. În cazuri rare, datele și orele incorecte de pe Surface Pro pot provoca conflicte cu alt software sau hardware. Corectarea datei și orei va rezolva acest conflict.
Reporniți Surface Pro. Acest lucru va remedia orice erori unice de configurare, driver sau software și vă va oferi o soluție curată pentru a continua depanarea.
Reporniți routerul și modemul Wi-Fi daca ai una. Acesta va remedia orice erori de configurare unice sau erori cu routerul și modemul.
Rulați instrumentul de depanare a rețelei Windows. Faceți clic dreapta pe pictograma Wi-Fi și apoi selectați Depanarea problemelor. Instrumentul de depanare se va lansa și va încerca să identifice problema. Dacă o face, va încerca, de asemenea, să remedieze problema, adesea prin repornirea adaptorului Wi-Fi al Surface Pro și reconectarea la rețeaua Wi-Fi selectată.
-
Dezactivați filtrarea MAC pe router. Filtrarea MAC este o caracteristică de securitate a rețelei utilizată pentru a controla accesul la dispozitiv. Filtrarea MAC a routerului dvs. poate bloca accesul Surface Pro la Internet dacă nu este considerat un dispozitiv cunoscut.
Filtrarea MAC este o caracteristică de securitate. Deși dezactivarea acestuia poate rezolva problema, ar putea, de asemenea, să vă lase rețeaua Wi-Fi mai expusă. După ce ați verificat că filtrarea MAC este problema, cel mai bine este să o faceți modificați filtrul MAC astfel încât Surface Pro să fie un dispozitiv aprobat, apoi porniți din nou filtrul.
-
Rulați Windows Update. Windows Update nu numai că actualizează Windows la cea mai recentă versiune, cu toate remedierea erorilor incluse, dar poate și actualiza unitățile de pe Surface Pro, inclusiv driverele adaptoarelor Wi-Fi. Utilizarea Windows Update vă va rezolva problema dacă se datorează unei erori sau probleme cu driverul actual al adaptorului Wi-Fi.
Windows Update funcționează numai dacă aveți o conexiune la internet, așa că va trebui să vă conectați Surface Pro la Internet o conexiune Ethernet prin cablu. Dispozitivele de suprafață, în general, nu au un port Ethernet fizic, așa că va trebui să cumpărați un adaptor USB la Ethernet.
-
Resetați manual adaptorul Wi-Fi al Surface Pro. Caută Manager de dispozitiv în bara de activități și deschideți-o. Cauta Adaptoare de rețea în lista de dispozitive și faceți clic pe el pentru a extinde lista de adaptoare. Ar trebui să vedeți unul dintre următoarele adaptoare, în funcție de modelul dispozitivului Surface.
- Intel Wi-Fi 6 AX201
- Adaptor de rețea fără fir Qualcomm Atheros QCA61x4A
- Controler de rețea Marvel AVASTAR
Faceți clic dreapta pe adaptorul Wi-Fi, care corespunde listei de mai sus și selectați Dezactivați dispozitivul. Confirmați selecția în caseta de avertizare. Apoi, faceți din nou clic dreapta pe adaptor și selectați Activați dispozitivul. În cele din urmă, reporniți Surface Pro.
Dacă niciunul dintre adaptoarele Wi-Fi de mai sus nu este listat, înseamnă că este probabil că adaptorul Wi-Fi al Surface Pro are o problemă hardware. Microsoft vă sugerează să contactați serviciul de asistență pentru clienți pentru depanare și reparații suplimentare.
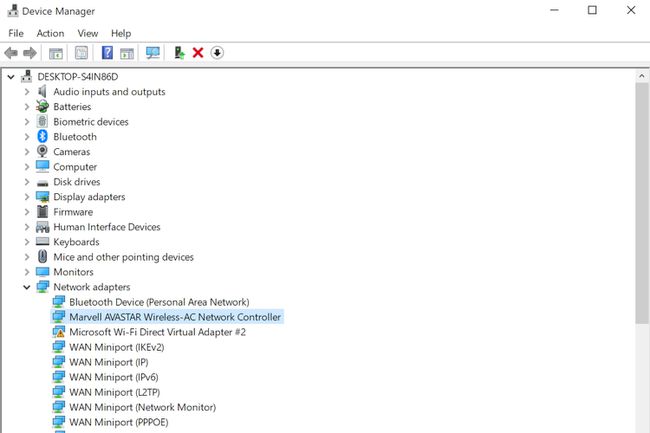
Matei S. Smith / Lifewire
-
Reinstalați manual driverele și firmware-ul Surface Pro. Vizitați pagina de destinație a driverului și firmware-ului Microsoft și găsiți linkul către modelul Surface Pro pe care îl dețineți. Clic Descarca pe pagina următoare. Va apărea o listă de opțiuni. Va afișa cel mai recent firmware în partea de sus, deci bifați caseta de selectare de lângă ea și faceți clic Descarca.
Deschideți programul de instalare a firmware-ului odată ce descărcarea este completă, care va lansa un expert de configurare. Urmați pașii și instrucțiunile de pe ecran, deoarece diferă ușor între dispozitive. Probabil că va trebui să reporniți Surface Pro odată ce actualizarea firmware-ului se termină.
Încă mai aveți probleme?
Pașii de mai sus ar trebui să rezolve orice problemă Wi-Fi Surface Pro. Dacă Wi-Fi încă nu funcționează, indică o problemă cu adaptorul Wi-Fi al dispozitivului. Următorul pas este să contactați asistența Microsoft pentru depanare profesională și o posibilă reparație hardware. Cu toate acestea, aceasta este rareori cauza problemei, așa că asigurați-vă că urmați cu atenție pașii din acest articol înainte de a contacta asistența Microsoft.
