Cum se face o captură de ecran pe un laptop Toshiba
Ce să știi
- Folosește Microsoft Bar de jocuri pentru a face capturi de ecran. presa Tasta Windows + G; atunci Captură; atunci Faceți o captură de ecran.
- apasă pe Tasta Windows și PrtSc (Imprimare ecran) pentru a face și a salva imediat o captură de ecran în directorul dvs. Imagini.
- Bar de jocuri capturile de ecran sunt salvate, în mod implicit, pe dvs Videoclipuri director într-un folder intitulat Capturi.
Acest articol acoperă două moduri de a face capturi de ecran pe laptop-urile Toshiba care rulează Windows 10; cu toate acestea, aceste sfaturi se vor aplica computerelor cu Windows 10.
Când sunteți pe un laptop, cel mai simplu mod de a face capturi de ecran este de obicei cel mai bun, deoarece afișajele laptopului sunt în general mai mici, cu rezoluție mai mică și mai puțin complicate decât desktopurile conectate la mai multe monitoare (unde capturile de ecran pot deveni puțin mai mari dificil).
Cum să capturiți jocuri de pe un laptop Toshiba utilizând bara de jocuri
Încorporate în Windows 10 sunt mai multe moduri de a face rapid și ușor o captură de ecran.
Bara de jocuri Microsoft este un utilitar care a venit în Windows 10 după lansare și poate fi folosit pentru a face rapid și ușor o captură de ecran atunci când jucați un joc.
Înainte de a putea începe să faceți capturi de ecran cu Game Bar, va trebui să vă asigurați că este activată Game Bar.
-
Deschide-ți Meniul Startși faceți clic pe Setări cog. Din pagina principală de setări, selectați Jocuri fila. În partea de sus a ecranului, veți avea o opțiune de comutare Bar de jocuri la Pe.
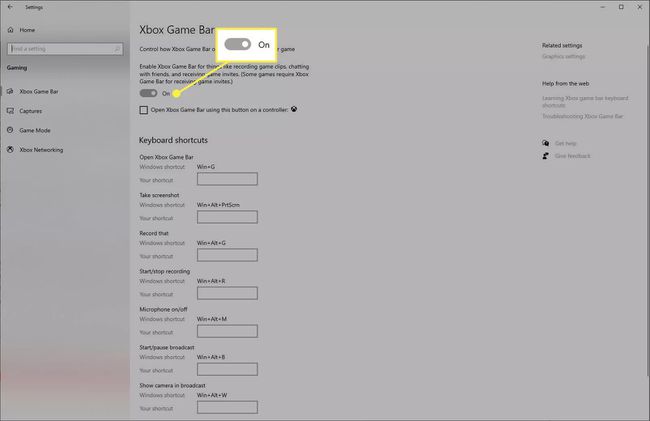
-
O singura data Bar de jocuri este activat, îl veți putea accesa oricând. apasă pe Tasta Windows + G pentru a deschide Bar de jocuri, care va apărea ca o suprapunere peste tot ce faceți pe computer.
Selectează Captură pictograma din partea de sus a barei.
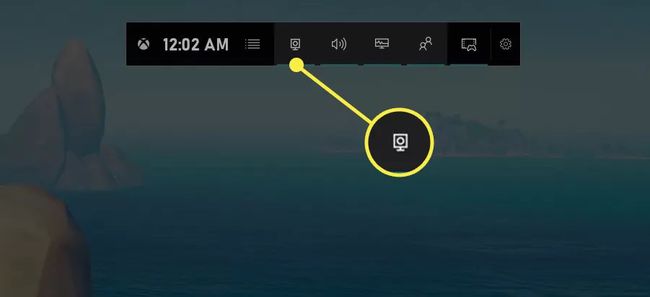
-
O fereastră nouă va apărea de obicei în partea stângă a ecranului. Selectează Faceți o captură de ecran pictograma pentru a face și a salva o captură de ecran a ecranului dvs. Această captură de ecran nu va include Bar de jocuri acoperire.
Aceste capturi de ecran se vor salva în Computerul meu > Videoclipuri > Capturi.
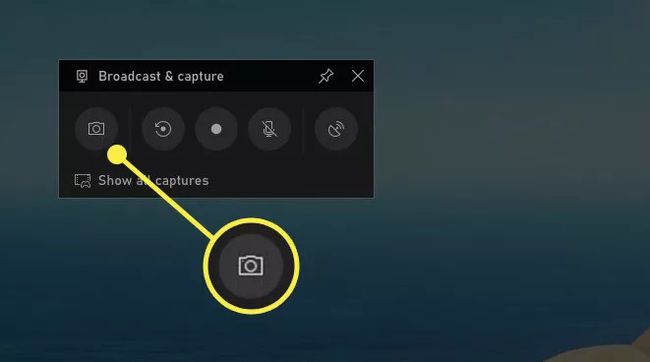
Totuși, Bara de joc poate face mult mai mult decât să facă capturi de ecran. Puteți folosi Bara de jocuri pentru a vă înregistra jocurile și a le transmite în flux și pentru a afișa FPS-ul în joc, printre altele.
Cum să faceți capturi de ecran de Windows pe un laptop Toshiba utilizând ecranul de imprimare
Uneori nu veți dori să faceți o captură de ecran a unui joc, ci mai degrabă ceva care se întâmplă în Windows sau într-o aplicație pe care o rulați. Pentru aceste cazuri, nu există o modalitate mai bună decât utilizarea funcției de imprimare a ecranului din Windows.
Pregătește și activează ceea ce vrei pentru captură de ecran pe afișajul tău. Apoi, apăsați Tasta Windows + PrtSc (Imprimare ecran) pentru a face și a salva o captură de ecran automat.
-
Capturile de ecran se salvează în Computerul meu > Imagini > Capturi de ecran în format PNG și la orice rezoluție rulează monitorul dvs. Aceste capturi de ecran vor include, de asemenea, întregul desktop, așa că, dacă nu doriți ca alte programe să ascundă ceea ce este pe ecran, asigurați-vă că le minimizați mai întâi.
Când faceți o captură de ecran, afișajul dvs. va pâlpâi rapid în încercarea de a imita obturatorul unei camere și vă va anunța că ați realizat cu succes o captură de ecran.
