Cum să conectați Chromecastul la Wi-Fi de hotel
Ce să știi
- Conectați-vă laptopul la Wi-Fiul hotelului, ca de obicei. Selectați start > Setări > Retea si internet. Alege Punct de acces mobil.
- Aprinde Partajați internetul meu cu alte dispozitive. A confirma Partajează-mi conexiunea la internet de la este setat la Wi-Fi.
- A confirma Partajează-mi conexiunea la internet este setat la Wi-Fi. Înregistrați numele și parola rețelei și configurați Chromecastul cu ele.
Acest articol explică cum să configurați un hotspot Windows 10 și să conectați un Chromecast la acesta pentru a accesa rețeaua unui hotel. De asemenea, include informații despre configurarea unui hotspot folosind un dispozitiv mobil sau un router portabil.
Creați un hotspot Windows 10
Dacă vă aflați într-un hotel cu o rețea Wi-Fi deschisă și fără autentificare necesară, conectați Chromecastul la televizor și configurați-l în rețeaua Wi-Fi. În caz contrar, cea mai simplă metodă este crearea unui hotspot Windows 10. Chromecastul se poate conecta la acesta deoarece nu este nevoie de o pagină de bun venit. Orice alt dispozitiv (mobil sau laptop) conectat la același hotspot poate transmite în flux pe Chromecast.
Primul, conectați laptopul la rețeaua Wi-Fi a hotelului așa cum procedați de obicei și conectați-vă la pagina de bun venit a hotelului. După ce laptopul este conectat la internet, sunteți gata să urmați pașii următori pentru a vă conecta Chromecastul.
Clic start, Selectați Setări, și selectați Rețea și Internet.
Selectați Punct de acces mobil din panoul din stânga.
Faceți clic pe selector pentru a întoarce Partajați conexiunea mea la internet cu alte dispozitive la Pe.
Asigura-te ca Partajează-mi conexiunea la internet de la este setat sa Wifi.
-
De asemenea, asigurați-vă Partajează-mi conexiunea la internet este setat sa Wifi.
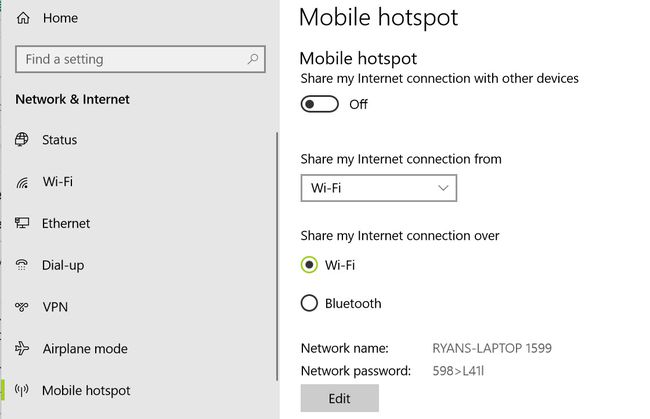
Înregistrați Numele retelei și Parola de rețea care este afișat în partea de jos a ferestrei.
Acum că hotspot-ul pentru laptop este activat, configurați Chromecastul așa cum ați proceda în mod obișnuit, dar utilizați numele rețelei și parola pe care le-ați înregistrat mai sus pentru setările de conexiune.
Dacă nu ai un laptop cu Windows 10, poți partajați-vă conexiunea la internet prin Wi-Fi și cu un Mac. Dacă aveți un laptop Windows mai vechi, puteți utilizați Connectify pentru a vă partaja conexiunea Wi-Fi.
Creați un hotspot mobil
Dacă nu aveți laptopul cu dvs., majoritatea telefoanelor mobile moderne au o funcție de partajare a conexiunii la Internet printr-un hotspot mobil.
Pentru a activa un hotspot mobil Wi-Fi cu Android:
Deschis Setări.
Sub Retea fara fir Atingeți Mai Mult.
Atingeți Tethering și hotspot portabil.
Atingeți Configurare Hotspot Wi-Fi.
Tastați a Numele retelei și Parola.
Atingeți Salvați.
Permite Hotspot Wi-Fi portabil.
Acum telefonul dvs. își partajează conexiunea la internet mobil ca punct de acces Wi-Fi. Vă puteți conecta la această rețea Wi-Fi cu Chromecast, la fel ca orice altă rețea.
Dacă ai un iPhone, poți activați un hotspot mobil Wi-Fi cu iPhone de asemenea.
Folosiți această soluție numai dacă aveți un plan de date nelimitat. Transmiterea de filme sau emisiuni prin intermediul hotspot-ului mobil poate consuma o mulțime de date și poate implica costuri mari de utilizare a datelor. Câteva telefoane sunt capabile să-și partajeze conexiunea Wi-Fi în loc de date. Dacă telefonul dvs. are această capacitate, nu trebuie să vă faceți griji cu privire la utilizarea datelor.
Utilizați un router portabil
O altă soluție pentru a face ca un Chromecast să funcționeze pe o rețea Wi-Fi de hotel este să aduci cu tine un router Wi-Fi portabil de călătorie.
Dacă nu ați folosit niciodată unul, a router de călătorie fără fir este un dispozitiv compact pe care îl puteți conecta la un hotspot wireless și apoi partajați acea conexiune cu mai multe dispozitive. Când cumpărați unul, veți dori să vă asigurați că oferă suport pentru clienți Wi-Fi, ceea ce înseamnă că se poate alătura unei rețele Wi-Fi ca client. Orice lucru care se conectează și se alătură unei rețele (o rețea Wi-Fi în acest caz) este un client. Deci, atunci când iPhone-ul sau laptopul dvs. se alătură unei rețele, este considerat un client.

Există multe opțiuni excelente pentru routerele de călătorie. De asemenea, poate fi necesar să aduceți cu dvs. un cablu de rețea pentru a-l conecta la mufa de rețea a camerei de hotel, în cazul în care hotelul nu oferă unul.
Chiar dacă hotelul nu are o mufă de rețea, majoritatea routerelor de călătorie vă permit să vă conectați la rețeaua Wi-Fi a hotelului. Apoi, puteți crea un punct de acces pentru toate dispozitivele din cameră (inclusiv Chromecast) pentru a se conecta unul la altul.
Faceți cardul dvs. Wi-Fi să arate ca adresa MAC Chromecast
Dacă niciuna dintre opțiunile de mai sus nu funcționează pentru tine, există o ultimă opțiune.
Modul în care un hotel monitorizează ce dispozitive sunt autorizate să se conecteze la rețeaua Wi-Fi este prin adresa de control al accesului media (MAC).
Un truc la nivel de expert este să faci routerul hotelului să creadă că Chromecastul tău este de fapt laptopul tău, setând temporar cardul wireless la aceeași adresă Mac a Chromecastului tău. Apoi vă autentificați folosind pagina de întâmpinare a hotelului.
Urmați pașii de mai jos pentru a transmite autentificarea de pe laptop pe Chromecast.
În primul rând, înainte de a pleca în călătorie, obțineți adresa MAC a Chromecastului în timp ce acesta este conectat la rețeaua Wi-Fi de acasă.
Deschideți aplicația Google Home pe telefon.
Apasă pe Dispozitive pictograma din colțul din dreapta sus.
Apasă pe trei puncte în colțul din dreapta sus al dispozitivului Chromecast pentru a vedea setările.
-
Derulați în jos până în partea de jos a paginii de setări și înregistrați adresa MAC.
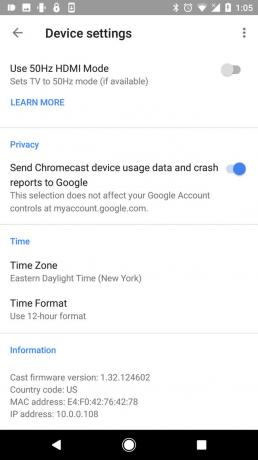
Asigurați-vă că notați adresa respectivă, deoarece veți avea nevoie de ea în următorii pași.
Transmiteți autentificarea de rețea pe Chromecastul dvs
Odată ce sunteți la hotel, parcurgeți următorii pași pe laptopul cu Windows 10 pentru a transmite autentificarea rețelei Wi-Fi către Chromecast.
Clic start, tip cmd, și apăsați tasta introduce tasta de pe tastatură.
Tip getmac și apăsați introduce.
Notează Adresă fizică enumerate lângă dispozitivul conectat sub Nume transport. Acesta este al tau laptopului Adresă MAC, de care veți avea nevoie mai târziu.
Faceți clic pe Start, introduceți Manager de dispozitiv și faceți clic pe Manager de dispozitiv.
Extinde Adaptoare de rețea.
Faceți clic dreapta pe adaptorul Wi-Fi și selectați Proprietăți.
Faceți clic pe Avansat fila.
Faceți clic pe Adresă de rețea proprietate și introduceți dvs Chromecast-ul adresa MAC în Valoare camp.
Daca nu vezi Adresă de rețea sau Adresă administrată local, atunci este posibil ca placa de rețea Wi-Fi să nu accepte falsificarea MAC. Cu toate acestea, este posibil să puteți utiliza cardul ethernet în schimb.
În versiunile mai vechi de Windows, instrucțiunile de mai sus funcționează, de asemenea, deschiderea managerului de dispozitive este puțin diferită. Pentru a face acest lucru, țineți apăsat butonul Windows tasta și apăsați tasta R cheie. În caseta de dialog, tastați devmgmt.msc și apăsați tasta introduce cheie. Continuați restul instrucțiunilor așa cum este descris.
Faceți cardul dvs. Ethernet să arate ca adresa MAC Chromecast
Conectați-vă laptopul direct la portul ethernet al hotelului. Odată conectat, puteți utiliza aceeași procedură de mai sus pentru a face ca adresa MAC a plăcii de rețea Ethernet să fie aceea a Chromecastului.
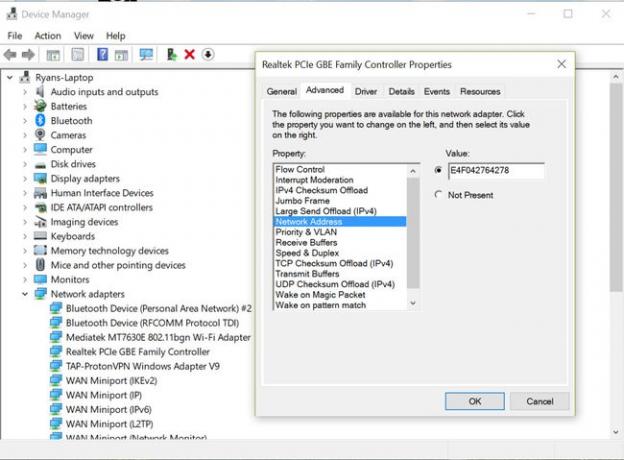
După ce v-ați conectat la pagina de întâmpinare a hotelului, deconectați computerul și apoi porniți Chromecastul.
Acum că adresa MAC Chromecast este înregistrată cu routerul hotelului, nu ar trebui să aibă probleme de conectare la rețea. Puteți configura Chromecast-ul așa cum ați proceda acasă.
Alternativă la utilizarea Chromecast la un hotel
Dacă aceste opțiuni par a fi o bătaie de cap, ați putea opta pentru cumpărarea altor dispozitive care sunt capabile să se conecteze la rețelele hoteliere.
Un Amazon Fire Stick este o opțiune bună, deoarece are un browser web încorporat. Stick-ul de streaming Roku este o altă opțiune, deoarece vă puteți conecta la semnalul Wi-Fi secundar cu laptopul pentru a-l conecta la hotspot-ul hotelului.
