Cum să descărcați fotografii pe iPad-ul dvs
Pe lângă faptul că este un dispozitiv excelent pentru utilizarea web-ului, citirea cărților electronice, streaming video și jocuri, iPad-ul este, de asemenea, un instrument extraordinar pentru a vă bucura de fotografii. Ecranul mare și frumos al iPad-ului este perfect pentru vizualizarea fotografiilor sau pentru a servi ca dvs studio de fotografie mobil.
Informațiile din acest articol se aplică iPad-urilor care rulează iOS 12, iOS 11 sau iOS 10 și computerelor cu iTunes 12.
Cum să descărcați fotografii pe iPad folosind iTunes
O modalitate de a pune fotografii pe un iPad este de a le sincroniza folosind iTunes pe un computer. Fotografiile pe care doriți să le adăugați pe iPad trebuie să fie stocate pe computer.
Conectați iPad-ul la computer.
-
În iTunes, faceți clic pe pictograma iPad din colțul din stânga sus, sub comenzile de redare.

-
Când sunteți pe ecranul Rezumat iPad, faceți clic Fotografii în coloana din stânga.
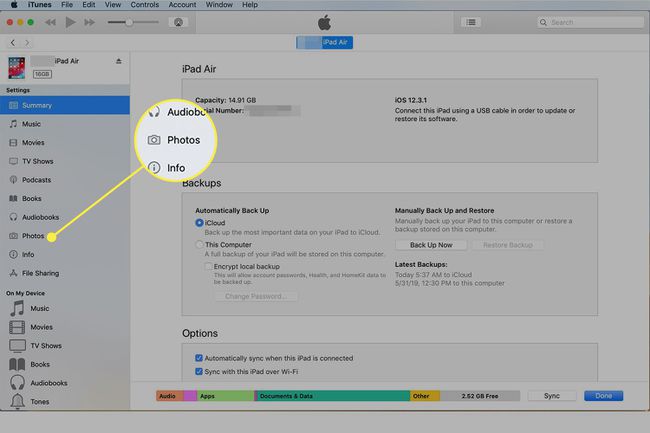
-
Verifică Sincronizați fotografii caseta din partea de sus pentru a activa sincronizarea fotografiilor.
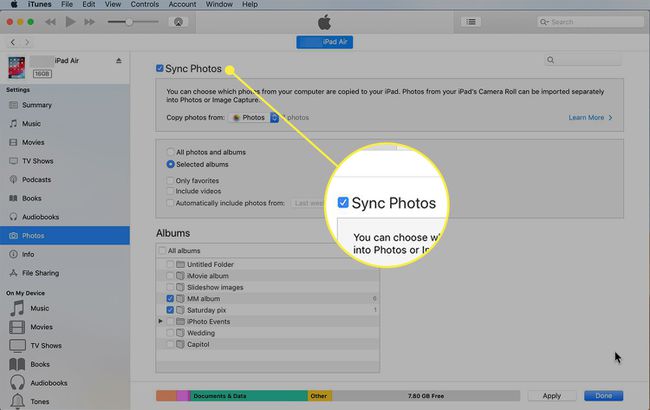
-
Apoi, alegeți programul care conține fotografiile pe care doriți să le sincronizați. Apasă pe Copiați fotografiile din meniul derulant pentru a vedea opțiunile disponibile pe computer. Acestea variază în funcție de dacă aveți un Mac sau PC și de software-ul pe care l-ați instalat. Programele tipice includ iPhoto, Aperture, Windows Photo Gallery și Photos. Selectați programul care conține fotografiile pe care doriți să le descărcați.
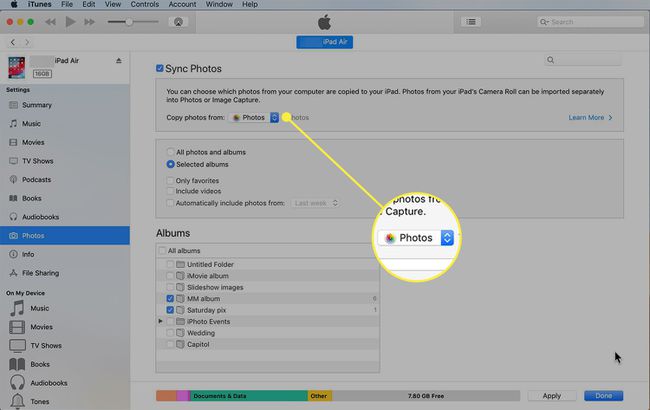
-
Alegeți dacă doriți să sincronizați unele fotografii și albume foto sau pe toate făcând clic pe butoanele corespunzătoare. Dacă alegeți să sincronizați numai Albume selectate, apare un nou set de casete, unde selectați albume foto. Bifați caseta de lângă fiecare pe care doriți să o sincronizați. Alte opțiuni de sincronizare includ sincronizarea numai a fotografiilor pe care le-ați preferat, inclusiv sau excluzând videoclipuri și includerea automată a videoclipurilor din anumite perioade de timp. Selectați-le pe cele dorite.

-
Clic aplica în colțul din dreapta jos al iTunes pentru a salva setările și a descărca fotografiile pe iPad.
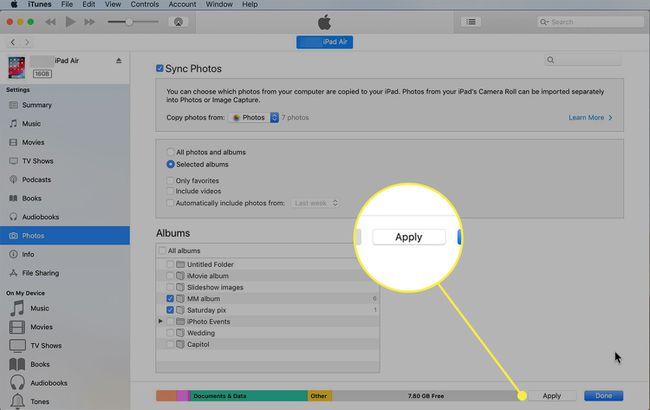
Când sincronizarea se termină, atingeți Fotografii aplicația de pe iPad pentru a vedea fotografiile pe care le-ați transferat.
Cum să descărcați fotografii pe iPad folosind iCloud
The Biblioteca foto iCloud este conceput pentru a stoca fotografiile de pe toate dispozitivele dvs. în cloud și pentru a le face disponibile pentru toate dispozitivele pe care le aveți. În acest fel, orice fotografii pe care le faci cu tine iPhone sau adăugați la biblioteca de fotografii a computerului dvs. sunt automat disponibile pentru iPad. Activați Biblioteca foto iCloud urmând acești pași:
-
Asigurați-vă că Biblioteca foto iCloud este activată pe computer dacă utilizați unul.
- Pe un computer, descărcați iCloud pentru Windows, instalați-l și deschideți-l, apoi verificați Biblioteca foto iCloud cutie.
- Pe un Mac, faceți clic pe măr meniu, selectați Preferințe de sistem, apoi selectați iCloud. În panoul de control iCloud, bifați caseta de lângă Fotografii.
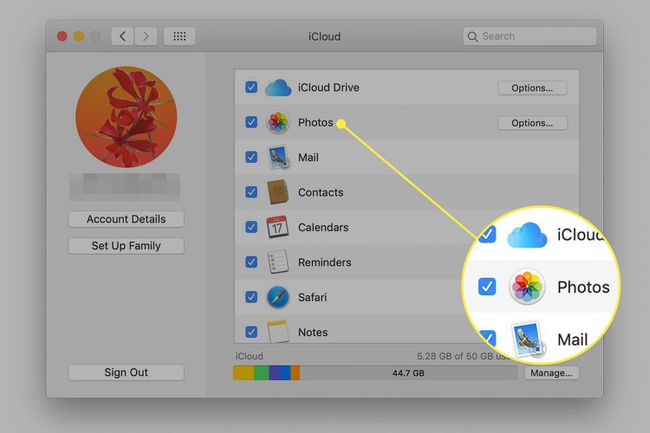
-
Pe iPad, atingeți Setări. Dacă iPad-ul rulează pe iOS 12, 11 sau 10, atingeți-vă numele în partea de sus a ecranului, apoi atingeți iCloud în ecranul Apple ID. În versiunile anterioare de iOS, nu atingeți numele dvs.; doar selectează iCloud în panoul din stânga.
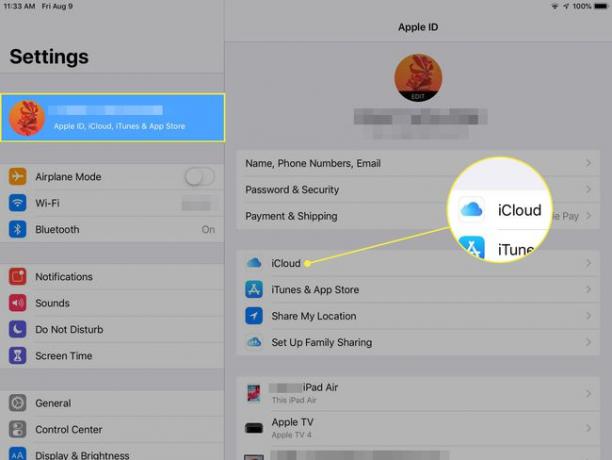
-
Atingeți Fotografii.
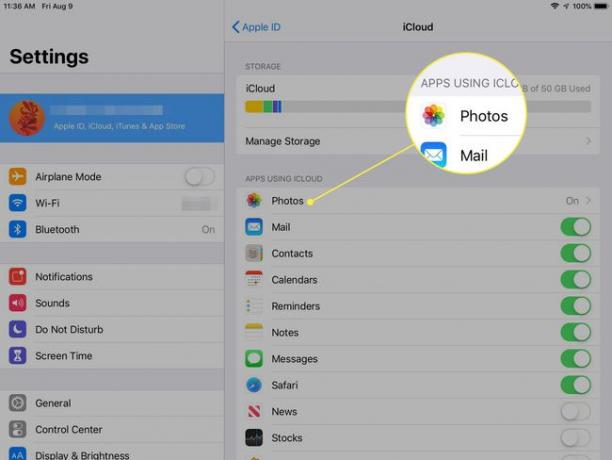
-
Mută Fotografii iCloud glisorul în poziția Pornit/verde.
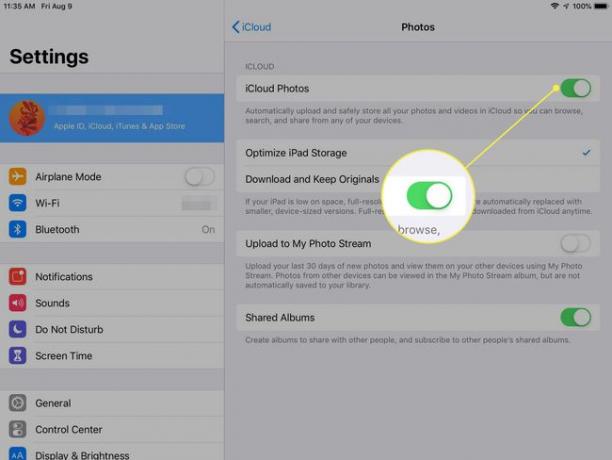
Ori de câte ori o fotografie nouă este adăugată pe computer, iPhone sau iPad, aceasta se încarcă în contul iCloud și este disponibilă pentru toate dispozitivele conectate care sunt conectate la același cont iCloud.
Când nu aveți mult spațiu liber pe iPad, fotografiile cu rezoluție completă sunt înlocuite cu versiuni mai mici, potrivite pentru vizionare. Cu toate acestea, puteți descărca versiunile cu rezoluție completă de pe iCloud oricând aveți nevoie de ele, dacă spațiul permite.
Alte moduri de a descărca fotografii pe iPad
În timp ce iTunes și iCloud sunt modalitățile principale de a transfera fotografii pe iPad, ele nu sunt singurele tale opțiuni. Alte modalități de a descărca fotografii pe iPad includ:
- AirDrop: Această caracteristică a iOS transferă fișiere fără fir între dispozitivele iOS și Mac-uri. Este o opțiune bună pentru a transfera o mână de fotografii, dar nu este cea mai bună alegere atunci când este implicat un număr mare de fotografii. Află mai multe despre folosind AirDrop.
- Adaptoare pentru cameră Apple: Apple vinde mai multe cabluri care importă fotografii direct pe iPad-ul tău, inclusiv cititorul de cameră Lightning la card SD și adaptorul de cameră Lightning la USB. Acestea se conectează la portul Lightning de pe iPad sau la conectorul Dock pe modelele mai vechi de iPod și apoi se conectează la camera digitală sau la cardul SD. Fotografii, în special, apreciază aceste opțiuni.
- Aplicații terță parte: Unele aplicații vă ajută să descărcați fotografii pe iPad.
