Cum să utilizați ecranul împărțit pe iPad
Uneori o aplicație nu este suficientă. Funcția iPad Split View vă permite să utilizați două aplicații simultan, vizându-le una lângă alta pe ecranul iPad-ului. Funcționalitatea ecran împărțit este disponibilă numai pe iPad-urile care rulează iOS 11 sau o versiune ulterioară.
Activați setarea „Permiteți mai multe aplicații”.
Pentru a utiliza funcția Split View sau Slide Over, Permiteți mai multe aplicații setarea trebuie să fie activată. Activ în mod implicit, este posibil ca această setare să fi fost dezactivată la un moment dat fie manual, fie de către o aplicație.
Luați următorii pași pentru a vă asigura că mai multe aplicații pot fi vizualizate simultan pe iPad.
Atingeți General, situat pe ecranul de pornire al iPad-ului.
-
Ar trebui să fie afișată interfața Setări generale iOS. Atingeți Multitasking și andocare.
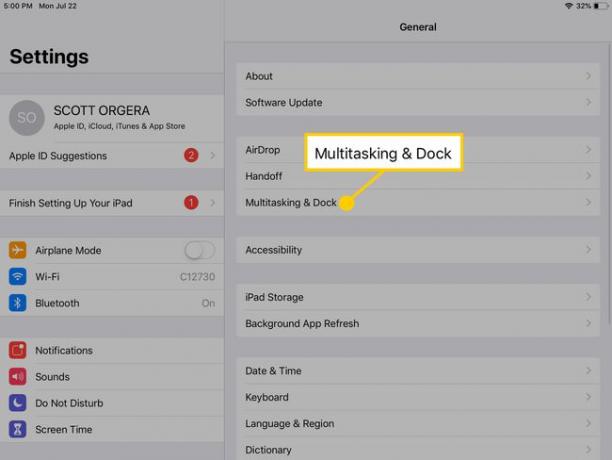
-
Localizați Permiteți mai multe aplicații setare, aflată în partea de sus a ecranului. Dacă comutatorul care îl însoțește este verde, atunci setarea este activă. Dacă este alb, este în prezent dezactivat și va trebui să atingeți comutatorul o dată pentru a activa capacitatea de a utiliza funcțiile Split View sau Slide Over.
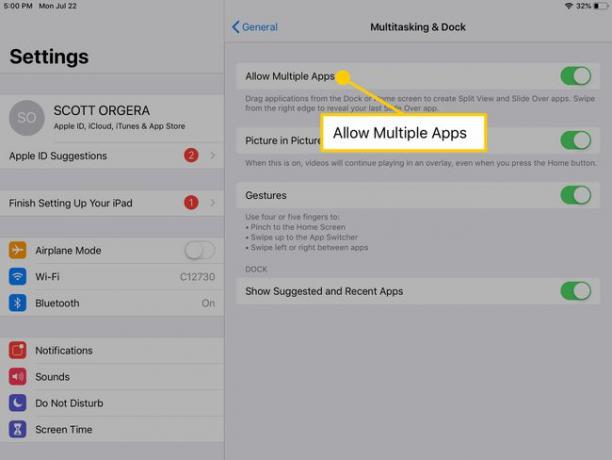
Cum se face Split Screen pe iPad
Odată ce funcția Multi Apps este activată, utilizarea vizualizării Split Screen pe iPad este o chestiune de câteva gesturi.
Cel puțin una dintre cele două aplicații trebuie să locuiască în dvs Dock pentru iPad pentru ca Split View să funcționeze. Dacă o comandă rapidă către una dintre aceste aplicații nu se află în prezent în Dock, va trebui să o adăugați acolo înainte de a continua.
De pe iPad-ul tău Acasă ecran, deschideți prima aplicație pe care doriți să o utilizați în modul ecran divizat. O comandă rapidă la această aplicație particulară o face nu trebuie să fie în docul tău.
-
Glisați încet în sus din partea de jos a ecranului, astfel încât să fie afișat Dock-ul.
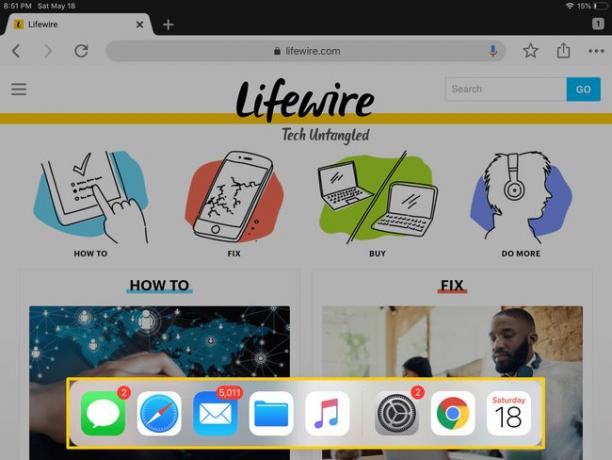
Atingeți și mențineți apăsată pictograma pentru a doua aplicație.
Apoi, trageți pictograma aplicației și eliberați-o oriunde în afara Dock-ului.
-
A doua aplicație va fi afișată în modul Slide Over, suprapunând o parte a primei aplicații. Veți observa o linie orizontală gri închis în partea de sus a ferestrei celei de-a doua aplicații. Atingeți și trageți această linie în jos, dând drumul când fereastra aplicației se transformă.
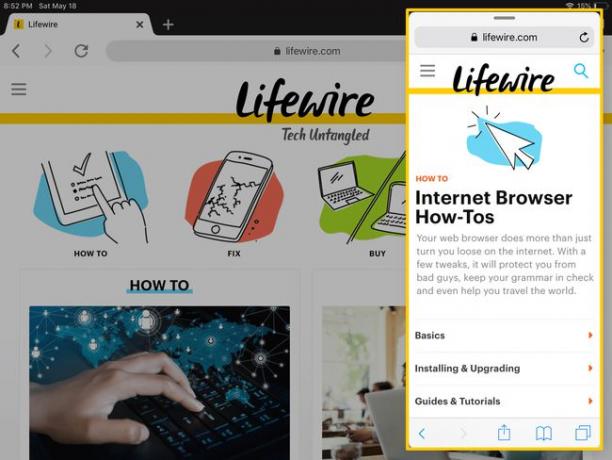
-
Ambele aplicații ar trebui să fie vizibile una lângă alta în modul Vizualizare divizată. Dacă doriți să faceți ambele aplicații de aceeași dimensiune pe ecranul iPad-ului, atingeți și trageți divizorul gri vertical care se găsește între cele două ferestre, eliberând atunci când au spațiu egal pe ecran.
Nu toate aplicațiile iPad acceptă această funcționalitate de ecran divizat, așa că experiența dvs. poate varia dacă una sau ambele aplicații pe care le utilizați nu oferă modul Vizualizare divizată.
Pentru a nu mai funcționa în ecranul divizat, atingeți și trageți separatorul până când acoperă aplicația pe care nu mai doriți să o vedeți.
