Cum să faci un server Minecraft
Configurați-vă propriul server pentru a juca Minecraft durează puțin, dar merită efortul de a te juca cu prietenii tăi într-un cadru sigur. Citiți mai departe pentru a afla cum să creați un server Minecraft pentru Mac, Windows și Linux.
De ce vei avea nevoie
- The Software de server Minecraft.
- Un computer desktop sau un laptop de ultimă generație.
- O conexiune Ethernet prin cablu.
- O gazdă web.
Cum să găzduiești un server Minecraft
În funcție de capacitățile computerului dvs., este posibil sau nu să puteți găzdui un server și să jucați Minecraft pe același dispozitiv. Este recomandat să utilizați un serviciu de găzduire la distanță pentru serverul dvs. Oficialul Forumul Minecraft are o listă de servicii de găzduire gratuite și premium. Ceva ca Server.pro, vă permit să faceți un server Minecraft gratuit, dar majoritatea companiilor de găzduire web percep o taxă lunară.
Găzduirea propriului server vă poate deschide computerul la atacuri externe. Folosirea unui furnizor de găzduire premium vă ajută să evitați astfel de riscuri.
Configurarea redirecționării portului
Dacă intenționați să vă jucați cu prietenii dintr-o rețea locală, puteți ignora această secțiune; cu toate acestea, pentru ca restul lumii să vă acceseze serverul, trebuie să activați redirecționarea portului pe router. Deoarece fiecare router este diferit, consultați manualul routerului pentru îndrumări mai specifice despre configurarea redirecționării portului. Cu toate acestea, puteți urma aceiași pași, indiferent de sistemul de operare pe care îl utilizați.
Configurarea redirecționării portului vă deschide rețeaua la riscuri externe de securitate.
Vizitați pagina de pornire a routerului dvs. introducând adresa IP implicită a gateway-ului în bara de căutare a unui browser web. Vedea Cum să găsiți adresa IP implicită a gateway-ului.
Vi se va solicita să introduceți un nume de utilizator și o parolă. Consultați manualul routerului sau căutați-l pe router PortForward.com pentru a găsi numele de utilizator și parola implicite. Aceste informații pot fi găsite și pe routerul însuși.
După repornirea routerului, localizați Port forwarding secțiunea de pe pagina de pornire a routerului dvs. Poate fi sub setari avansate. Consultați manualul routerului pentru ajutor dacă este necesar.
De aici, puteți configura reguli pentru port forward. În funcție de routerul dvs., ar putea fi necesar să selectați un buton care spune Adăuga sau ceva similar pentru a continua. Numiți regula „Minecraft”.
În cele două câmpuri de porturi, introduceți portul implicit al serverului Minecraft: 25565.
Introduceți adresa IP statică a computerului dvs. în IP sau Abordare camp.
-
Selectați ambele TCP și UDP protocoale. Este posibil să vedeți un meniu derulant sau casete pe care le puteți bifa.
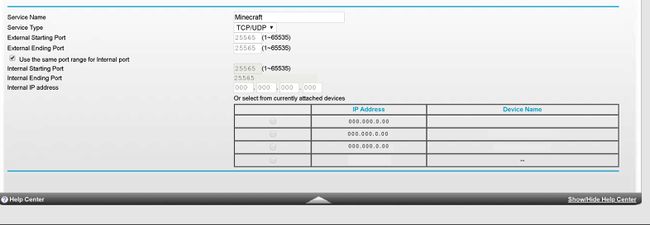
Clic Salvați sau aplica.
După repornirea routerului, serverul ar trebui să fie accesibil jucătorilor din întreaga lume.
Cum se creează un server Minecraft pentru Windows
Capturile de ecran și instrucțiunile de mai jos se referă la Windows 10. Alte versiuni de Windows au interfețe diferite, dar pașii pentru configurarea serverului sunt aceiași:
Descărcați și instalați cea mai nouă versiune a Java.
Descărcați software-ul serverului Minecraft. Fișierul are extensia .jar.
Creați un dosar nou pe desktop sau oriunde doriți și numiți-l "minecraft_server." Trageți .fișier jar în ea.
Faceți dublu clic pe .fișier jar. Serverul ar trebui să pornească, dar veți primi un mesaj de eroare. Închideți fereastra serverului dacă nu se închide automat.
Unele fișiere de configurare vor fi apărut în folderul dvs. Deschideți fișierul numit eula.txt. Dacă vi se cere cu ce program să îl deschideți, alegeți editorul de text, cum ar fi Notepad.
-
În editor, găsiți linia eula=false și înlocuiți-l cu eula=adevarat, apoi salvați fișierul și închideți-l.
Acest pas previne închiderea automată a serverului. Dacă primiți un mesaj de eroare, puteți în continuare să vă rulați serverul ca administrator. Doar faceți clic dreapta pe .fișier jar și selectați Rulat ca administrator.
-
Faceți dublu clic pe fișierul server din nou. De data aceasta, serverul dvs. ar trebui să pornească cu succes și mai multe fișiere vor apărea în folder. Când vedeți un mesaj „Terminat” în fereastra serverului, tastați „Stop" în caseta de text și apăsați introduce. Serverul ar trebui să se închidă.
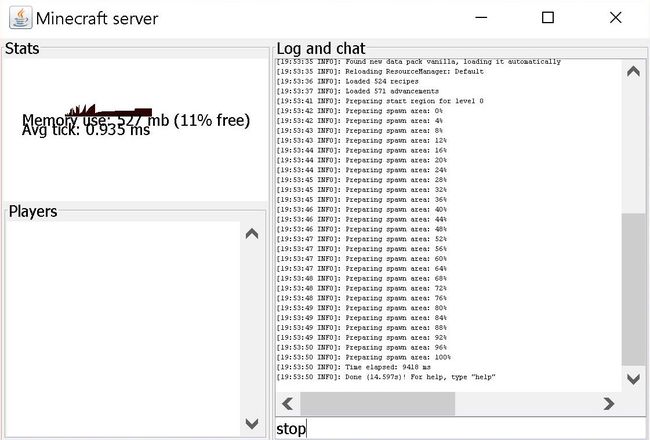
Căutați un mesaj „terminat” pentru a vă asigura că serverul este în funcțiune. -
Vă puteți rula serverul din punct de vedere tehnic acum, dar veți dori să ajustați setările implicite de memorie și să creați un fișier de lansare dacă intenționați să vă jucați cu alții. Pentru a face acest lucru, creați un nou fișier .txt în Notepad selectând Fişier > Nou. Introduceți următoarele:
java -Xmx3G -Xms1G -jar server.jar
Mergi la Fişier > Salvează ca și numește fișierul "alerga.bat."
Selectați Salvați ca tip, apoi selectați Toate filele.
Alegeti folderul minecraft_server pentru locație și selectați Salvați. Ori de câte ori doriți să vă lansați serverul, faceți dublu clic pe fișierul run.bat pe care l-ați creat.
Acum poți invita alți jucători Minecraft să se alăture serverului tău. Trebuie doar să știe adresa dvs. IP publică sau adresa IP locală dacă jucați în aceeași rețea.
Pentru a verifica dacă serverul dvs. este accesibil, introduceți adresa IP publică în Verificator de stare a serverului Minecraft. Serverul dvs. va fi disponibil public numai dacă ați configurat anterior redirecționarea portului. Pentru a căuta adresa IP publică, introduceți pur și simplu „adresa mea IP" în Google.
Cum să configurați un server Minecraft pentru Mac
Pentru a rula un server Minecraft pe un Mac, trebuie să aveți macOS 10.8 sau o versiune ulterioară. Pentru a vă actualiza sistemul de operare, vizitați Asistență Apple.
Din meniul Apple, accesați Preferințe de sistem și căutați pictograma Java. Deschideți-l pentru a lansa Panoul de control Java.
Apasă pe Actualizați fila, apoi selectați Actualizează acum.
Când apare fereastra de instalare, selectați Instalați actualizarea > Instalați și relansați.
Descărcați software-ul serverului Minecraft.
Creați un dosar nou numit "minecraft_server" și trageți fișierul software server în el.
Deschideți un nou document .txt accesând fișierul dvs Aplicații folder și faceți dublu clic pe TextEdit pictograma.
Odată ajuns în TextEdit, selectați Format > Faceți text simplu > Bine.
-
Introduceți următoarele în document:
#!/bin/bash
cd "$(dirname "$0")"
exec java -Xms1G -Xmx1G -jar {nume fișier server} nogui
Doar înlocuiți {server file name} cu numele fișierului server.
Salvați fișierul în folderul care conține fișierul .jar al serverului dvs. și denumiți-l "pornire.comandă."
Deschideți terminalul Mac accesând Aplicații > Utilități, apoi faceți dublu clic pe Terminal aplicarea.
În fereastra terminalului, tastați „chmod a+x" (fără ghilimele) urmat de un singur spațiu, apoi apăsați introduce.
Trageți și plasați start.fișierul de comandă ați creat în fereastra terminalului, apoi apăsați introduce din nou.
Acum puteți deschide start.fișierul de comandă pentru a rula serverul. Când faceți dublu clic pe fișier, se va deschide o nouă fereastră și este posibil să vedeți câteva mesaje de eroare. Nu vă faceți griji pentru ei; serverul ar trebui să fie acum pregătit pentru a juca Minecraft.
Invitați-i pe alții să se alăture serverului dvs. partajând adresa dvs. IP publică sau locală. Introduceți adresa IP publică în Minecraft Server Status Checker pentru a confirma că este accesibilă lumii exterioare. Găsiți adresa IP publică introducând „adresa mea IP” în Google.
Cum să configurați un server Minecraft pe Linux
Este posibil să faci un server Minecraft cu orice distribuție Linux. Pașii de mai jos sunt pentru construirea unui server Minecraft pentru Ubuntu 16.04. Configurarea se face în întregime prin terminalul de comandă.
Deoarece doriți cât mai multă RAM liberă posibil, ar trebui să utilizați un serviciu de găzduire extern pentru a vă rula serverul. Configurați un cont cu unul dintre serviciile enumerate pe Forumul Minecraft înainte de a începe să vă construiți serverul.
-
Conectați-vă la serviciul dvs. de găzduire prin SSH introducând următoarele în terminalul de comandă:
ssh username@ipaddress
Înlocuiți „ipaddress” cu adresa IP a gazdei dvs. și numele de utilizator cu numele dvs. de utilizator. Vi se poate cere să introduceți parola pentru serviciul dvs. de găzduire. Urmați instrucțiunile pentru a finaliza procesul.
-
Instalare Java introducând următoarele în terminalul de comandă:
sudo apt-get update
sudo apt-get install default-jdk
Dacă vi se solicită, intrați Y când li se cere să autorizeze instalarea.
-
Instalare Ecran pentru a vă menține serverul în funcțiune atunci când nu sunteți conectat. Introduce:
ecran de instalare sudo apt-get
-
Creați un director pentru fișierele serverului dvs. și deschideți-l introducând următoarele:
mkdir minecraft
cd minecraft
-
Instalare wget. Introduce:
sudo apt-get install wget
-
Descărcați fișierele serverului Minecraft folosind comanda wget. Introduce:
wget -O minecraft_server.jar https://s3.amazonaws.com/Minecraft. Descărcați/versions/1.12.2/minecraft_server.1.12.2.jar
Consultați pagina de descărcare Minecraft pentru a vă asigura că adresa URL de mai sus este actualizată.
-
Acceptați acordul de licență pentru utilizatorul final cu această comandă:
echo "eula=true" > eula.txt
-
Alerga Ecran prin introducerea:
ecran -S „Server Minecraft 1”
-
Porniți serverul cu următoarea comandă:
java -Xmx512M -Xms512M -jar minecraft_server.jar nogui
Simțiți-vă liber să ajustați -Xmx și -Xms setări pentru a aloca mai multă memorie pentru server dacă gazda dvs. vă permite acest lucru.
Puteți confirma că serverul dvs. este accesibil introducând adresa IP în Minecraft Server Status Checker.
Cum să vă conectați la serverul dvs. Minecraft
Dacă găzduiești propriul tău server Minecraft, fereastra serverului trebuie să rămână deschisă pentru ca alții să-l acceseze.
Deschis Minecraft și conectează-te la contul tău Minecraft.
Selectați Multiplayer din meniul Minecraft.
Selectați Adauga server în colțul din dreapta jos al ecranului.
-
Dați un nume serverului dvs.
Amintiți-vă că întreaga lume îl poate vedea, așa că nu folosiți niciun limbaj vulgar sau ofensator.
Introduceți adresa IP a gazdei dvs. în Adresa serverului cutie. Dacă găzduiți serverul, introduceți adresa IP privată, care este diferită de adresa IP publică.
Selectați Terminat în partea de jos a ferestrei.
Selectați numele serverului dvs. când apare în partea de sus a ecranului, apoi selectați Alăturați-vă serverului.
-
Presupunând că v-ați pregătit corect routerul, jucătorii din întreaga lume se pot conecta acum la serverul dvs. prin deschidere Minecraft, navigând către Multiplayer > Conexiune directa și introducerea adresei IP publice. Alternativ, jucătorii din rețeaua dvs. Wi-Fi pot pur și simplu să vă introducă în privat adresa IP.
Este posibil să fie necesar să dezactivați firewall-ul computerului înainte ca alții să se poată conecta la serverul dvs. local; cu toate acestea, acest lucru vă poate lăsa computerul vulnerabil la atacuri externe, așa că partajați adresa dvs. IP privată numai persoanelor în care aveți încredere.
Ați terminat!
