9 trucuri Google Chromecast pentru a face viața mai ușoară
Cu Google Chromecast dispozitiv conectat la portul HDMI al televizorului dvs., este posibil să utilizați aplicația Google Home pe dispozitivul dvs. mobil iPhone, iPad sau Android pentru a reda în flux emisiuni TV și filme la cerere și în direct de pe internet și vizionați-le pe ecranul televizorului dvs. - fără a vă abona la o televiziune prin cablu serviciu.
De asemenea, este posibil să transmiteți conținut stocat pe dispozitivul dvs. mobil, inclusiv videoclipuri, fotografii și muzică, către televizorul dvs. folosind Google Chromecast. Dincolo de transmiterea de emisiuni TV și filme, cu câteva trucuri simple, Google Chromecast poate face mult mai mult.
01
din 09
Instalați cele mai bune aplicații pentru a transmite în flux emisiunile TV și filmele pe care le doriți
Un număr tot mai mare de aplicații pentru dispozitive mobile au acum un Distribuție caracteristică. Atingând Distribuție pictograma vă permite să transmiteți ceea ce vedeți pe ecranul smartphone-ului sau al tabletei și să îl vizualizați pe televizor, presupunând că un dispozitiv Chromecast este conectat la televizor.
Asigurați-vă că instalați corespunzător aplicații, în funcție de conținutul pe care doriți să îl transmiteți în flux de pe dispozitivul dvs. mobil. Puteți achiziționa aplicații adecvate și opționale din App Store asociat cu dispozitivul dvs. mobil sau puteți căuta aplicații în timp ce utilizați Google Home aplicatie mobila.
Din browserul web al computerului sau al dispozitivului mobil, puteți face cu ușurință aflați despre aplicațiile compatibile cu Chromecast cu un dispozitiv încorporat Distribuție caracteristică.
De exemplu, pentru a viziona videoclipuri YouTube pe ecranul televizorului, urmați acești pași:
- Lansați Google Home aplicație mobilă pe smartphone sau tabletă.
- De la Naviga ecran, selectați aplicația YouTube și instalați-l.
- Lansați aplicația YouTube pe dispozitivul dvs. mobil.
- Atingeți pe Acasă, Trending, Abonamente, sau Căutare pictograme pentru a găsi și alege videoclipul (videoclipurile) pe care doriți să le vizionați.
- Când începe redarea videoclipului, atingeți Distribuție pictograma (afișată în colțul din dreapta sus al ecranului), iar videoclipul va fi transmis în flux de pe internet pe dispozitivul mobil și apoi va fi transferat fără fir pe ecranul televizorului.
- Utilizați comenzile de pe ecran ale aplicației mobile YouTube pentru a reda, întrerupe, derula rapid înainte sau derula înapoi videoclipul selectat așa cum ați proceda în mod normal.
Pe lângă YouTube, aplicații pentru toate rețelele TV majore, precum și serviciile video de streaming (inclusiv Google Play, Netflix, Hulu, și Amazon Prime Video) oferă Distribuție caracteristică și sunt disponibile din magazinul de aplicații asociat dispozitivului dvs. mobil.
02
din 09
Afișați titlurile de știri și vremea ca fundal
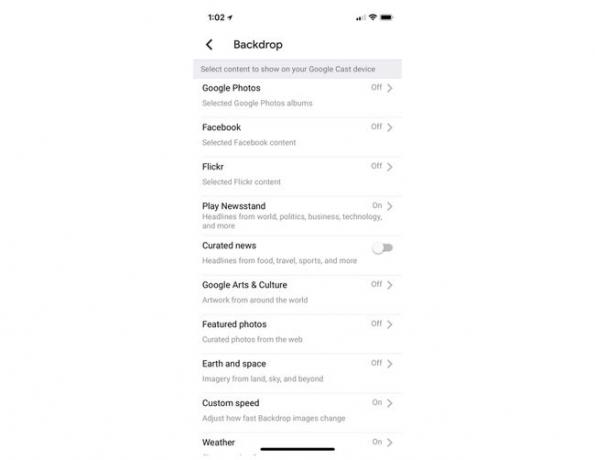
Când conținutul video nu este transmis în mod activ, Chromecastul poate afișa o opțiune personalizabilă Pe fundal ecran care prezintă titluri de știri, prognoza meteo locală sau o expunere de diapozitive personalizată care conține imagini digitale pe care le selectați. Pentru a personaliza acest afișaj, urmați acești pași:
- Lansați Google Home aplicația de pe smartphone sau tabletă.
- Atingeți pe Meniul pictograma care este afișată în colțul din stânga sus al ecranului.
- Atingeți pe Dispozitive opțiune.
- Atingeți pe Editați fundalul opțiunea (afișată în apropierea centrului ecranului).
- De la Pe fundal meniu (afișat), asigurați-vă că toate opțiunile din acest meniu sunt dezactivate. Apoi, pentru a vedea Stiri curatate titluri, atingeți comutatorul virtual asociat cu această opțiune pentru a activa funcția. Alternativ, apăsați pe Joacă Chioșc de ziare opțiunea, apoi porniți comutatorul virtual asociat cu această caracteristică. Apoi puteți urma instrucțiunile de pe ecran pentru a vă personaliza Chioșc Google Opțiuni. Pentru a afișa informațiile meteo locale, atingeți Vreme opțiunea de a activa această funcție.
- apasă pe < pictograma afișată în colțul din stânga sus al ecranului pentru a salva modificările și a reveni la aplicația Google Home Bine ai venit acasa ecran.
Pe un dispozitiv mobil Android, este posibil să afișați imagini pe dvs televizor ecran direct din aplicația Galerie sau Fotografii care a fost preinstalată pe dispozitiv. Apasă pe Distribuție pictograma afișată pe ecran când vizualizați fotografii.
03
din 09
Afișați o prezentare personalizată ca fundal
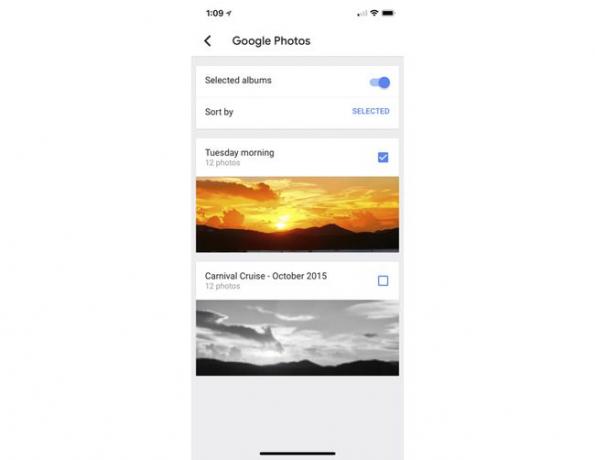
În perioadele în care televizorul este pornit și dispozitivul Chromecast este pornit, dar nu transmite conținut, ecranul Fundal poate afișa o prezentare de diapozitive animată care prezintă imaginile tale preferate. Pentru a personaliza această opțiune, urmați acești pași:
- Lansați Google Home aplicația de pe smartphone sau tabletă.
- Atingeți pe Meniul pictograma care este afișată în colțul din stânga sus al ecranului.
- Atingeți pe Dispozitive opțiune.
- Atingeți pe Editați fundalul opțiune.
- Dezactivați toate opțiunile enumerate în meniu, cu excepția uneia dintre opțiunile legate de fotografie. Selectați și porniți Google Foto opțiunea de a afișa imaginile stocate folosind Google Foto. Porniți Flickr opțiunea de a selecta imaginile stocate în contul tău Flickr. Selectează Google Arts & Culture opțiunea de a afișa lucrări de artă din întreaga lume sau alegeți Fotografii recomandate opțiunea de a vizualiza imagini selectate de pe internet (selectate de Google). Pentru a vizualiza imagini ale pământului și spațiului cosmic, selectați Pământul și spațiul opțiune.
- Pentru a vă afișa propriile fotografii, alegeți albumul sau directorul de imagini pe care doriți să le afișați atunci când vi se solicită acest lucru. (Imaginile sau albumele trebuie să fie deja stocate online, în Google Foto sau Flickr.)
- Pentru a regla cât de repede se schimbă imaginile pe ecran, atingeți Viteză personalizată opțiune, apoi alegeți între Încet, Normal, sau Rapid.
- Atingeți pe < pictograma de mai multe ori, după cum este necesar, pentru a reveni la pagina principală Bine ai venit acasa ecran. Imaginile selectate vor fi afișate acum pe televizor ca fundal Chromecast personalizat.
04
din 09
Redați fișiere de pe PC sau Mac pe ecranul televizorului
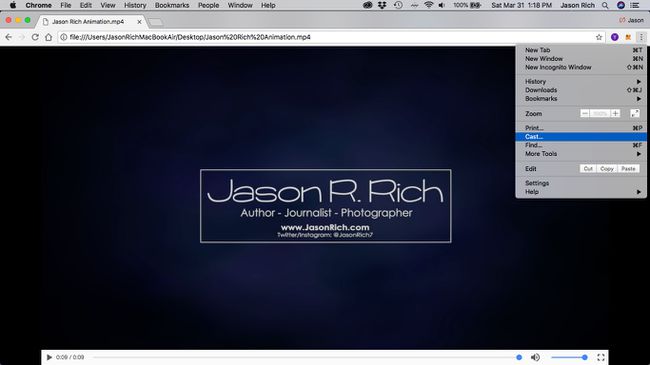
Atâta timp cât computerul tău Windows sau computerul Mac este conectat la aceeași rețea Wi-Fi ca și dispozitivul Chromecast, tu poate reda fișiere video care sunt stocate pe computer atât pe ecranul computerului, cât și pe ecranul televizorului simultan. Pentru a realiza acest lucru, urmați acești pași:
- Configurați și porniți televizorul și dispozitivul Chromecast.
- Lansați browser web Chrome pe calculatorul tau.
- Dacă sunteți un utilizator de PC Windows, introduceți în câmpul de adresă al browserului web file:///c:/ urmată de calea fișierului. Dacă sunteți un utilizator de Mac, tastați file://localhost/Users/yourusername, urmat de calea fișierului. Alternativ, trageți și plasați fișierul media direct în browserul web Chrome.
- Când fișierul este afișat în fereastra browserului dvs. web Chrome, faceți clic pe pictograma meniului găsit în colțul din dreapta sus al ecranului (care arată ca trei puncte verticale) și selectați Distribuție opțiune.
- Selectează Joaca opțiunea, iar videoclipul va fi redat simultan pe ecranul computerului și pe ecranul televizorului.
05
din 09
Redați prezentări Google Slide pe ecranul televizorului dvs
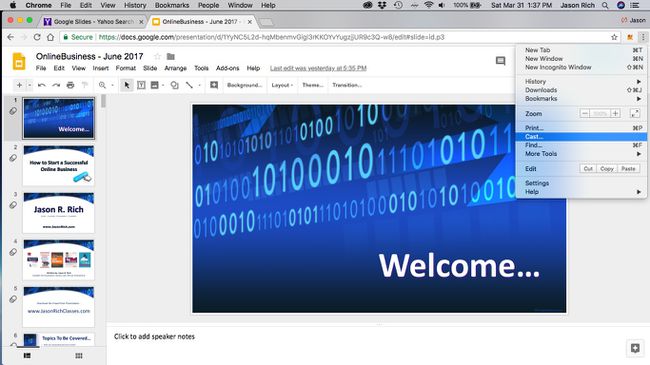
Folosind gratuit Prezentări Googleaplicație pe computer sau dispozitiv mobil, este ușor să creați prezentări de diapozitive animate și apoi să le afișați de pe computer sau dispozitiv mobil pe ecranul televizorului. (De asemenea, puteți importa prezentări Microsoft PowerPoint în Google Slides pentru a le afișa pe televizor.)
Urmați acești pași pentru a transmite în flux o prezentare Google Slides de pe computerul dvs. PC sau Mac (sau orice dispozitiv mobil compatibil și conectat la internet) pe televizor:
- Asigurați-vă că computerul sau dispozitivul mobil este conectat la aceeași rețea Wi-Fi ca și dispozitivul Chromecast.
- Lansa Prezentări Google pe computerul dvs. (sau aplicația Google Slides de pe dispozitivul dvs. mobil) și creați o prezentare digitală de diapozitive. Ca alternativă, încărcați o prezentare Google Slides preexistentă sau importați o prezentare PowerPoint.
- Începeți redarea prezentării făcând clic pe Prezent pictograma.
- Faceți clic pe Meniul pictograma (care arată ca trei puncte verticale) care se află în colțul din dreapta sus al ferestrei Google Slides și selectați Distribuție opțiune.
- Alegeți între Prezentator sau Prezent pe alt ecran vedere.
- Controlați prezentarea de pe computer, în timp ce afișați diapozitivele digitale pe ecranul televizorului.
06
din 09
Redați muzică prin difuzoarele televizorului sau prin sistemul Home Theatre
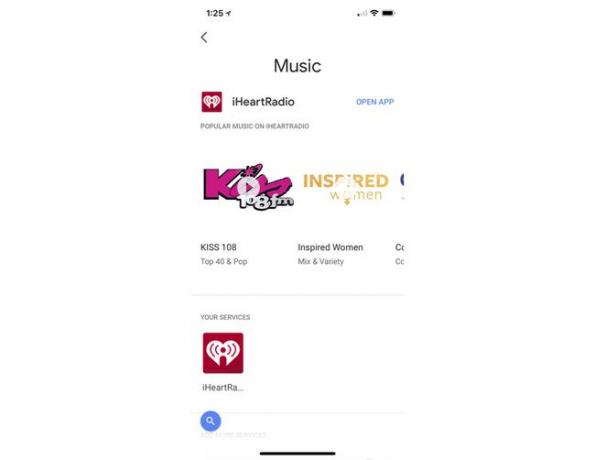
În plus față de transmiterea conținutului video de pe Internet (prin intermediul dispozitivului mobil) către dvs Dispozitivul Chromecast care este conectat la televizor, este, de asemenea, posibil să redați în flux muzică nelimitată existenta ta Spotify, Pandora, YouTube Music, iHeartRadio, Deezer, Radio TuneIn, sau contul Musixmatch.
Pentru a profita de difuzoarele televizorului sau de sistemul home theater pentru a asculta muzica preferată, urmați acești pași:
- Lansați Google Home aplicație mobilă pe smartphone sau tabletă.
- Atingeți pe Naviga pictograma care este afișată în partea de jos a ecranului.
- Atingeți pe Muzică buton.
- De la Meniu muzical, selectați un serviciu de muzică streaming compatibil și apoi descărcați aplicația corespunzătoare atingând butonul Obține aplicația opțiune. De exemplu, dacă aveți un cont Pandora preexistent, descărcați și instalați aplicația Pandora. Aplicațiile muzicale deja instalate sunt afișate în partea de sus a ecranului. Aplicațiile de muzică opționale disponibile pentru descărcare sunt afișate în partea de jos a ecranului, așa că derulați în jos la Adăugați mai multe servicii rubrica.
- Lansați aplicația de serviciu muzical și conectați-vă la contul dvs. (sau creați un cont nou).
- Selectați postul de muzică sau streaming muzical pe care doriți să îl auziți.
- Odată ce muzica (sau videoclipul muzical) începe să fie redată pe ecranul dispozitivului mobil, atingeți butonul Distribuție pictograma. Muzica (sau videoclipul muzical) va începe să fie redată pe ecranul televizorului, iar sunetul va fi auzit prin difuzoarele televizorului sau prin sistemele sistemului home theater.
07
din 09
Redați conținut video pe televizor, dar ascultați folosind căști
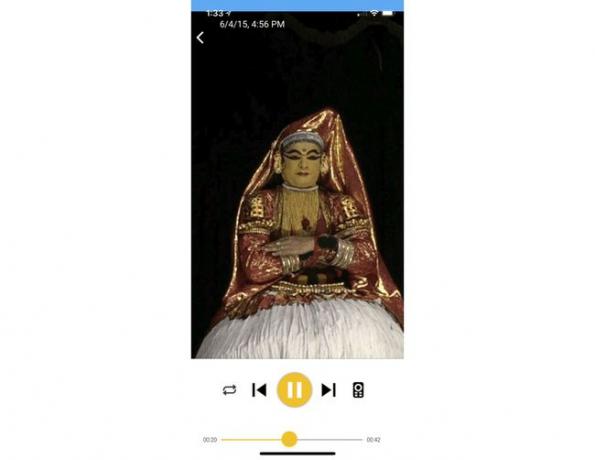
Folosind aplicația mobilă gratuită LocalCast pentru Chromecast, puteți selecta conținutul care este stocat pe dispozitivul dvs. mobil, cum ar fi un fișier video, și puteți transmite conținutul video pe televizor. Cu toate acestea, puteți transmite simultan porțiunea audio a acelui conținut către difuzoarele încorporate în smartphone-ul sau tableta dvs. sau puteți asculta audio folosind cablu sau căști fără fir care sunt conectate sau conectate la dispozitivul dvs. mobil. Între timp, dacă vrei să-ți faci jailbreak Dispozitiv Chromecast, și tu poți face asta.
Pentru a utiliza LocalCast pentru Chromecast aplicație, urmați acești pași:
- Descărcați și instalați gratuit LocalCast pentru Chromecast aplicație pentru iOS (iPhone/iPad) sau dispozitivul mobil bazat pe Android.
- Lansați aplicația și alegeți conținut compatibil care fie este stocat pe dispozitivul dvs. mobil, fie care este transmis prin internet dintr-o sursă compatibilă cu aplicația.
- Când începe redarea conținutului selectat, atingeți Distribuție pictogramă pentru a transmite conținutul de pe ecranul dispozitivului mobil pe televizor.
- De la Acum se joacă ecran, atingeți Dirijați sunetul către telefon opțiunea (pictograma telefonului). În timp ce videoclipul este redat pe ecranul televizorului dvs., sunetul însoțitor va începe să fie redat prin difuzoarele telefonului dvs. sau prin căștile care sunt conectate sau conectate la dispozitivul dvs. mobil.
08
din 09
Utilizați Chromecast dintr-o cameră de hotel

Data viitoare când călătoriți undeva și veți fi cazat la un hotel, aduceți-vă dispozitivul Chromecast. În loc să plătiți mai mult de 15 USD pentru un film cu vizionare cu plată sau să vizionați orice gamă limitată de canale este disponibil de la serviciul TV al hotelului, conectați Chromecastul la televizorul camerei de hotel, conectați-l la ta hotspot personal Wi-Fi, și veți avea programare audio și video gratuită la cerere.
Asigurați-vă că aduceți propriul hotspot Wi-Fi personal care vă permite să conectați mai multe dispozitive la aceeași rețea Wi-Fi. The Skyroam dispozitivul, de exemplu, oferă internet nelimitat în timp ce călătoriți pentru câțiva dolari pe zi.
09
din 09
Controlați-vă Chromecastul folosind vocea
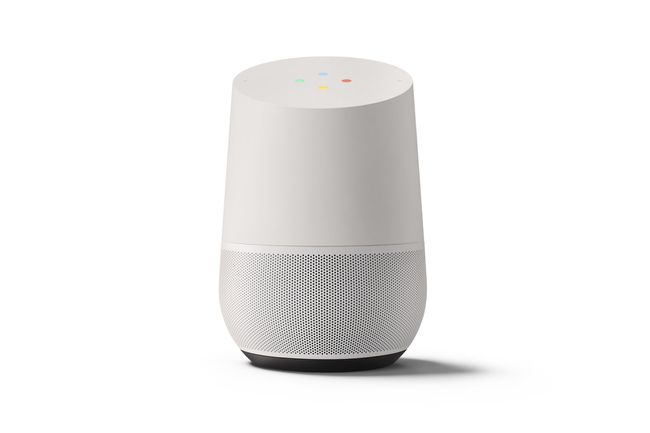
Dispozitivul Chromecast care se conectează la televizorul dvs. și care este de obicei controlat folosind aplicația mobilă Google Home rularea pe smartphone-ul sau tableta dvs. poate fi, de asemenea, controlată folosind vocea atunci când achiziționați și instalați un opțional Difuzor inteligent Google Home.
Asigurați-vă că Dispozitivul Chromecast și difuzorul Google Home sunt conectate la aceeași rețea Wi-Fi și că difuzorul Google Home este situat în aceeași cameră cu televizorul.
Acum, în timp ce vizionați conținut video prin Chromecast, utilizați comenzi verbale pentru a găsi conținut audio sau video, apoi redați, întrerupeți, înainte sau derulați înapoi conținutul, de exemplu.
