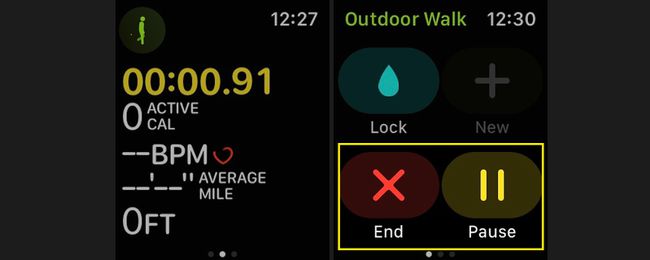Cum să schimbați obiectivele de activitate pe Apple Watch
Aplicația Activitate de pe dvs Apple Watch vă permite să monitorizați cât de mult vă mișcați, stați în picioare și faceți exerciții pe parcursul zilei, astfel încât să vă puteți atinge obiectivele de activitate. Obiectivul Mișcare urmărește caloriile arse; valoarea implicită a obiectivului de calorii este determinată de informațiile introduse, cum ar fi înălțimea, greutatea, vârsta și sexul. Valoarea prestabilită a obiectivului Stand este setată la 12 ore, iar obiectivul Exercițiu este setat implicit la 30 de minute.
Este ușor să personalizați și să schimbați obiectivele de activitate în orice moment, pentru a le face mai provocatoare sau mai realiste.
Instrucțiunile de aici se aplică dispozitivelor Apple Watch care rulează watchOS 7 sau o versiune ulterioară. În watchOS 6 și versiuni anterioare, ați putea să vă schimbați obiectivul de ardere a caloriilor, dar nu ați putut să vă editați obiectivele Stand și Exercițiu.

Cum să-ți schimbi obiectivele de activitate
Aplicația Activitate facilitează personalizarea unui obiectiv de activitate sau a tuturor celor trei.
-
Lansați Activitate aplicația pe Apple Watch. (Pictograma aplicației arată trei inele.)
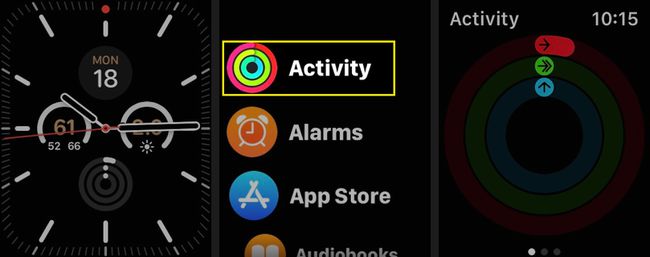
Derulați în jos și selectați Schimbați obiectivele.
-
Utilizați butoanele plus și minus pentru a ajusta obiectivul zilnic de Mișcare prin creșterea sau scăderea valorii implicite de calorii. Atingeți Următorul când este terminat.
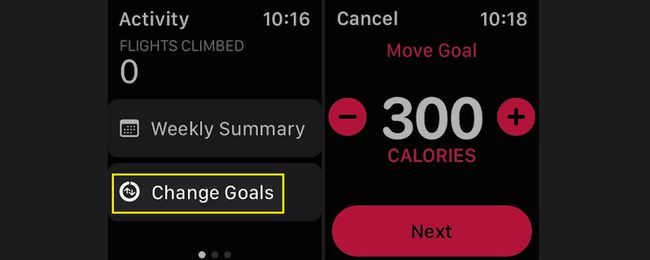
Utilizați butoanele plus și minus pentru a ajusta obiectivul zilnic de exercițiu prin creșterea sau scăderea minutelor. Atingeți Următorul când este terminat.
-
Utilizați butoanele plus și minus pentru a ajusta obiectivul zilnic Stand. (Valorul implicit este setat la 12 ore, care este maximul permis.) Atingeți Bine când este terminat.
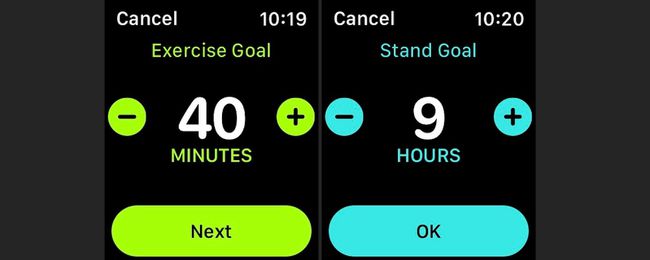
Cum să vizualizați numărul de pași pe care i-ați făcut într-o zi
Apple Watch urmărește treptele și scările urcate, dar spre deosebire de Fitbit si altele trackere de activitate, aceasta nu este funcția sa principală. În schimb, Apple Watch aplică aceste date pentru obiectivele dvs. de deplasare și exercițiu.
Pentru a vă verifica numărul actual de pași și urcarea scărilor, lansați aplicația Activitate pe Apple Watch, apoi derulați în jos pentru a vedea pașii actuali, distanța totală și zborurile urcate.
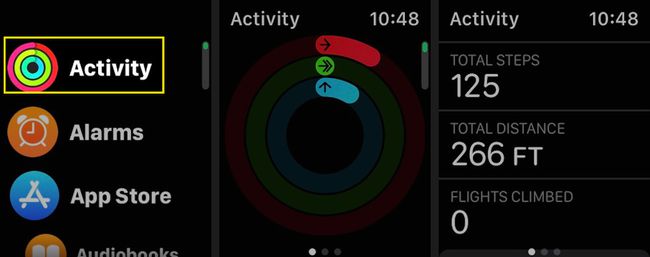
Verificați rezumatul activității săptămânale pe Apple Watch
Dacă preferați o defalcare săptămânală a activității dvs., este ușor să accesați aceste informații.
Deschide Activitate aplicația pe Apple Watch.
-
Derulați în jos și selectați Rezumat săptămânal.
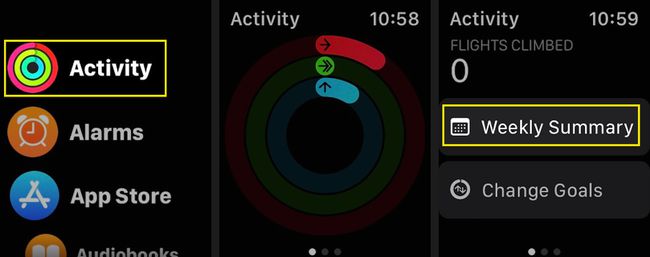
Vezi un rezumat al săptămânii trecute.
-
Derulați în jos pentru a vedea totalul de calorii arse, caloriile medii zilnice arse, pașii parcurși, distanța realizată, zborurile urcate și timpul total de activitate.
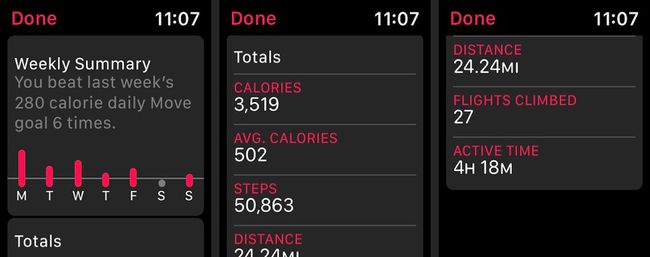
Cum să activați sau să dezactivați notificările de activitate Apple Watch
Dacă nu doriți să vi se solicite să vă antrenați sau dacă ați dezactivat unele notificări și doriți să le resetați, este ușor de ajustat Notificări din aplicația de activitate folosind iPhone-ul tău.
Lansați aplicația Watch pe iPhone și atingeți Ceasul meu în partea de jos a ecranului.
-
Atingeți Notificări, apoi derulați în jos și alegeți Activitate.
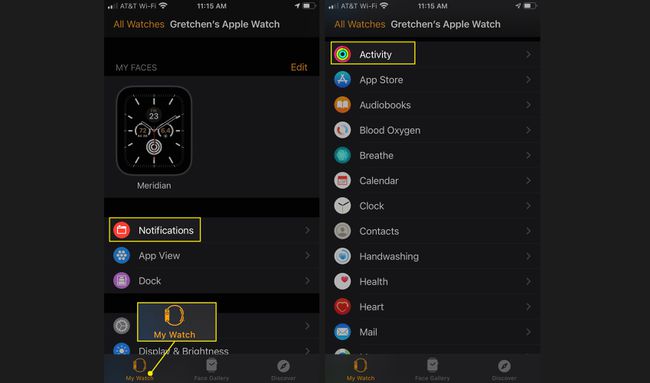
-
Selectați Permite notificări pentru a permite notificări standard ale aplicației Activitate. Selectați Notificări dezactivate dacă nu doriți să primiți notificări privind aplicația Activitate.
Alternativ, selectați Trimiteți la Centrul de notificări pentru a primi notificări fără ca ceasul să vă sune. Acest lucru va afișa punctul roșu în partea de sus a ecranului, avertizându-vă cu privire la o notificare, dar nu veți primi o notificare sonoră sau haptică.
-
Pentru a vă personaliza notificările, activați sau dezactivați Mementouri pentru stand, Coaching zilnic notificări, Finalizarea obiectivului notificări, Provocări speciale, sau Notificări privind partajarea activității.
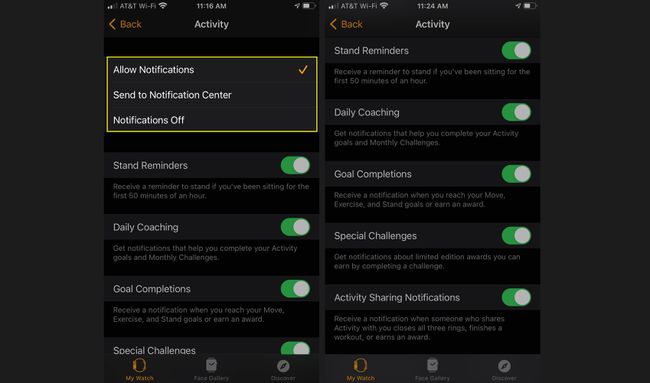
Pentru a vă personaliza notificările și mementourile Breathe, lansați aplicația Watch pe iPhone și alegeți Ceasul meu în partea de jos a ecranului.
-
Atingeți Notificări, apoi derulați în jos și selectați A respira. Alegeți permisiunile de notificare Breathe, apoi activați sau dezactivați notificările și mementourile Breathe individuale.

Cum să vă verificați premiile pentru activitățile Apple Watch
Aplicația Apple Watch Activity vă permite să câștigați premii pentru diferite înregistrări personale, serie și repere. Pentru a vedea orice premii curente, lansați aplicația Activitate pe Apple Watch și glisați spre stânga pentru a deschide ecranul Premii. Atingeți un premiu pentru a vedea detaliile.
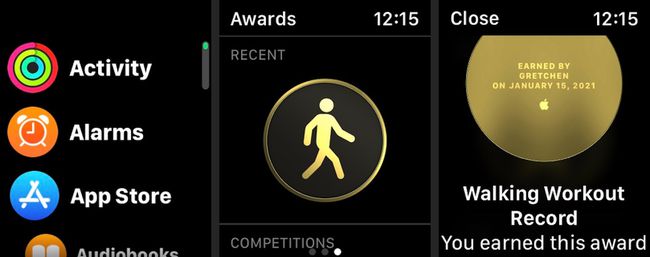
Cum să începeți un antrenament Apple Watch
Aplicația Apple Watch Workout facilitează urmărirea antrenamentelor, aceste date fiind orientate către obiectivele de Mișcare, Exercițiu și Stați în picioare. Aplicația Workout vă urmărește chiar și ritmul cardiac în timpul exercițiului, precum și numărul de calorii active arse.
Iată cum să începeți un antrenament.
Deschideți aplicația Antrenament pe Apple Watch.
-
Alegeți tipul de antrenament din listă, cum ar fi Plimbare în aer liber sau alergare în aer liber. Antrenamentele tale frecvente vor fi listate în partea de sus.
Derulați în jos și selectați Adăugați antrenament pentru a vedea antrenamente suplimentare. Atingeți Alte pentru a adăuga un antrenament personalizat.
-
Atingeți Deschideți obiectivul pentru a începe antrenamentul. Va apărea un temporizator de numărătoare inversă de trei secunde, apoi începe urmărirea antrenamentului.
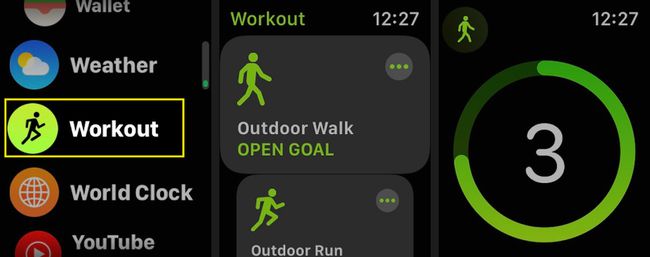
-
Pentru a întrerupe sau a încheia antrenamentul, glisați spre dreapta și selectați Sfârșit sau Pauză.