Reparați unitățile Mac-ului dvs. cu ajutorul de prim ajutor al utilitarului de disc
Funcția de prim ajutor a Disk Utility poate verifica starea de sănătate a unei unități și, dacă este necesar, poate efectua reparații la structurile de date ale unității pentru a preveni transformarea problemelor minore în probleme majore.
Odată cu apariția OS X El Capitan, Apple a făcut câteva modificări în modul în care funcționează funcția de prim ajutor Disk Utility. Principala diferență este că primul ajutor va verifica unitatea selectată și va încerca automat să corecteze orice problemă. Înainte de El Capitan, puteți rula singur procesul de verificare și apoi decideți dacă doriți să încercați reparații.
Acest articol se aplică funcției de prim ajutor pe OS X El Capitan (10.11) și versiuni ulterioare. Utilizați aceste instrucțiuni pentru utilizare Utilitar de disc pe OS X Yosemite (10.10) și versiuni anterioare.
Primul ajutor pe disc și unitatea de pornire
Puteți utiliza primul ajutor al Utilitarului de disc pe unitatea de pornire a Mac-ului dvs. Cu toate acestea, sunteți limitat să efectuați doar o verificare a unității în timp ce sistemul de operare rulează activ de pe același disc. Dacă există o eroare, Primul Ajutor o va afișa, dar nu va încerca să repare unitatea.
Dacă verificați o unitate Fusion, trebuie să porniți cu OS X 10.8.5 sau o versiune ulterioară. Utilizați aceeași versiune de OS X instalată pe unitatea de pornire curentă.
Pentru a ocoli problema, porniți de la dvs Recuperare volum HD sau o altă unitate cu o copie bootabilă a sistemului de operare instalată. Cele două metode sunt similare; diferența principală este necesitatea de a porni de la un alt volum în loc de unitatea de pornire normală.
Primul ajutor dintr-un volum non-pornire
Iată cum să utilizați primul ajutor al Disk Utility pe un volum care nu este pornit.
Pentru a accesa rapid Disk Utility atunci când aveți nevoie de el, adăugați-l la Mac Dock.
Lansați Disk Utility
Utilizați Spotlight (Comanda + Bara de spațiu) pentru a lansa Disk Utility sau pentru a-l găsi de pe /Applications/Utilities/.
Fereastra Disk Utility apare ca trei panouri:
- Bară de butoane: În partea de sus a ferestrei este o bară de butoane care conține funcții utilizate în mod obișnuit, inclusiv Primul Ajutor.
- Volume montate: În stânga este o bară laterală care afișează toate volumele montate conectate la Mac
- Panoul principal: În partea dreaptă este panoul principal, care afișează informații despre activitatea sau dispozitivul selectat curent.
Selectați Volumul
Utilizați bara laterală pentru a selecta volumul pe care doriți să rulați Primul Ajutor. Volumele sunt elementele chiar sub numele principal al dispozitivului. De exemplu, este posibil să aveți o unitate Western Digital listată, cu două volume sub ea numite Macintosh HD și Music.
Panoul din dreapta afișează informații despre volumul selectat, inclusiv dimensiunea și cantitatea de spațiu utilizată.
Rulați primul ajutor
Cu volumul pe care doriți să îl verificați și să reparați selectat:
-
Apasă pe Primul ajutor butonul din panoul de sus și selectați Alerga pentru a începe procesul de verificare și reparare.
De asemenea, puteți selecta și face clic dreapta pe numele volumului din panoul din stânga și selectați Alerga.
-
Selectați triunghiul din colțul din stânga jos al casetei de dialog pentru a extinde detaliile.
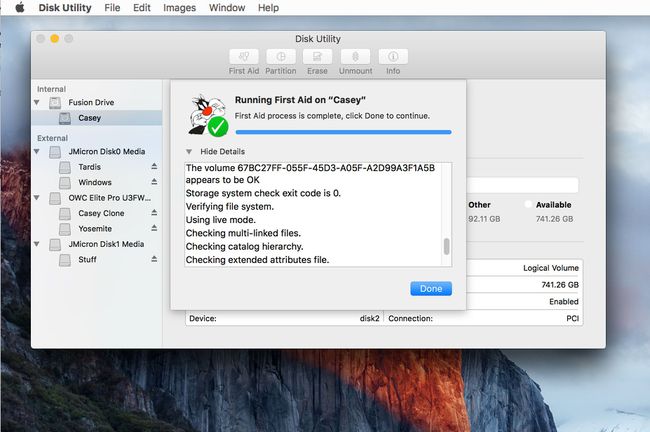
Detaliile dezvăluie pașii de verificare și reparare pe măsură ce au loc. Mesajele reale afișate variază în funcție de tipul de volum testat sau reparat. Unitățile standard pot afișa informații despre fișierele de catalog, ierarhia catalogului și fișierele cu mai multe conexiuni, în timp ce unitățile Fusion au elemente suplimentare verificate, cum ar fi anteturile de segment și punctele de control.
Odată ce procesul de prim ajutor se încheie, veți vedea o bifă verde și un mesaj care confirmă finalizarea procesului. Alege Terminat a iesi.
Repararea unităților
Câteva note despre ce să vă așteptați atunci când utilizați primul ajutor pentru a repara o unitate:
- Dacă primul ajutor nu raportează nicio problemă: Dacă primul ajutor indică faptul că unitatea pare a fi în regulă sau că reparațiile sunt finalizate, ați terminat. În unele versiuni anterioare ale Primului Ajutor, a fost necesar să rulați procesul de reparație de mai multe ori pentru a vă asigura că reparațiile au fost complete; asta nu mai este necesar.
- Dacă Primul Ajutor afișează o eroare de „alocare suprapusă”.: Utilitarul de disc va crea un folder DamagedFiles la nivelul rădăcină al unității de pornire. Eroarea suprapusă indică faptul că două (sau posibil mai multe) fișiere au ocupat aceeași locație pe unitatea care primește reparație. Mai mult ca sigur, ambele fișiere au devenit corupte, dar există o mică șansă să le puteți recupera pe unul sau pe ambele.
- Puteți examina fișierele din folderul DamagedFiles. Dacă nu aveți nevoie de fișier, sau puteți șterge fișierul și îl puteți recrea cu ușurință. Dacă trebuie să aveți fișierul, verificați copia de rezervă pentru o copie utilizabilă.
- Dacă primul ajutor raportează un eșec: Mesajul „sarcina de bază a raportat eșec” indică faptul că nu a reușit să efectueze reparația necesară. Totuși, nu renunța; încercați să reluați reparația de câteva ori.
- Dacă reparațiile nu au succes: Atâta timp cât aveți o copie de rezervă a datelor stocate pe unitatea afectată, reformatați unitatea și efectuați o instalare curată a versiunii sistemului de operare. Puteți apoi să vă restaurați datele de rezervă folosind Asistentul de migrare.
Porniți de pe Recovery HD
Pentru a utiliza metoda Recovery HD, utilizați aceste instrucțiuni complete pas cu pas pentru a porni de pe volumul Recovery HD și porniți Disk Utility.
După ce ați repornit cu succes de pe Recovery HD și ați lansat Disk Utility, puteți utiliza metoda de utilizare a Primului Ajutor pe o unitate care nu este pornită pentru a verifica și repara unitatea.
Ghiduri suplimentare care pot ajuta cu problemele cu drive-ul
Dacă aveți nevoie de mai mult ajutor cu unitățile Mac, consultați aceste alte ghiduri pas cu pas și de depanare pentru utilizarea Opțiunea Safe Boot pentru Mac sau repararea hard disk-ului atunci când Mac-ul nu pornește.
