Cum să aprindeți lumina tastaturii (Windows sau Mac)
Ce să știi
- Încerca F5, F9, sau F11 pentru a aprinde lumina tastaturii laptopului cu Windows.
- Pe un Mac, apăsați tasta Creșteți luminozitatea cheie (pare un mic soare care răsare).
- Majoritatea laptopurilor moderne au tastaturi iluminate din spate, dar unele modele bugetare nu au această caracteristică.
Acest articol explică cum să aprindeți lumina tastaturii pe computerele cu această capacitate, inclusiv pe computerele Windows și macOS.
Cum fac să iluminez o tastatură?
Dacă laptopul sau tastatura o acceptă, aprinderea luminii tastaturii este de obicei doar o chestiune de a găsi butonul potrivit. În unele cazuri, este posibil să descoperiți că lumina tastaturii este dezactivată în setările sistemului de operare sau într-o aplicație furnizată de producătorul computerului. Butonul sau butoanele care controlează de obicei lumina tastaturii ar putea să nu funcționeze în acest scenariu. Dacă da, va trebui să activați lumina tastaturii în setările sistemului de operare sau în aplicația furnizată de producătorul computerului.
Nu toate tastaturile se aprind. Unii producători nu îl oferă pe laptopurile lor de gamă inferioară sau îl includ doar ca opțiune cu cost suplimentar. Dacă nu vă puteți aprinde tastatura, consultați producătorul pentru a vă asigura că are o tastatură iluminată.
Cum să aprindeți lumina tastaturii pe computerele Windows
Calculatoarele Windows atribuie una dintre tastele funcționale pentru a controla lumina tastaturii, dar nu este aceeași tastă pentru fiecare computer. Fiecare producător setează cheia independent de ceilalți. Prin urmare, trebuie să vă uitați la tastele funcționale, să experimentați cu tastele funcționale sau să contactați producătorul pentru a determina ce tastă să apăsați.
Modul exact în care funcţionează tasta luminosă a tastaturii diferă de la un producător la altul. Unii producători vă permit doar să porniți sau să opriți lumina, unii oferă câteva niveluri de luminozitate, iar alții au mai multe trepte de luminozitate.
Cele mai comune taste care controlează lumina tastaturii pe computerele Windows sunt F5, F9 și F11.
Iată cum să aprindeți lumina tastaturii pe computerele Windows folosind tastatura:
-
Găsiți butonul care controlează lumina tastaturii.

Butonul poate avea un număr F sau poate include o pictogramă care arată ca trei casete cu raze de lumină care se extind din partea stângă.
-
Apăsați butonul, adică F5, F9, sau F11.

Jeremy Laukkonen / Lifewire -
Apăsați din nou butonul dacă nu sunteți mulțumit de luminozitate.

Jeremy Laukkonen / Lifewire
Ce se întâmplă dacă lumina tastaturii Windows nu se aprinde?
Dacă apăsarea tastei corecte de pe tastatură nu aprinde sau nu reglează lumina tastaturii, atunci va trebui să o modificați în setările Windows Mobility sau într-o aplicație furnizată de producător. Această setare nu este întotdeauna disponibilă în setările Windows Mobility, deoarece este un control opțional plasat acolo de producătorii de computere. Dacă nu vedeți opțiunea în setările Windows Mobility, contactați producătorul pentru mai multe informații despre aplicația proprie.
Iată cum să porniți sau să reglați lumina tastaturii Windows folosind setările de mobilitate:
-
presa Tasta Windows + X și faceți clic Centrul de mobilitate.
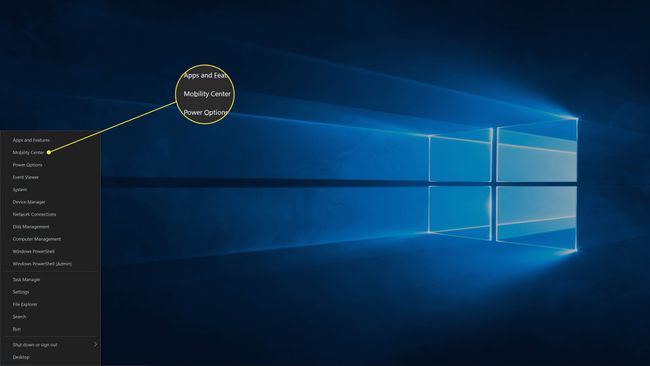
-
Localizați Luminozitatea tastaturii setare.

Dacă nu există o setare pentru Luminozitatea tastaturii sau nu există nicio secțiune specifică producătorului, această opțiune nu este disponibilă pe computer. Contactați producătorul pentru mai multe informații.
-
Apasă pe glisor și trageți-l la dreapta.
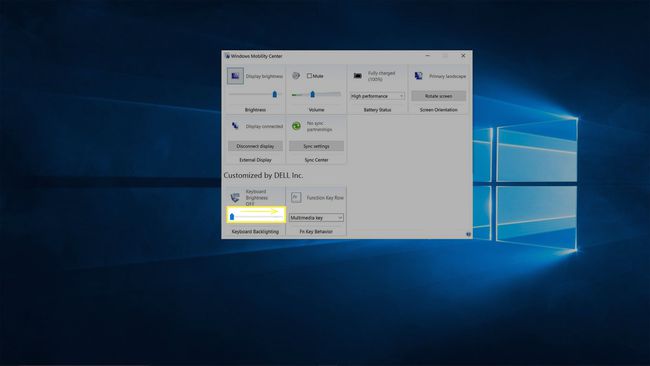
Cum să aprindeți lumina tastaturii pe un Mac
Două butoane controlează lumina tastaturii pe Mac-uri și MacBook-uri. Un buton scade luminozitatea, iar celălalt o crește. Dacă indicatorul luminos de la tastatură este stins, atunci apăsând tasta Creștere luminozitate o va aprinde. Butonul Reducere luminozitate este pe tasta F5, iar butonul Creștere luminozitate este pe tasta F6 pe majoritatea Mac-urilor. Excepția este atunci când o bară tactilă este prezentă în loc de Tastele funcționale Mac; în acest caz, Touch Bar controlează lumina tastaturii.
Dacă aveți o bară tactilă, atingeți Arata tot și apoi atingeți < pictograma pentru a dezvălui butonul Creștere luminozitate.
Iată cum să aprindeți lumina tastaturii pe un Mac:
-
Localizați Creșteți luminozitatea buton.

Arată ca o pictogramă de soare care răsare cu raze lungi de lumină și este plasată pe tasta F6 sau pe Touch Bar.
-
apasă pe Creșteți luminozitatea buton.

Jeremy Laukkonen / Lifewire -
Dacă nu este suficient de luminos, apăsați tasta Creșteți luminozitatea butonul atât cât este necesar pentru a atinge nivelul dorit de luminozitate.

Jeremy Laukkonen / Lifewire
Ce se întâmplă dacă lumina tastaturii Mac nu se aprinde?
În timp ce Mac-urile sunt concepute pentru a vă permite să controlați lumina tastaturii cu tastele Creștere luminozitate și Reducere luminozitate de pe tastatură, aceasta poate fi dezactivată în setările sistemului. Dacă nu puteți aprinde lumina tastaturii, va trebui să verificați setările sistemului.
Iată cum să activați lumina tastaturii în macOS:
-
Apasă pe Pictograma Apple, și selectați Preferințe de sistem.

-
Clic Tastatură.
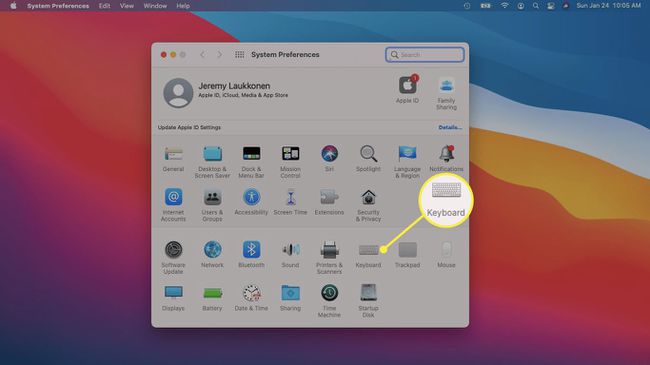
-
Verifică Reglați lumina tastaturii la lumină slabă cutie.
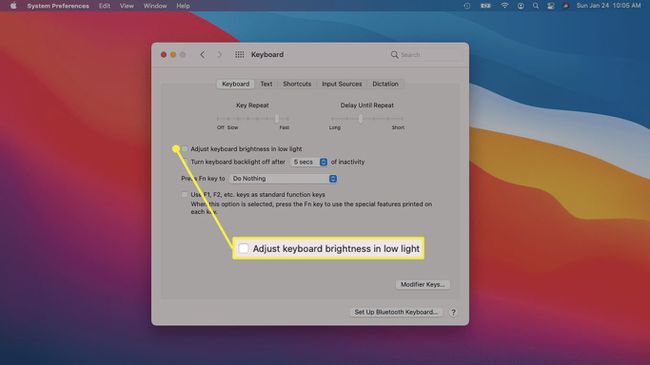
-
Verifică Opriți iluminarea de fundal a tastaturii după x secunde casetă dacă doriți ca lumina să se închidă când nu scrieți.
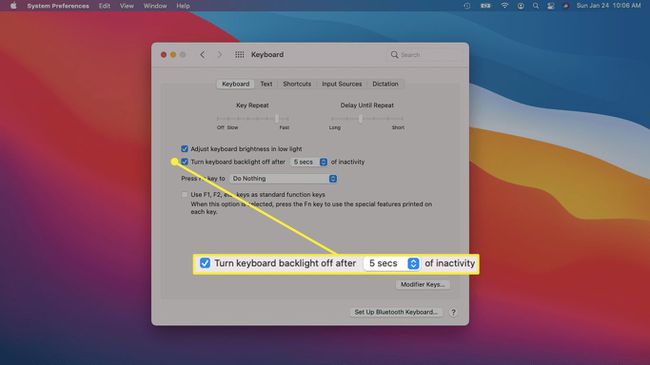
-
Dacă ledul tastaturii tot nu se aprinde, asigurați-vă că Utilizați tastele F1, F2 etc. ca funcție standard caseta este nu a verificat.
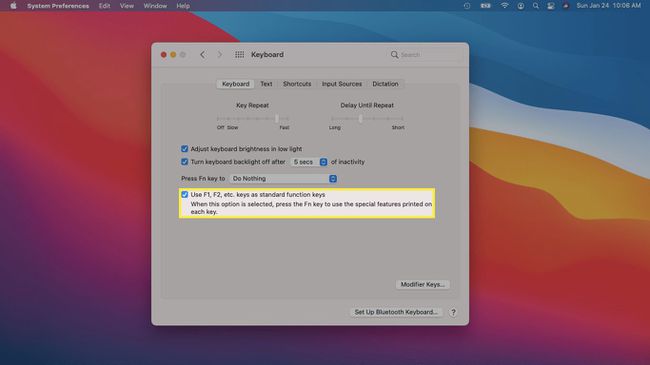
Dacă această casetă este bifată, trebuie să apăsați FN + Creșteți luminozitatea în loc de doar Creșteți luminozitatea pentru a regla lumina tastaturii.
FAQ
-
Cum aprind lumina tastaturii laptopului meu Lenovo?
presa Fn+Bara de spațiu pentru a porni lumina de fundal la cele mai slabe setări. Continuați să apăsați Fn+Bara de spațiu pentru a parcurge setările de luminozitate. Poti de asemenea controlați iluminarea de fundal a tastaturii cu software-ul Lenovo Vantage.
-
Cum aprind lumina tastaturii laptopului meu Dell?
presa Fn+F10 pentru a porni lumina de fundal la cele mai slabe setări. Continuați să apăsați Fn+F10 pentru a regla luminozitatea la 50%, 75%, 100% și înapoi la 0%.
-
Ce tastă apăs pentru a aprinde lumina tastaturii laptopului meu HP?
Cum tu porniți lumina de fundal pentru un laptop HP depinde de modelul tau. Dacă tastatura are o tastă de iluminare de fundal, aceasta va fi în rândul de sus și va avea simbolul de iluminare de fundal.
-
Cum luminez ecranul laptopului meu?
Utilizați tastele de luminozitate a ecranului de pe tastatură pentru a reglați luminozitatea ecranului laptopului. Alternativ, accesați Centrul de acțiuni Windows pe bara de activități și mutați glisorul Luminozitate. Puteți merge și la Setări > Sistem > Afişa > Luminozitate și culoare.
