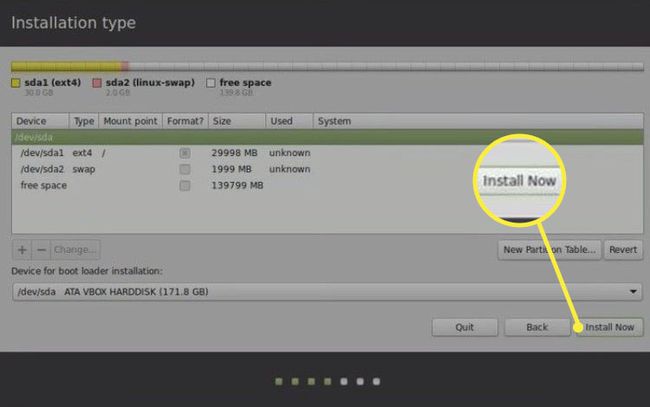Cum se instalează Lubuntu 18.01 împreună cu Windows 10
Vrei să pornești dual Windows și Linux pe acelasi PC? Iată cum să instalați Lubuntu alături de Windows, astfel încât să puteți comuta între ambele sisteme de operare.
Aceste instrucțiuni sunt pentru instalarea Lubuntu 18.01 pe un PC care rulează Windows 10, 8.1 sau 8.
Pregătiți-vă computerul pentru Lubuntu
După ce a făcut tot ce este necesar pentru a pregătiți-vă computerul pentru pornirea dublă Linux și Windows, tu ar trebui creați o partiție de recuperare Windows cu Macrium Reflect sau alt instrument de backup software în caz că ceva nu merge bine. Asigurați-vă că aveți suficient spațiu liber pe hard disk pentru Lubuntu și orice programe Linux pe care doriți să le rulați (cel puțin 10 GB).
După creând o unitate USB Lubuntu bootabilă, conectați-l la computer și pornire de pe dispozitivul USB. Puteți încerca Lubuntu imediat, dar orice modificări pe care le faceți nu vor fi salvate până când nu îl instalați pe hard disk.
Cum se instalează Lubuntu alături de Windows
Pentru a instala Lubuntu alături de Manager de încărcare Windows:
-
Selectați Instalați Lubuntu pe desktop-ul Lubuntu.
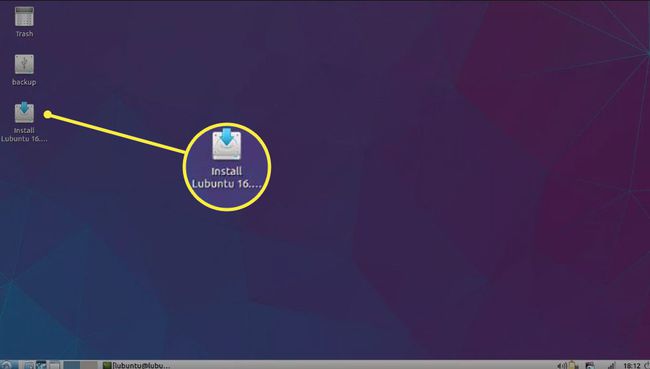
Trebuie să fii conectat la internet pentru a finaliza instalarea. Selectați pictograma de rețea din colțul din dreapta jos pentru a vedea conexiunile.
-
Alegeți limba și selectați Continua.
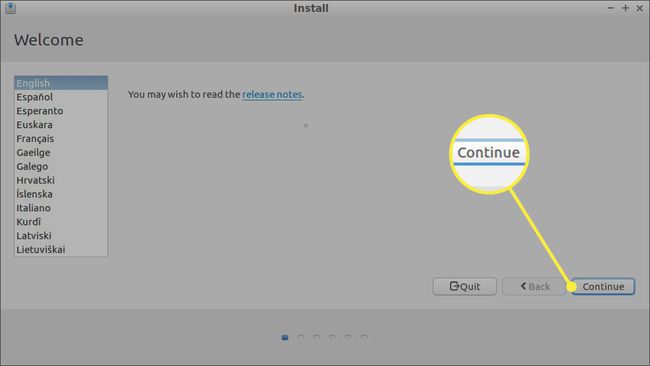
Este posibil să fiți întrebat dacă doriți să descărcați actualizări și să instalați software de la terți. Puteți alege să faceți acest lucru acum sau să așteptați până la sfârșit.
-
Alege Instalați Lubuntu alături de Windows Boot Manager și selectați Instaleaza acum.

Dacă nu puteți selecta opțiunea de a instala Lubuntu alături de Windows, selectați Altceva și consultați ultima secțiune a acestui articol despre creare partiții de disc.
-
Alegeți fusul orar pe hartă sau introduceți un oraș în caseta furnizată, apoi selectați Continua.
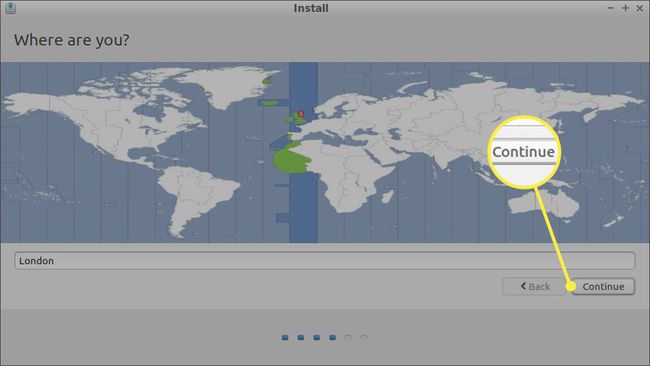
-
Selectați limba și aspectul tastaturii, apoi selectați Continua.
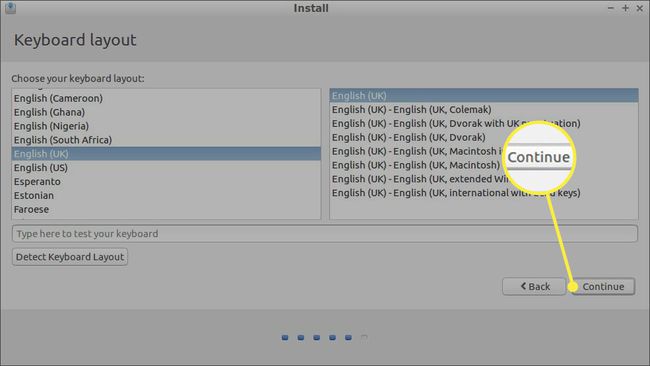
Selectați Detectează aspectul tastaturii pentru a alege automat aspectul implicit pentru tastatură. Asigurați-vă că tastele sunt corecte tastând în caseta de testare.
-
Creează-ți profilul de utilizator Lubuntu. Alegeți un nume de utilizator și un parola puternica, apoi selectați Continua.
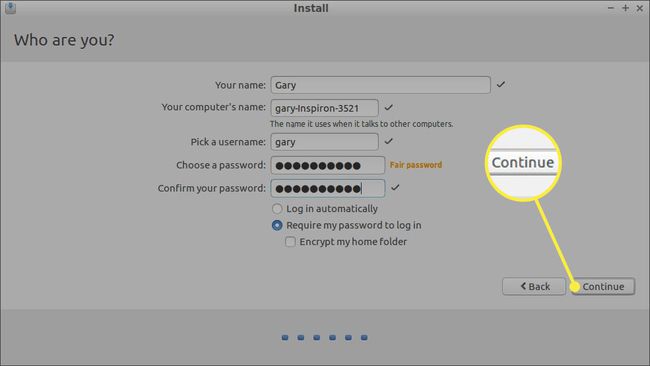
Pentru a vă proteja prin parolă fișierele personale, bifați caseta de lângă criptați folderul dvs. de acasă.
-
Când procesul de instalare s-a încheiat, selectați Reporniți acum și scoateți unitatea USB.

Când computerul repornește, ar trebui să aveți opțiunea de a porni Windows sau Lubuntu (deși ar putea fi numit Ubuntu). Reporniți computerul oricând doriți să schimbați sistemele de operare.
Dacă computerul pornește automat în Windows, trebuie modificați ordinea de pornire folosind EFI Boot Manager, care vine cu versiunea live a Lubuntu.
Pentru că Lubuntu este o versiune ușoară a Ubuntu, desktopul implicit este foarte simplu; cu toate acestea, există un număr de moduri de a îmbunătăți interfața Lubuntu pentru a-l face mai funcțional.
Cum se creează partițiile Lubuntu
Dacă opțiunea de a instala Lubuntu alături de Windows nu este disponibilă, atunci puteți crea manual partițiile necesare. După ce ai ales Altceva pe ecranul Tip de instalare, urmați acești pași:
-
Selectați Spatiu liber, apoi selectați semnul plus (+) pentru a crea o nouă partiție.
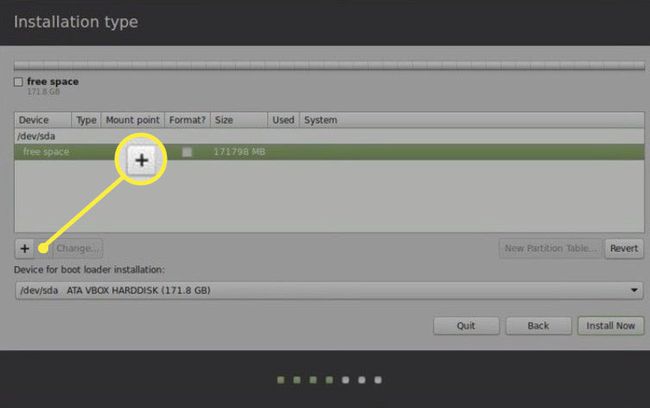
-
Introduceți următoarele setări și selectați Bine:
- introduce 10.000 MB (sau mai mare) pentru mărimea.
- Selectați Primar lângă Tastați pentru noua partiție.
- Selectați Începutul acestui spațiu lângă Locație pentru noua partiție.
- A stabilit Foloșește ca la Ext 4 Sistem de fișiere de jurnal.
- Selectați / dupa cum punctul de montare.
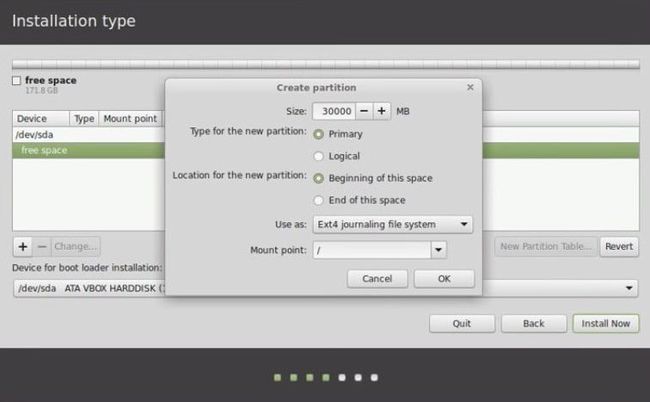
Dimensiunea partiției va determina cât spațiu aveți pentru software și alte fișiere, așa că setați-o cât mai sus posibil.
-
Selectați Spatiu liber și selectați semnul plus (+) din nou.
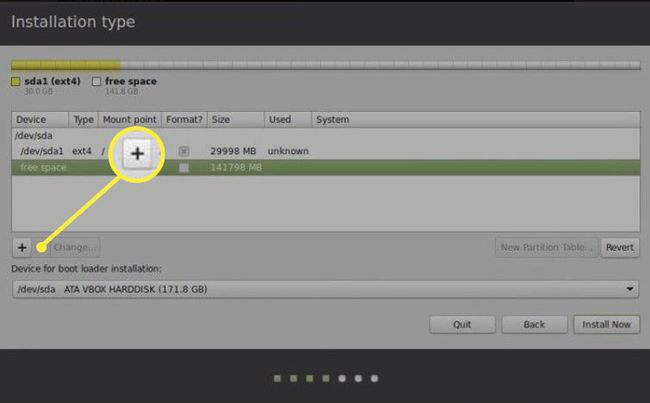
-
Introduceți următoarele setări și selectați Bine:
- introduce 2.000 MB pentru mărimea.
- Selectați Primar lângă Tastați pentru noua partiție.
- Selectați Începutul acestui spațiu lângă Locație pentru noua partiție.
- A stabilit Foloșește ca la zona de schimb.
Acest pas este opțional, dar crearea unei unități de schimb este recomandat pentru a îmbunătăți performanța și pentru a evita blocările neașteptate.
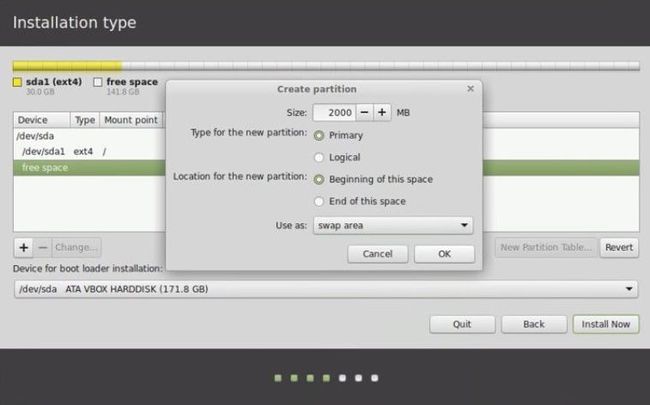
-
Selectați Instaleaza acum.
Asigurați-vă că Dispozitiv pentru instalarea bootloader-ului este setat pe dispozitivul dvs. cu tip setat la EFI.