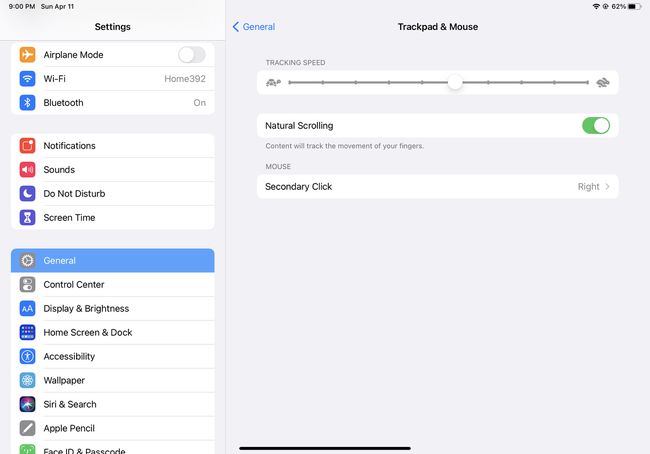Cum să utilizați un mouse cu un iPad
De ani de zile, oamenii care au vrut să-și folosească iPad-urile ca înlocuitori de laptop și-au dorit o modalitate de a folosi un mouse cu iPad. Ei bine, a venit momentul. Cu software-ul potrivit pe iPad-ul dvs., vă puteți conecta și utiliza Bluetooth și mouse-uri cu fir. Citiți mai departe pentru a afla cum.
Acest articol a fost scris folosind un iPad care rulează iPadOS 14. Puteți folosi un mouse cu un iPad care rulează iPadOS 13.4 și o versiune ulterioară.
Cerințe pentru utilizarea unui mouse cu iPad
Pentru a utiliza un mouse cu iPad-ul, trebuie să aveți următoarele lucruri:
- Un iPad.
- iPadOS 13.4 sau o versiune ulterioară.
- A Bluetooth sau mouse sau trackpad cu fir.
- Pentru a utiliza un mouse cu fir, un cablu adaptor USB sau Lightning la USB-C.
Cum să utilizați un mouse Bluetooth cu iPad
Utilizarea unui mouse fără fir Bluetooth cu iPad-ul este destul de ușoară. Doar urmați acești pași:
-
Pe iPad, atingeți Setări aplicație pentru a o deschide.
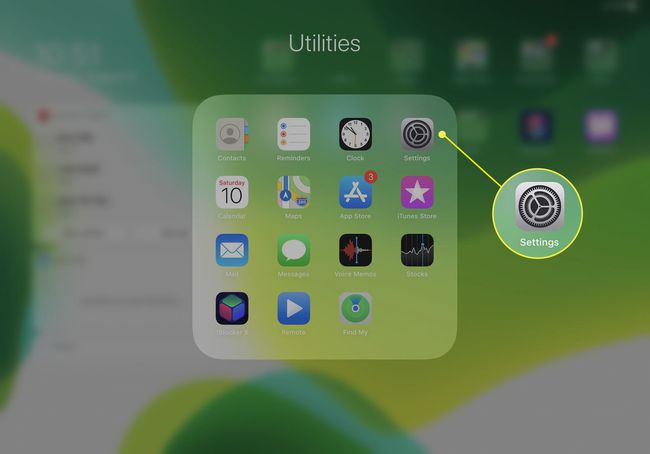
Atingeți Bluetooth.
Pune mouse-ul Bluetooth în modul de asociere. Pentru mouse-uri și trackpad-uri Apple, porniți-le. Pentru dispozitivele de la terți, verificați instrucțiunile care au venit cu mouse-ul.
-
Când numele mouse-ului apare pe ecran, atingeți-l și urmați pe ecran instrucțiuni de asociere pentru a vă conecta la iPad.
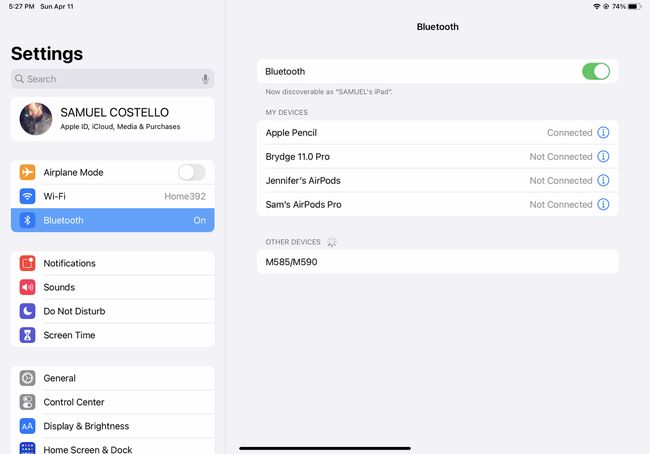
-
În meniul pop-up care confirmă pasul de asociere, atingeți Pereche.
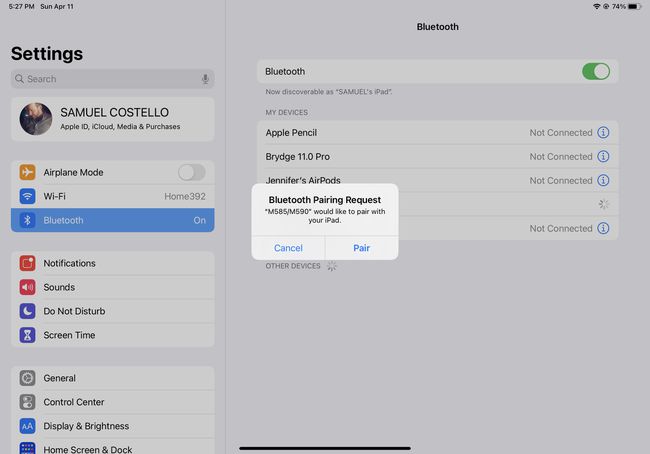
-
Când mouse-ul este conectat la iPad, pe ecran apare un cursor rotund. Mutați mouse-ul pentru a muta cursorul și faceți clic pe elementele de pe ecran, ca cu un mouse normal.
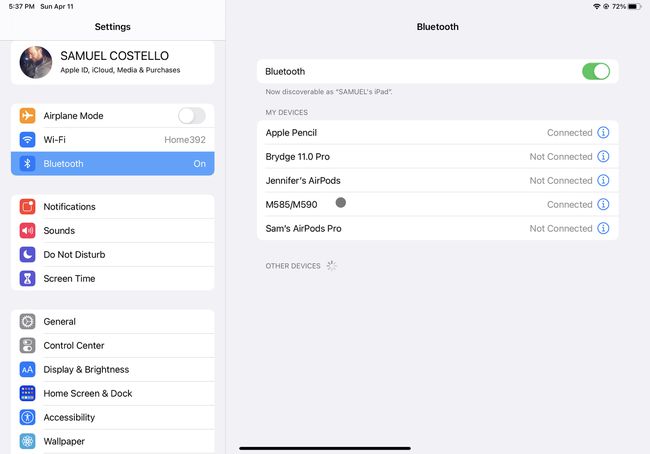
Oarecum ciudat, Apple Magic Mouse 2 și Trackpad magic nu au fost acceptate inițial pentru utilizarea fără fir cu iPad. A fost adăugat suport pentru acestea în versiunile recente ale iPadOS, deși versiunea de generație 1 a fiecăruia încă nu acceptă gesturi de defilare.
Cum să utilizați un mouse cu fir cu iPad
De asemenea, puteți utiliza un mouse USB cu fir cu iPad. A face acest lucru este chiar mai simplu decât conectarea unui mouse Bluetooth. Iată ce trebuie făcut:
-
Conectați mouse-ul la portul USB-C din partea de jos a iPad-ului.
Cu excepția cazului în care mouse-ul are un USB-C conector, veți avea nevoie de un cablu adaptor pentru a face acest lucru. De exemplu, dacă aveți un mouse USB standard, veți avea nevoie de un adaptor USB-A la USB-C. Pentru un mouse Apple cu un port Lightning, veți avea nevoie de un adaptor Lightning la USB-C.
Controlați cursorul rotund care apare pe ecran cu mouse-ul, așa cum ați face-o pe un computer desktop sau laptop.
Cum să schimbați ceea ce face fiecare buton al mouse-ului pe iPad
Așa cum puteți controla ce fac butoanele mouse-ului pe un computer, puteți face același lucru pe iPad. Procesul este puțin complicat, așa că urmați acești pași:
-
După împerecherea mouse-ului cu iPad-ul, atingeți Setări > Accesibilitate > Atingere > AssistiveTouch (asigură-te că este activat/verde) > Dispozitive.
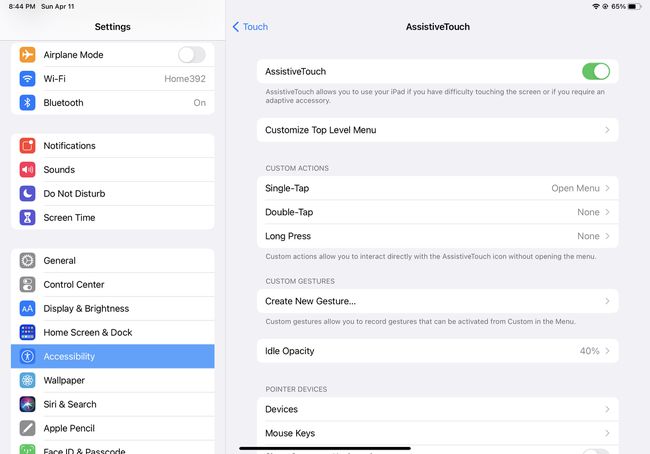
-
Atingeți Dispozitive > numele mouse-ului dvs.
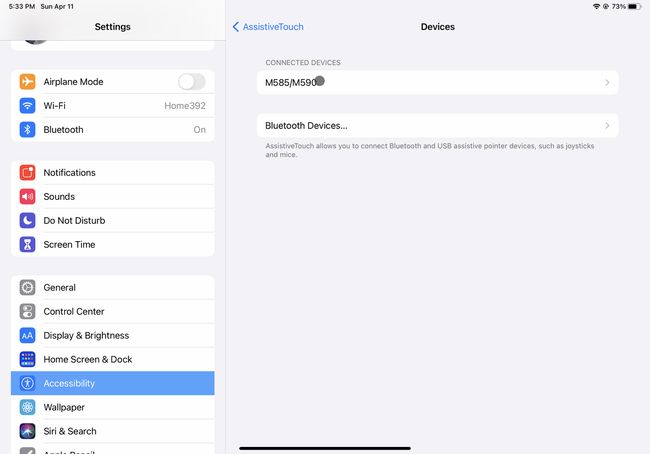
-
Apoi, faceți clic Personalizați butoanele suplimentare. Când apare fereastra pop-up, ignorați-o și faceți clic pe butonul a cărui acțiune doriți să o personalizați.
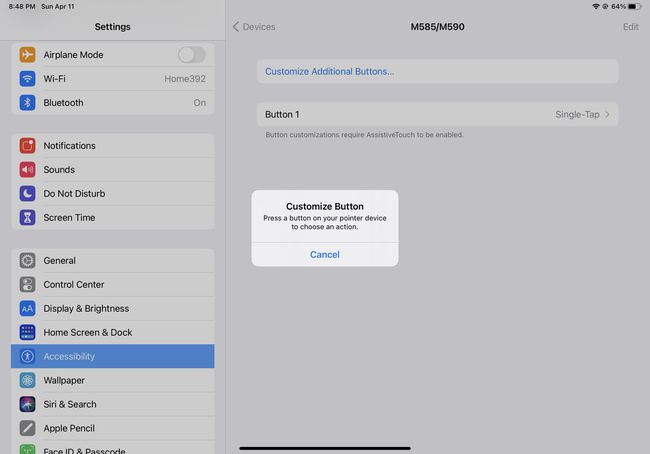
-
Pe următorul ecran, atingeți acțiunea pe care doriți să o atribuiți butonului pe care tocmai ați făcut clic. Odată ce selectați această setare, de fiecare dată când faceți clic pe acel buton, va avea loc această acțiune.
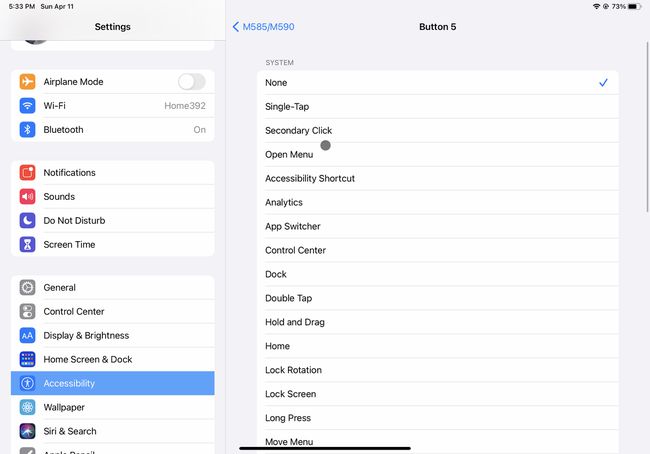
Repetați pașii 3 și 4 până când personalizați acțiunea pentru fiecare buton al mouse-ului.
Cum să schimbați dimensiunea și culoarea cursorului mouse-ului pe iPad
Nu vă place dimensiunea sau culoarea implicită a cursorului mouse-ului de pe iPad? Schimbați-le urmând acești pași:
-
Atingeți Setări > Accesibilitate > Controlul pointerului.
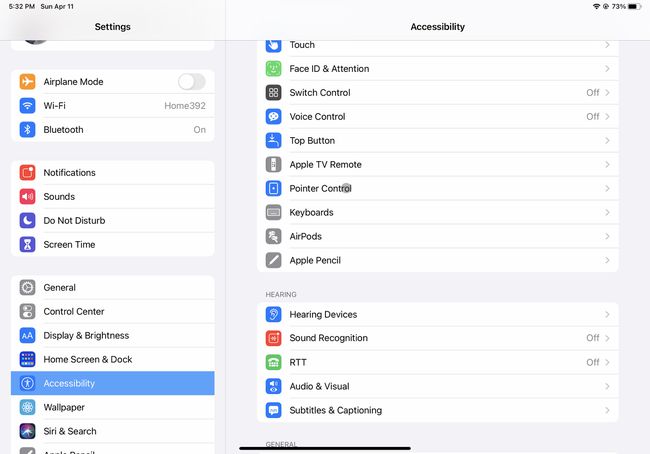
-
Mută Dimensiunea indicatorului glisor pentru a face cursorul mai mare sau mai mic.
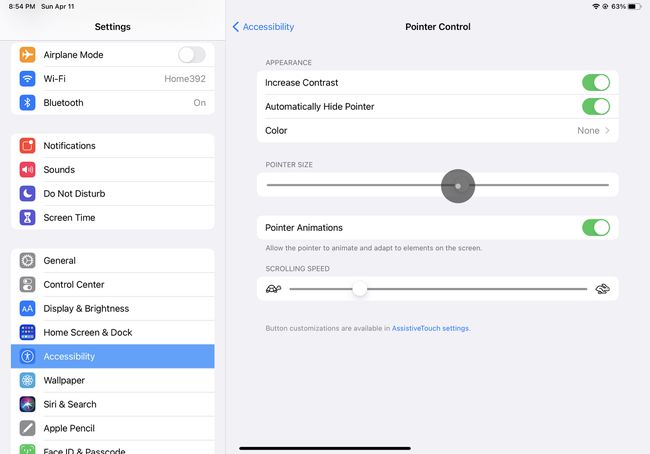
-
Pentru a schimba culoarea cursorului, atingeți Culoare și alegeți una dintre opțiuni.
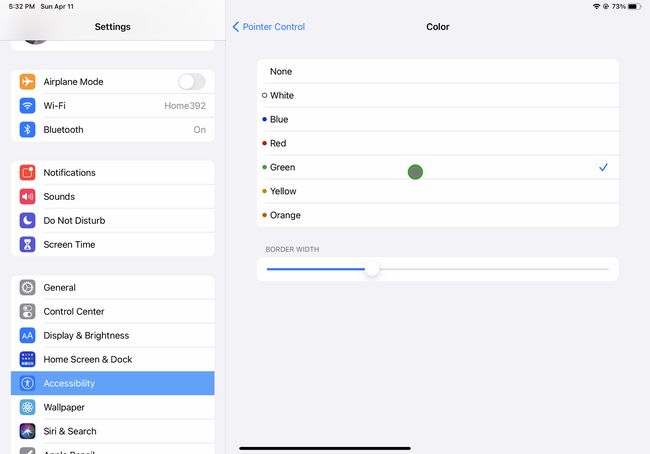
-
Pentru a face ca cursorul mouse-ului să dispară automat când nu mișcați mouse-ul, mutați Ascunde automat indicatorul glisor către aprins/verde. Când cursorul este ascuns, trebuie doar să mișcați mouse-ul pentru ca acesta să reapară.
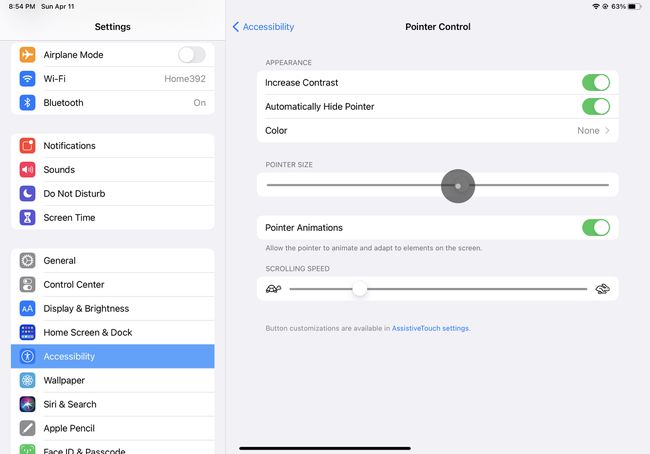
Cum să schimbați viteza mouse-ului pe iPad
Doriți să schimbați viteza cu care cursorul mouse-ului se mișcă pe ecran? Fa asta:
-
Mergi la Setări > General > Trackpad și mouse.
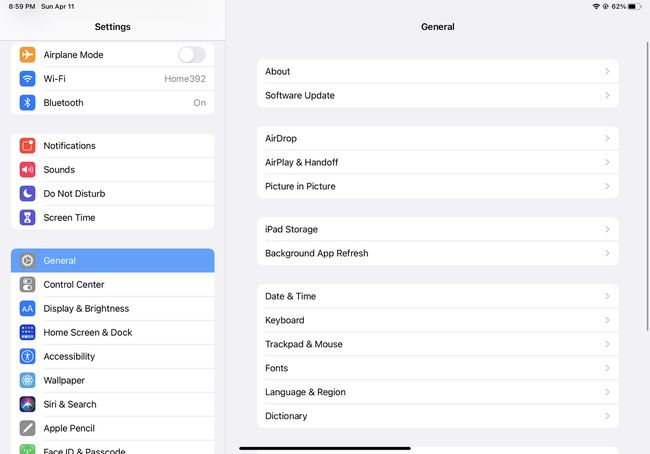
-
Deplasați cursorul sub Viteza de urmărire pentru a crește sau a reduce viteza.