Cum să accelerezi Ubuntu 18.04
Dacă rulați versiunea 18.04 LTS a Ubuntu pe desktop, aceste sfaturi simple vă vor ajuta să vă mențineți computerul să funcționeze rapid și fără probleme.
01
din 06
Reporniți computerul
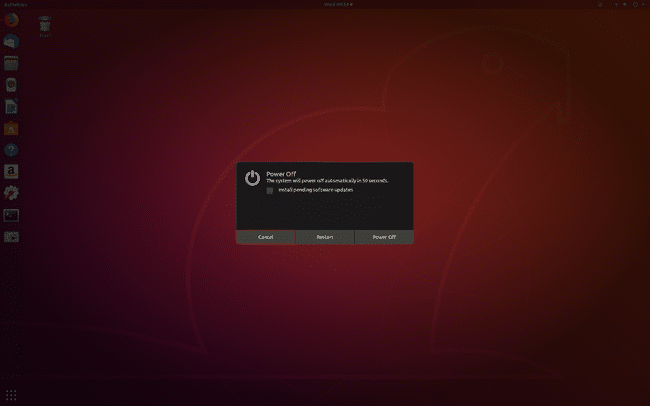
Acesta este unul multe Linux utilizatorii uită, deoarece Linux nu trebuie, în general, să fie repornit. Linux este bine cunoscut pentru că rulează o lungă perioadă de timp fără a necesita o repornire a computerului. Cu toate acestea, acest lucru poate cauza probleme dacă fișierele temporare și procesele necinstite se adună.
În loc să ștergeți manual fișierele temporare și să încheiați procesele necinstite, reporniți computerul. Pentru a reporni Ubuntu Desktop, faceți clic pe săgeata drop-down din colțul din dreapta sus, apoi (când vi se solicită) faceți clic pe Repornire. Computerul repornește și sunteți gata să vă bucurați de o experiență îmbunătățită.
02
din 06
Fii la curent cu actualizările
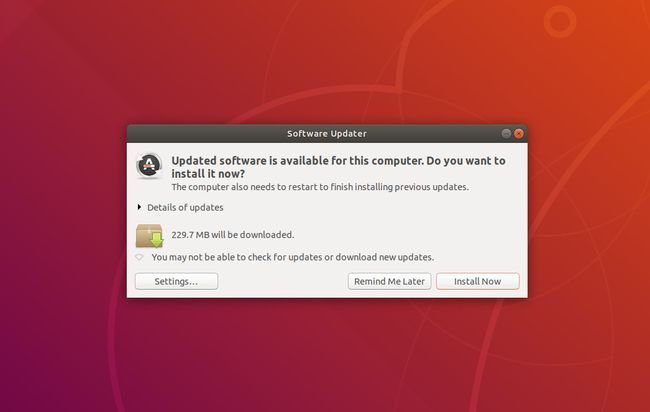
Calculator software actualizările au loc cu un motiv. De multe ori aceste motive sunt de natură de securitate (care ar trebui să vă ofere toate motivele de care aveți nevoie pentru a vă menține computerul actualizat). Cu toate acestea, unele actualizări fac computerul să funcționeze mai eficient. Aceste tipuri de actualizări pot fi sub formă de curățare a codului, eliminarea erorilor și multe altele.
Sarcina de a actualiza Ubuntu nu necesită să deschideți o fereastră de terminal și să emiteți comenzi. În schimb, puteți face următoarele:
- Selectați butonul Dash din colțul din stânga jos al desktopului.
- Tip actualizări.
- Selectează Actualizări pictograma.
- Dacă sunt disponibile actualizări, selectați Instaleaza acum.
- Permiteți finalizarea actualizărilor.
- Dacă computerul necesită o repornire (când nucleul este actualizat), vi se solicită să faceți acest lucru.
03
din 06
Țineți sub control aplicațiile de pornire
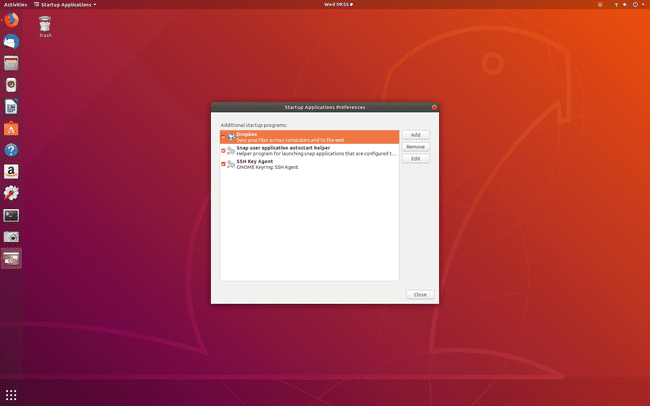
Cu cât folosești mai mult Ubuntu, cu atât poți instala mai multe aplicații. Unele dintre aceste aplicații nu pornesc până când nu deschideți aplicațiile. Unele, pe de altă parte, ar putea fi adăugate ca aplicație de pornire. Aceasta înseamnă că aplicația pornește automat când vă conectați la aparat. Acest lucru poate afecta viteza cu care computerul finalizează procesul de conectare, precum și poate prelua resursele sistemului.
Pentru a preveni pornirea unei aplicații la conectare, procedați în felul următor:
- Selectează Dash butonul din colțul din stânga jos al desktopului.
- Tip lansare.
- Alege Aplicații de pornire.
- Selectați aplicația pentru a o elimina din listă.
- Selectați Elimina.
Aveți grijă când eliminați aplicațiile de la pornire. Dacă nu sunteți sigur, cel mai bine este să lăsați aplicația în listă.
04
din 06
Instalați o alternativă de desktop ușoară
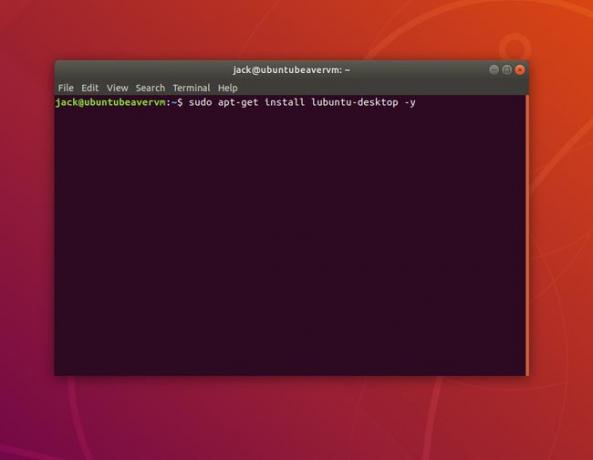
Acesta este mai complicat, deoarece nu numai că veți instala mai mult software, ci veți învăța și un desktop nou. Dacă găsiți implicit Desktop GNOME pentru a fi prea lent, încercați unul conceput să fie ușor, de exemplu, Lubuntu.
Pentru a instala Lubuntu, urmați acești pași:
- Deschide o fereastră de terminal.
- Emite comanda sudo apt-get install lubuntu-desktop -y.
- Când vi se solicită, tastați dvs parola sudo.
- În timpul instalării, selectați lightdm ca manager de afișare implicit.
- Permiteți finalizarea instalării.
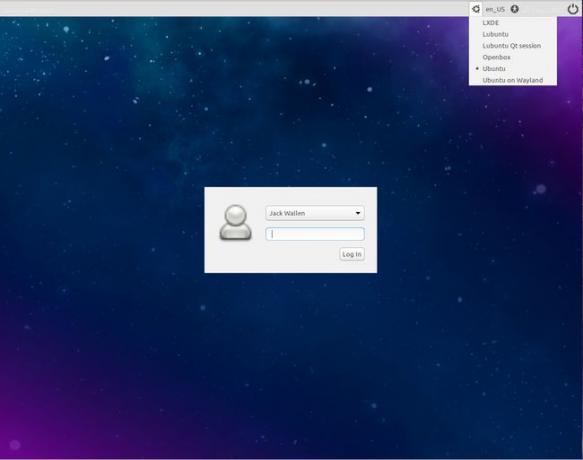
Când instalarea se termină, reporniți desktopul și (la promptul de conectare) selectați Lubuntu din meniul drop-down înainte de a vă conecta la noul dvs. desktop, ușor.
05
din 06
Instalați Preîncărcare
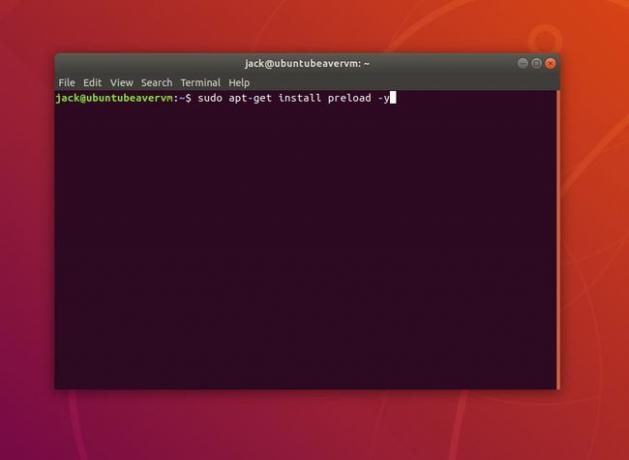
Preload este un sistem care rulează în fundal și ține evidența aplicațiilor pe care le rulați frecvent. Când preîncărcarea urmărește o astfel de aplicație, aceasta încarcă dependențele aferente în memoria sistemului. Acest lucru are efectul de a face aplicațiile să se încarce mai repede decât ar fi altfel.
Pentru a instala preîncărcarea, deschideți o fereastră de terminal, apoi lansați comanda:
sudo apt-get install preload -y
Odată ce preîncărcarea a fost instalată, începeți să utilizați computerul. Oferă preîncărcării suficient timp pentru a-ți învăța obiceiurile și, în cele din urmă, desktopul tău va funcționa mai eficient.
06
din 06
Curățați-vă istoricul browserului
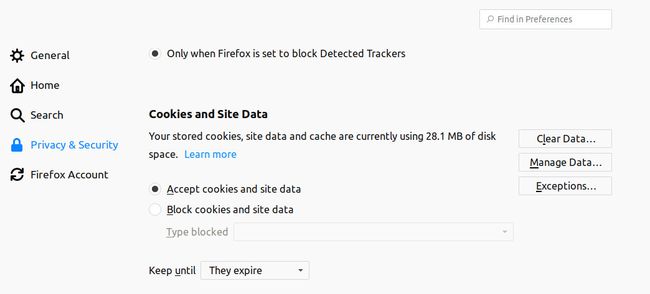
A browser web este probabil cel mai folosit instrument de pe desktop. Îl folosești în fiecare zi din multe, multe motive. În timp, acele browsere pot deveni lente. Dacă browserul web este singurul instrument pe care îl utilizați pe Ubuntu și începe să se blocheze, este ușor să presupunem că Ubuntu este vinovat. Dacă browserul dvs. web este lent, deschideți o altă aplicație, apoi vedeți dacă și aceasta răspunde încet. Dacă nu, sunt șanse să fie doar browserul.
Curățarea istoricului browserului este ușoară. Deoarece Ubuntu este implicit la browser Firefox, iată ce faci:
- Deschideți Firefox.
- Selectează Meniul butonul din colțul din dreapta sus al ferestrei browserului.
- Alege Preferințe.
- Selectați Confidențialitate și securitate.
- Derulați în jos la Cookie-uri și date de site.
- Selectați Date clare.
- Când vi se solicită, selectați clar.
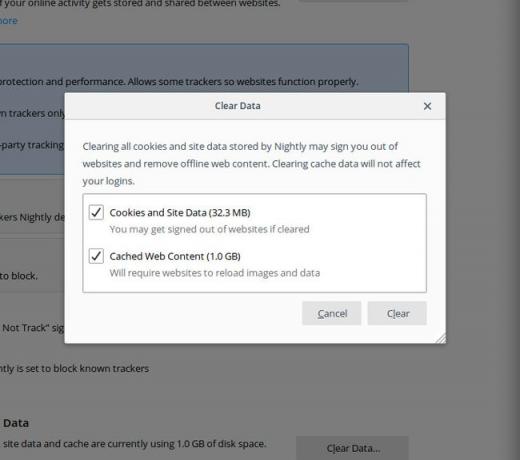
La curățarea istoricul browserului, este posibil să pierdeți parolele salvate și alte informații. Din acest motiv, asigurați-vă că vă cunoașteți parolele pentru site-urile și serviciile de care depindeți.
