Cum să reformatați MacBook Pro
Ce să știi
- apasă pe putere butonul pentru a porni MacBook Pro și apăsați imediat și mențineți apăsat Comanda+R pentru a porni în modul de recuperare.
- Selectați Utilitatea discului > Continua. Alegeți discul de pornire din panoul din stânga. Selectați Şterge.
- Denumiți unitatea și alegeți un format. Dacă vi se cere schema, selectați Harta partiției GUID > Şterge. Selectați Ieșiți din utilitarul de disc.
Acest articol explică cum să reformatați MacBook Pro utilizând Modul Recuperare. Include informații despre cum să instalați ulterior o nouă instalare a macOS.
Cum să reformatezi MacBook Pro
Dacă MacBook Pro încetinește din cauza vechimii sau a prea multor aplicații, accelerează lucrurile reformând laptopul. Această acțiune șterge un MacBook Pro și îl readuce la setările din fabrică. Reformatarea este o idee bună dacă intenționați să vindeți sau să cedați sau să vă cedați MacBook Pro.
Reformatarea unui MacBook Pro șterge toate informațiile de pe dispozitiv. Faceți o copie de rezervă a MacBook-ului înainte de a continua cu această opțiune. Când este reformatat, instalați o versiune nouă de macOS dacă păstrați laptopul. Este necesară o conexiune la internet pentru a instala macOS proaspăt.
Porniți sau reporniți MacBook Pro folosind butonul de pornire și apăsați imediat și mențineți apăsat Comanda+R pe tastatură înainte ca sigla Apple sau alt ecran de pornire să apară. Eliberați tastele după ce vedeți o siglă Apple, un glob care se învârte sau un alt ecran de pornire. Acest proces pornește Mac-ul în modul macOS Recovery.
-
În Utilitare macOS fereastra, selectați Utilitatea discului, apoi apasa Continua.
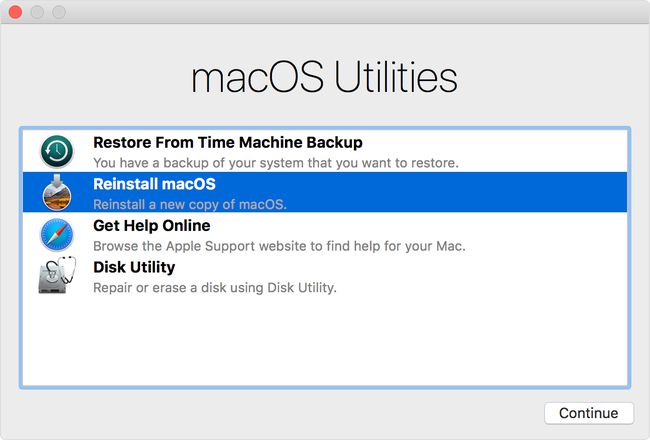
În panoul din stânga al Utilitatea discului, alegeți discul de pornire. Se numeste Macintosh HD implicit, dar dacă ați redenumit discul de pornire, selectați-l.
Clic Şterge în partea de sus a ferestrei.
Introduceți un nume pe care doriți să îl aibă unitatea după ce o ștergeți. Apple recomandă utilizarea numelui Macintosh HD.
-
Alegeți un format, fie APFS sau Mac OS extins (în jurnal).
Utilitarul de disc arată opțiunea compatibilă în mod implicit.
Dacă Mac-ul solicită schema, alegeți Harta partiției GUID.
Clic Şterge și așteptați finalizarea procesului.
În Utilitatea discului meniu, selectați Ieșiți din utilitarul de disc.
Cum se instalează o versiune proaspătă de macOS
Cu MacBook Pro reformatat, ar trebui să vă întoarceți la fereastra macOS Utilities. Dacă nu, porniți înapoi în macOS Recovery așa cum ați făcut pentru a începe procesul de reformatare.
Trebuie să fiți conectat la internet pentru a finaliza instalarea macOS. MacBook Pro vă solicită să vă conectați la Wi-Fi pentru a continua procesul de instalare.
Reporniți MacBook Pro și apăsați Comandă+R pe tastatură înainte ca sigla Apple sau alt ecran de pornire să apară. Eliberați tastele când vedeți o siglă Apple sau un ecran de pornire. Acest proces pornește în macOS Recovery.
Faceți clic pe oricare Reinstalați macOS sau Reinstalați OS X și apoi faceți clic Continua.
Faceți clic pe discul de pornire din panoul din stânga. Se numeste Macintosh HD în mod implicit. Dacă ați redenumit discul de pornire, selectați-l.
Clic Instalare. Acest proces reinstalează cea mai recentă versiune de macOS pe care o poate rula computerul.
Când instalarea este finalizată, MacBook Pro repornește și afișează asistentul de configurare.
Configurați MacBook Pro reformatat conform specificațiilor dvs. Transferați fișierele salvate pe hard disk extern sau pe unitatea flash pe computer.
