Măriți indicatorul mouse-ului de pe Mac
Nu esti tu. Cursorul mouse-ului sau trackpad-ului Mac-ului dvs. devine mai mic. Nu vederea ta este cea care cauzează problema; display-urile mari, de înaltă rezoluție, au devenit norma. Cu laptopurile Mac actuale și modelele de iMac desktop care au ecrane Retina, indicatorul mouse-ului devine din ce în ce mai greu de văzut pe măsură ce trece pe ecranul Mac-ului tău.
Cu toate acestea, există câteva moduri de a mări indicatorul Mac, astfel încât să fie mai ușor de observat.
Informațiile din acest articol se aplică tuturor versiunilor de OS X și macOS prin macOS Big Sur (11), cu excepția cazurilor menționate.
Panoul de preferințe pentru accesibilitate
Mac a inclus de mult timp un panou de preferințe de sistem care permite utilizatorilor Mac cu dificultăți de vedere sau auz să configureze elementele interfeței grafice ale computerului pentru a satisface nevoile lor. Aceasta include capacitatea de a controla contrastul afișajului, de a mări pentru a vedea detaliile obiectelor mai mici, de a afișa legendele acolo unde este cazul și de a oferi o voce off. De asemenea, controlează dimensiunea cursorului, astfel încât să poți ajusta dimensiunea la una care funcționează mai bine pentru tine.
Dacă ocazional căutați cursorul mouse-ului sau trackpad-ului, panoul de preferințe Accesibilitate este locul unde puteți modifica dimensiunea cursorului. După ce setați o dimensiune în preferințe, cursorul rămâne așa până când îl schimbați din nou.
Măriți permanent dimensiunea cursorului pe un Mac
Faceți indicatorul cursorului la dimensiunea potrivită pentru ochii dvs.
Lansa Preferințe de sistem prin selectare Preferințe de sistem de la măr meniu sau făcând clic pe pictograma acestuia din Dock.
-
În fereastra System Preferences, faceți clic pe Accesibilitate în OS X Mountain Lion prin macOS Big Sur. (Selectați Acces universal în OS X Lion și anterioare.)
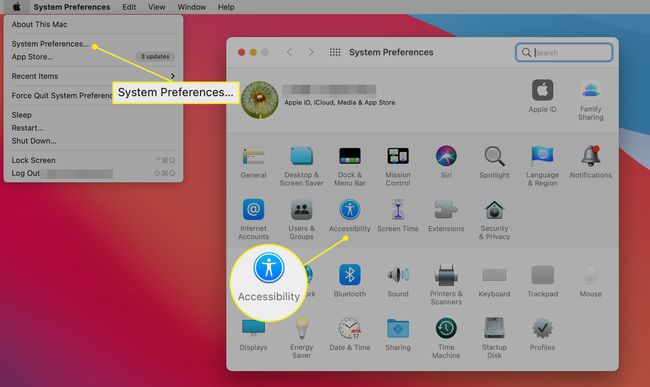
-
Clic Afişa în bara laterală din panoul de preferințe Accesibilitate care se deschide.
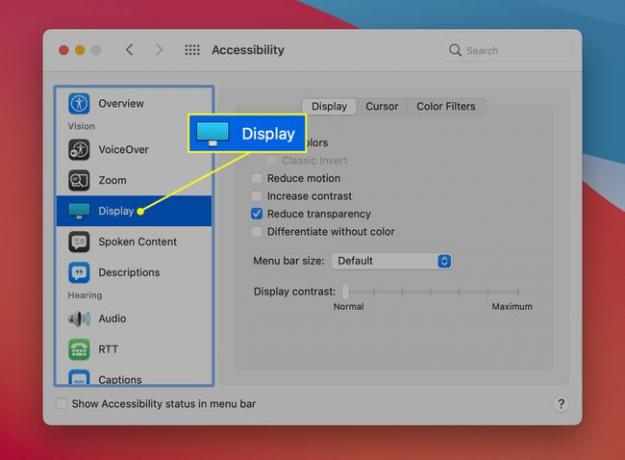
-
Selectează Cursor fila. (În OS X Lion și versiuni anterioare, selectați Șoarece fila.)
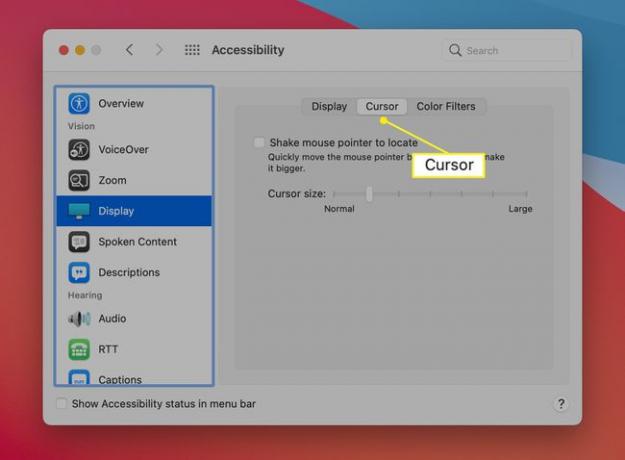
-
Trageți glisorul de lângă Dimensiunea cursorului pentru a regla dimensiunea indicatorului. Puteți vedea în mod dinamic indicatorul mouse-ului redimensionat în timp ce glisați glisorul.
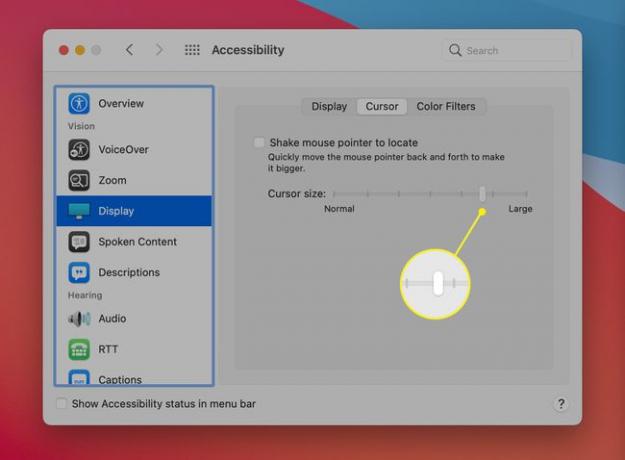
Când cursorul are dimensiunea care vă place, închideți Preferințe de sistem.
Măriți temporar cursorul cu agitare pentru a găsi
Stai, mai sunt. În OS X El Capitan, Apple a adăugat o caracteristică pentru a redimensiona în mod dinamic cursorul temporar atunci când întâmpinați dificultăți în a-l găsi pe afișaj. Fără un nume oficial dat de Apple pentru această caracteristică, se numește „Shake to Find”.
Această caracteristică vă ajută să localizați cursorul pe ecran atunci când este greu de văzut. Agitați mouse-ul înainte și înapoi sau mișcați degetul pe trackpad încoace și încolo determină mărirea temporară a cursorului, făcându-l ușor de identificat pe afișaj. Când opriți mișcarea tremurată, cursorul revine la dimensiunea inițială, așa cum este stabilită în panoul de preferințe Accesibilitate.
Pentru a activa Shake to Find, bifați în caseta de lângă Agitați indicatorul mouse-ului pentru a localiza în panoul de preferințe Accesibilitate. Este situat deasupra glisorului pentru dimensiunea cursorului.
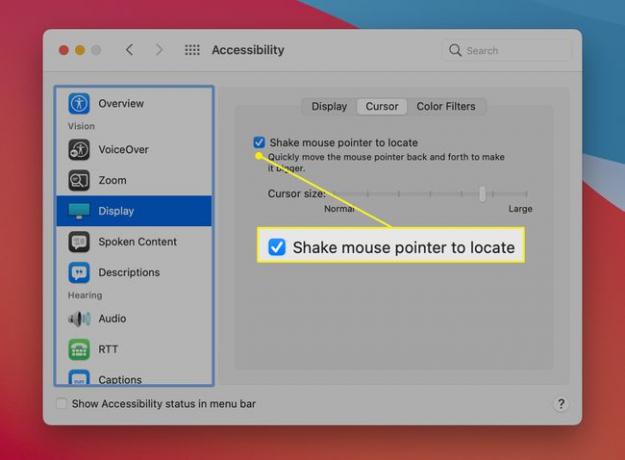
Cu caseta de selectare completată, scuturați mouse-ul sau scuturați-vă degetul pe trackpad. Cu cât tremurați mai repede, cu atât cursorul devine mai mare. Nu mai tremura, iar cursorul revine la dimensiunea normală. O agitare orizontală funcționează cel mai bine pentru a mări dimensiunea cursorului.
Tremurarea și dimensiunea cursorului
Dacă utilizați OS X El Capitan sau o versiune ulterioară, este posibil să descoperiți că nu trebuie să măriți cursorul. Funcția Shake to Find poate fi tot ce aveți nevoie.
Este un compromis între cele două: mai multă tremurare sau un cursor mai mare. Incearca; cu siguranță vei găsi combinația care se potrivește cel mai bine nevoilor tale.
