Cum să remediați o unitate USB utilizând Ubuntu
unități USB sunt dispozitive la îndemână atunci când sunteți în mișcare, dar aceste dispozitive pot fi corupte sau deteriorate. Unele erori sunt frecvente, mai ales dacă utilizați Ubuntu și instalat Linux la USB folosind fie Comanda DD sau un instrument Windows, cum ar fi Win32 Disk Imager. În ciuda faptului că unitatea are o anumită dimensiune (de exemplu, 16 gigaocteți), adesea vedeți doar unul partiția, care este mai mică, sau Utilitarul de disc și GParted afișează un mesaj care indică dimensiunea blocului incorect.
În acest ghid, veți învăța cum să puneți o unitate USB într-o stare de unde să o puteți accesa GParted sau utilitarul de disc Ubuntu fără a primi erori.

Nu vă alarmați dacă unitatea are o partiție ciudată sau dacă dimensiunea blocului este raportată incorect atunci când dvs deschide GParted. Este posibil să vedeți erori când rulați programul Disk Utility în Ubuntu. Unitatea USB nu este stricata; este confuz.
Cum se instalează și rulează GParted
GParted nu este instalat implicit în Ubuntu. Trebuie să ai grijă de asta înainte de a putea continua.
Remedierea utilizată în acest ghid reformează unitatea USB, care șterge datele existente. Înainte de a merge mai departe, rețineți că, urmând acest ghid, fișierele de pe unitatea USB se vor pierde.
-
Puteți instala GParted în mai multe moduri, dar cel mai ușor este să rulați următoarea comandă în terminal Linux:
sudo apt-get install gparted
-
apasă pe super cheie sau apăsați pe lansatorul de aplicații de pe desktop pentru a deschide meniul de aplicații GNOME. Caută GParted și selectați GParted pictograma când apare.
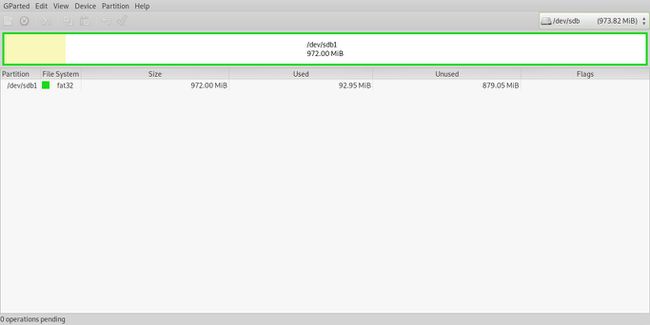
-
Selectați discul care reprezintă unitatea USB din meniul din colțul din dreapta sus al ecranului.
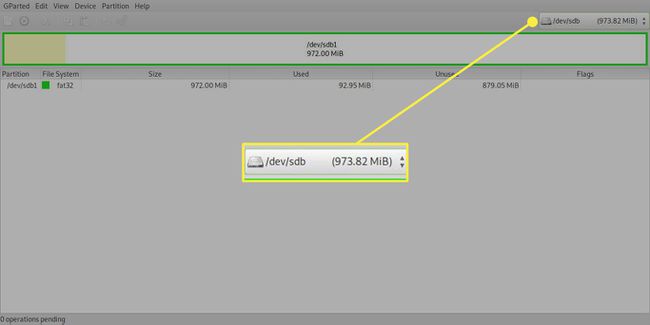
Cum se creează un tabel de partiții
Odată ce GParted este instalat, ar trebui să vedeți o zonă mare de spațiu nealocat. Dacă nu, e în regulă. Uneori, partițiile sunt corupte. Această remediere va funcționa și în acest caz.
-
Pentru a crea un tabel de partiții, selectați Dispozitiv meniu, apoi alegeți Creați tabel de partiții.
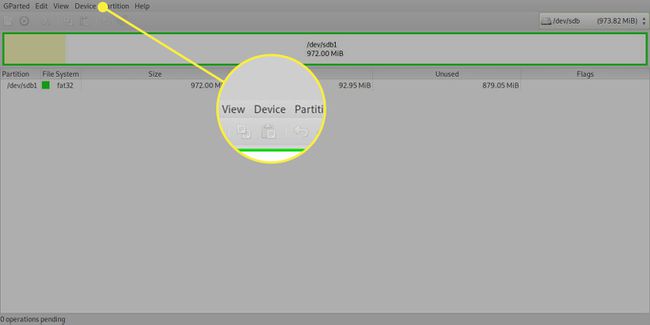
-
Apare o fereastră care avertizează că toate datele vor fi șterse. Paraseste tipul partiției la fel de msdos.
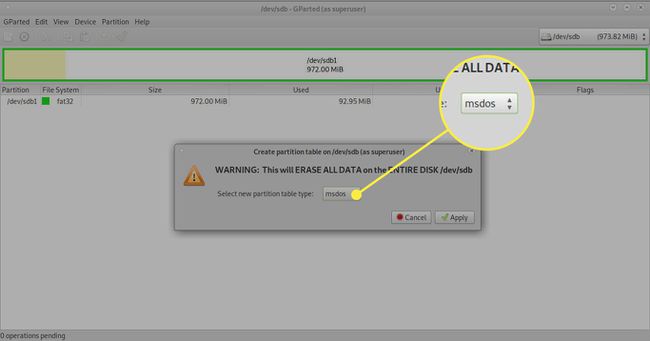
-
Selectați aplica.
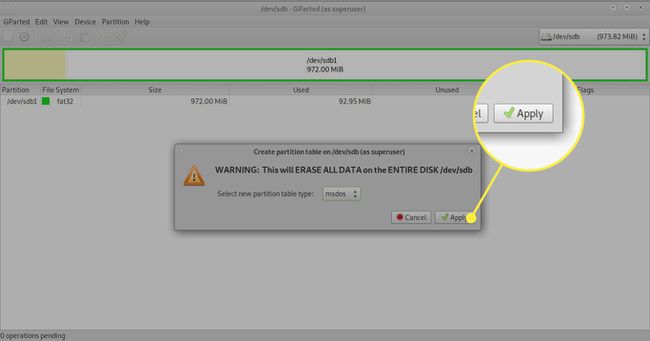
Cum se creează o partiție
Ultimul pas către repararea unității USB este crearea unei noi partiții. Iată cum:
-
Faceți clic dreapta pe spațiul nealocat, apoi alegeți Nou din meniu.
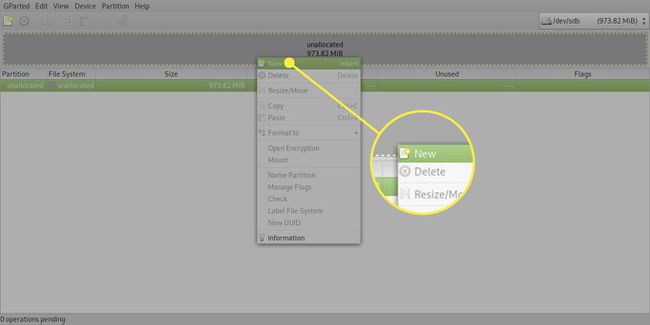
-
Cele două câmpuri cheie din caseta care apare sunt Sistemul de fișiere și Eticheta. Dacă utilizați doar unitatea USB cu Linux, lăsați sistemul de fișiere implicit ca EXT4. Dacă îl utilizați și pe Windows, schimbați sistemul de fișiere în FAT32.
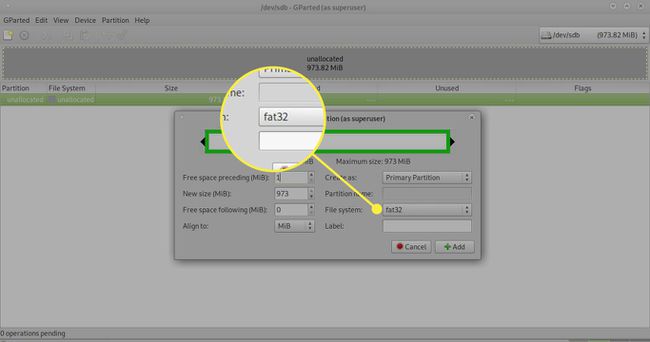
-
Introduceți un nume descriptiv în Eticheta camp.
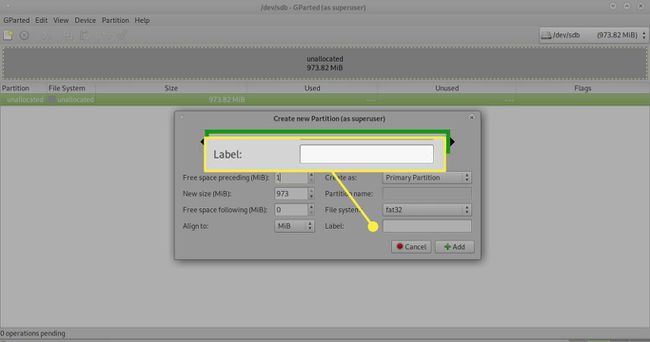
-
Selectați Adăuga.
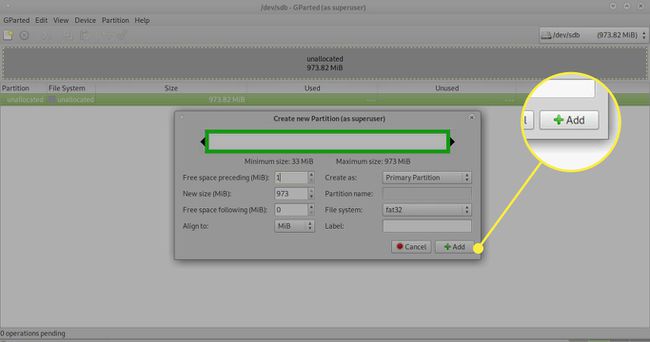
-
Selectează săgeată verde sau bifează marcajul pictograma din bara de instrumente pentru a aplica modificările.
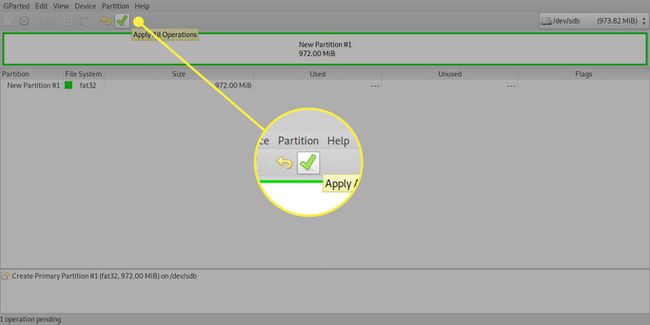
-
Apare un alt mesaj care vă întreabă dacă sunteți sigur că doriți să continuați, deoarece datele se vor pierde. Când ajungeți în acest punct, toate datele care se aflau pe acea unitate au dispărut. Selectați aplica a termina.
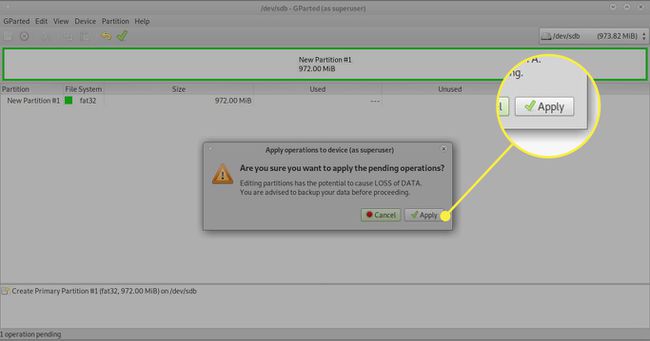
Unitatea USB ar trebui să apară în Lansatorul Ubuntu, și ar trebui să puteți încărca fișiere pe el din nou.
Dacă aveți acces la un computer Windows, încercați-l pentru a vă asigura că funcționează corect.
Ce să faci dacă pașii de mai sus nu funcționează
Dacă pașii de mai sus nu vă remediază unitatea USB, încercați următoarele:
Deschideți o fereastră de terminal apăsând CTRL+ALT+T în același timp. Alternativ, apăsați tasta super cheie pe tastatura (Tasta Windows) și căutați TERMEN în Ubuntu Dash caseta de căutare. Când apare pictograma, selectați-o.
-
Introduceți următoarea comandă în terminal, înlocuind /dev/sdb cu calea către unitatea cu probleme:
dd if=/dev/zero of=/dev/sdb bs=2048
Asta complet șterge toate datele și toate partițiile de pe unitatea USB.
Comanda durează timp pentru a rula, deoarece este un format de nivel scăzut al unității. Poate dura până la câteva ore, în funcție de dimensiunea unității.
Când comanda dd se termină, utilizați instrucțiunile de mai sus pentru a crea un nou tabel de partiții și o partiție.
