Prezentare generală a panoului de preferințe pentru afișaje de pe Mac
The Afișări panoul de preferințe este centrul central de compensare pentru toate setările și configurațiile pentru dvs de la Mac afişa. Având toate funcțiile legate de afișaj într-un singur panou de preferințe ușor de accesat, vă permite să configurați monitor și menține-l să funcționeze așa cum vrei, fără să-ți petreci mult timp să te chinui cu el.
Informațiile de aici se referă la macOS 10.15 (Catalina), dar versiunile mai vechi de macOS și OS X au funcționalități foarte similare.
Ce puteți face în panoul de preferințe pentru afișaje
Depinde de tine ale monitorului configurație, unii dintre parametrii pe care îi puteți seta în Afișări panoul de preferințe include:
- Setați rezoluția unuia sau mai multor monitoare atașate la Mac.
- Controlați orientarea afișajului (peisaj sau portret) dacă afișajul acceptă rotația.
- Setați nivelul de luminozitate.
- Aranjați mai multe monitoare într-un singur afișaj virtual coeziv.
- Setați monitoarele secundare pentru a oglindi afișajul principal sau extindeți desktopul pe ecrane.
- Alegeți dintre profilele de culoare existente.
- Creați profiluri de culoare personalizate.
- Calibrați-vă afișajul.
Nu toate opțiunile pe care le enumerăm aici vor fi prezente, deoarece multe dintre opțiuni sunt specifice monitorului(e) sau modelului de Mac pe care îl utilizați.
Prezentare generală
Pentru a lansa Afișări panoul de preferințe, faceți clic pe Preferințe de sistem pictograma în Dock (sau selectați Preferințe de sistem de la meniul Apple). Apoi apasa Afișări în Preferințe de sistem fereastră.
The Afișări panoul de preferințe folosește o interfață cu file pentru a organiza elementele legate de afișare în trei grupuri:
- Afişa: Controlați rezoluția afișajului, luminozitatea, opțiunile de afișare AirPlay și opțiunile de oglindire.
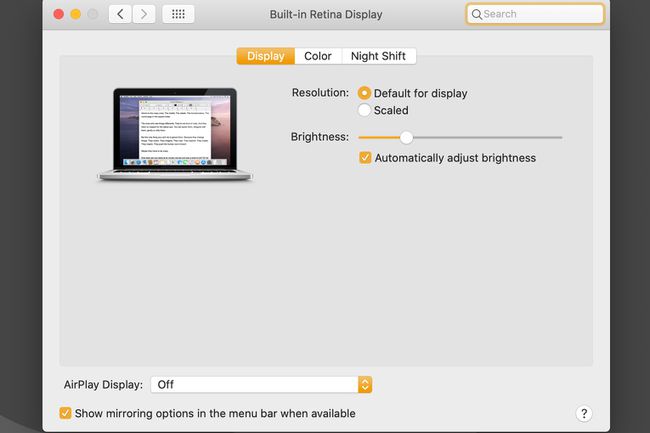
- Aranjament: Aranjați mai multe afișaje atunci când creați desktop-uri extinse sau configurați afișaje în oglindă.
- Culoare: Gestionați profilurile de culoare de pe ecranele dvs.
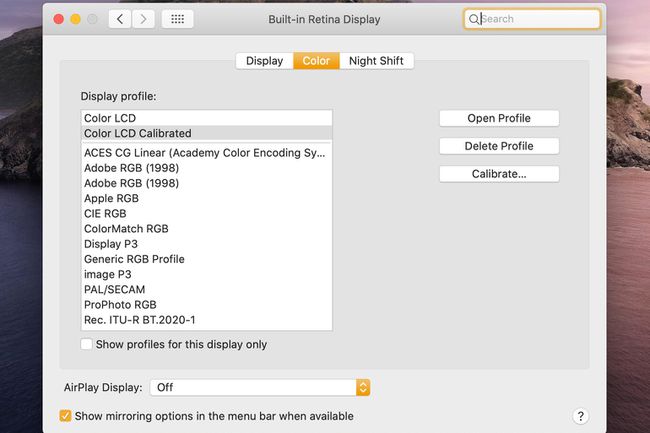
- Tura de noapte: alegeți dacă echilibrul de culoare al ecranului dvs. se schimbă mai cald la ora specificată pentru a promova un somn mai bun al nopții.
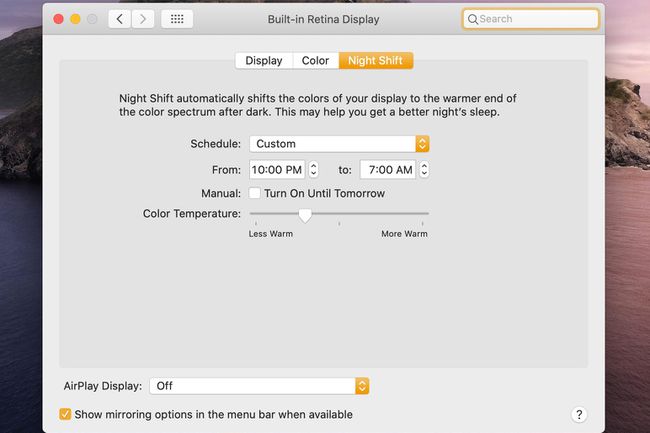
Lista de rezoluții (afișaje non-Retina)
Rezoluțiile, sub formă de pixeli orizontali cu pixeli verticali pe care le acceptă afișajul dvs., sunt enumerate în Rezoluții listă. Rezoluția pe care o selectați determină cantitatea de detalii pe care o va afișa afișajul dvs. Cu cât rezoluția este mai mare, cu atât vor fi afișate mai multe detalii.
În general, pentru cele mai bune imagini, ar trebui să utilizați rezoluția naturală a monitorului atașat. Dacă nu ați modificat setările de rezoluție, Mac-ul dvs. va folosi automat rezoluția naturală a monitorului.
Selectarea unei rezoluții va face ca afișajul să devină gol (ecran albastru) pentru o secundă sau două, pe măsură ce Mac-ul dvs. reconfigurează afișajul. După un moment, afișajul va reapărea în noul format.
Rezoluție (Afișaje Retina)
Ecranele Retina oferă două opțiuni de rezoluție:
- Implicit pentru afișare: Selectează automat cea mai bună rezoluție pentru afișajul utilizat.
- La scară: Elementele de text și de afișare, cum ar fi ferestrele și paletele de aplicații, pot apărea foarte mici din cauza rezoluției înalte a ecranului Retina. Utilizarea opțiunii scalate vă permite să selectați o rezoluție care se potrivește nevoilor dvs. și vederii.
Luminozitate
Un simplu glisor controlează luminozitatea monitorului. Dacă utilizați un monitor extern, este posibil ca acest control să nu fie prezent.
Reglați automat luminozitatea
Bifarea acestei casete permite monitoarelor să folosească senzorul de lumină ambientală al Mac-ului pentru a regla luminozitatea afișajului în funcție de nivelul de iluminare al încăperii în care se află Mac-ul.
Afișează afișarea în bara de meniu
Dacă puneți o bifă lângă acest articol, o pictogramă afișată în dvs meniul bar. Făcând clic pe pictogramă, se va dezvălui un meniu cu opțiuni de afișare, util dacă schimbați des setările de afișare.
Afișaj AirPlay
Acest meniu drop-down vă permite să activați sau să dezactivați capabilitățile AirPlay, precum și să alegeți un dispozitiv AirPlay, cum ar fi Apple TV 3.
Afișați opțiunile de oglindire în bara de meniu când sunt disponibile
Când sunt bifate, dispozitivele AirPlay disponibile care pot fi folosite pentru a oglindi conținutul monitorului Mac-ului dvs. vor fi afișate în bara de meniu. Acest lucru vă permite să utilizați rapid dispozitivele AirPlay fără a fi nevoie să deschideți Afişa panoul de preferințe.
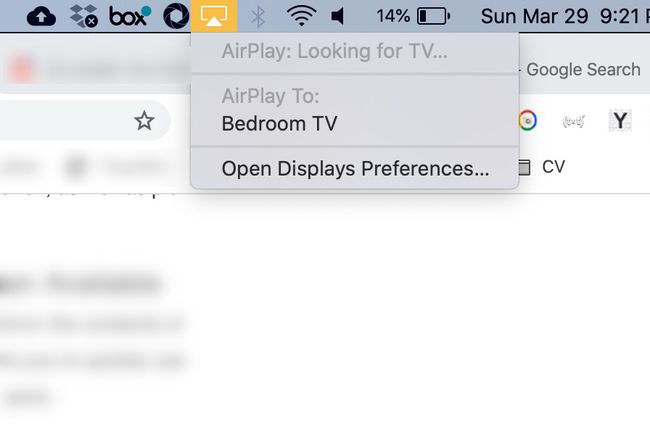
Adună Windows
Dacă utilizați mai multe afișaje, fiecare monitor va avea un Afişa fereastra panoului de preferințe. Făcând clic Adună Windows va forța Afişa fereastra de la celelalte monitoare pentru a trece la monitorul curent. Acest lucru este util atunci când configurați afișaje secundare, care ar putea să nu fie configurate corect.
Detectează afișaje
The Detectează afișaje butonul va scana din nou monitoarele pentru a determina configurațiile și setările implicite ale acestora. Faceți clic pe acest buton dacă nu vedeți un nou monitor secundar pe care l-ați atașat.
Aranjament
The Aranjament fila în Afișări panoul de preferințe vă permite să configurați mai multe monitoare, fie într-un desktop extins, fie ca o oglindă a desktopului afișajului principal. Este posibil să nu fie prezent dacă nu aveți mai multe monitoare conectate la Mac.
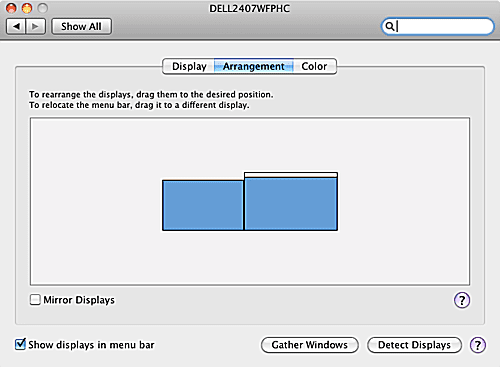
Aranjarea mai multor monitoare într-un desktop extins
Înainte de a putea aranja mai multe monitoare într-un desktop extins, mai întâi trebuie să aveți mai multe monitoare conectate la Mac. De asemenea, este o idee bună să aveți toate monitoarele pornite, deși aceasta nu este o cerință. Apoi, în Afișări panoul de preferințe, selectați Aranjament fila.
Monitoarele dvs. vor fi afișate ca mici pictograme într-o zonă de afișare virtuală. În zona de afișare virtuală, vă puteți trage monitoarele în pozițiile dorite. Fiecare monitor trebuie să atingă una dintre părțile laterale sau partea de sus sau de jos a altui monitor. Acest punct de atașare definește locurile în care ferestrele se pot suprapune între monitoare, precum și unde se poate muta mouse-ul de la un monitor la altul.
Făcând clic și menținând apăsată pe o pictogramă de monitor virtual, se va afișa un contur roșu pe monitorul real corespunzător. Aceasta este o modalitate excelentă de a afla care monitor este care în desktopul virtual.
Schimbarea monitorului principal
Un monitor din desktopul extins este considerat monitorul principal. Acesta va fi cel care are meniul Apple, precum și toate meniurile aplicațiilor, afișate pe el. Pentru a selecta un alt monitor principal, localizați pictograma monitorului virtual care are un meniu Apple alb în partea de sus. Trageți meniul alb Apple pe monitorul pe care doriți să fie noul monitor principal.
Afișaje în oglindă
De asemenea, puteți avea ca monitoare secundare să afișeze sau să oglindească conținutul monitorului principal. Acest lucru este convenabil dacă sunteți un utilizator de laptop care are și un ecran secundar mare sau dacă doriți să atașați Mac-ul la un HDTV pentru a viziona videoclipuri stocate pe Mac pe un ecran mai mare.
Pentru a activa oglindirea, plasați o bifă lângă Afișări în oglindă opțiune.
Culoare
Folosește Culoare fila din Afișări panoul de preferințe pentru a gestiona sau a crea profiluri de culoare care să asigure că afișajul redă culorile cu acuratețe - adică să spunem, roșul de pe ecran este același roșu care este produs de imprimantele controlate de profil de culoare și alte afișaje dispozitive.
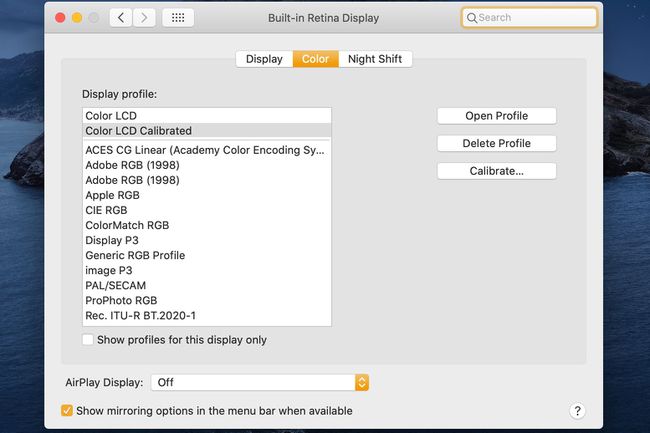
Afișează profiluri
Mac-ul dvs. încearcă automat să folosească profilul corect de culoare. Apple și producătorii de afișaje lucrează împreună pentru a crea profile de culoare ICC (International Color Consortium) pentru multe monitoare populare. Când Mac-ul dvs. detectează că este atașat un anumit monitor al producătorului, acesta va verifica dacă există un profil de culoare disponibil de utilizat. Dacă nu este disponibil niciun profil de culoare specific producătorului, Mac-ul dvs. va folosi unul dintre profilurile generice. Dacă Mac-ul dvs. găsește doar un profil generic, verificați site-ul web al producătorului monitorului pentru unul care este specific pentru afișajul dvs.
Afișează toate profilurile de culoare.
Lista profilurilor de culoare este limitată în mod implicit la cele care se potrivesc cu monitorul atașat la Mac. Dacă lista arată doar versiuni generice, încercați să faceți clic Detectează afișaje pentru ca Mac-ul dvs. să scaneze din nou monitorul(e) atașat(e). Cu ceva noroc, acest lucru va selecta automat un profil de culoare mai precis.
De asemenea, puteți încerca să eliminați bifa din Afișați profilurile numai pentru acest afișaj. Acest lucru va face ca toate profilele de culoare instalate să fie listate și vă va permite să faceți selecția.
Alegerea unui profil greșit poate face ca imaginile afișajului dvs. să arate extrem de proaste.
Crearea profilurilor de culoare
Apple include o rutină de calibrare a culorii încorporată pe care o puteți folosi pentru a crea noi profiluri de culoare și pentru a le modifica pe cele existente. Aceasta este o calibrare vizuală simplă pe care oricine o poate folosi și nu necesită echipament special.
Pentru a calibra profilul de culoare al monitorului dvs., urmați instrucțiunile din articolul nostru,Cum să utilizați Asistentul Calibrator de afișaj al Mac-ului dvs. pentru a asigura o culoare exactă.
