Cum să conectați un Mac la un proiector
Ce să știi
- Conectați un cablu HDMI la MacBook și la proiector. (Este posibil să aveți nevoie de un adaptor). Porniți proiectorul și deschideți obiectivul.
- Verificați paginile de asistență Apple dacă nu știți ce porturi are Mac-ul dvs. sau ce adaptor aveți nevoie.
- Accesați setările de afișare ale Mac-ului dvs. pentru a finaliza configurarea.
Conectarea unui proiector la Mac vă poate ajuta să partajați cu ușurință ecranul cu o întreagă sală de oameni pentru prezentări, filme și multe altele. Iată de ce aveți nevoie și cum să-l configurați.
Identificați porturile de pe Mac-ul dvs
Cheia pentru conectarea MacBook-ului la un proiector este înțelegerea porturilor de pe computer. Multe MacBook-uri nu au un port HDMI încorporat, dar vă puteți conecta cu HDMI folosind un adaptor de port.
Apple publică ghiduri de utilizare pentru produsele sale, astfel încât să puteți vedea de ce porturi și adaptoare aveți nevoie. Puteți, de asemenea, să vă uitați la ghidul de forme și simboluri porturi Apple sau să introduceți numărul de serie al Mac-ului dvs. pe
- Port HDMI: Dacă aveți un port HDMI pe Mac, vă puteți conecta direct la un proiector cu cablul HDMI al proiectorului fără a utiliza un adaptor. Cablul HDMI este probabil inclus cu proiectorul dvs.
- Port MiniDisplay: Un port MiniDisplay arată un pic ca o versiune mai mică a unui HDMI. Probabil veți avea nevoie de un adaptor, dar proiectorul dvs. poate include unul.
- Port USB-C sau Thunderbolt: Puteți alege fie adaptorul oficial Apple USB-C Digital AV Multiport, fie orice alt produs cu mufă USB-C la un capăt și port HDMI pe celălalt. Dacă proiectorul dvs. este mai nou, poate veni și cu piesa de care aveți nevoie.
Majoritatea MacBook-urilor care au apărut din 2017 au doar două porturi USB-C/Thurderbolt.
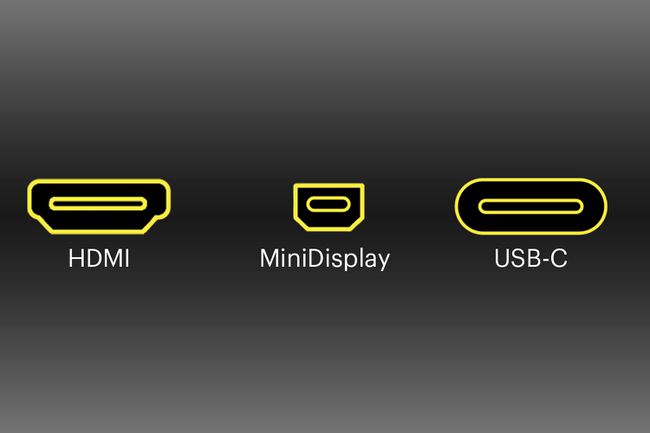
Lifewire
Cum să vă conectați Mac-ul la un proiector
Odată ce aveți cablurile și adaptoarele de care aveți nevoie, va trebui doar să conectați cele două dispozitive. Porniți atât computerul, cât și proiectorul și conectați-le astfel încât să se poată „vedea” unul pe celălalt.
Dacă proiectorul are un capac pentru obiectiv, deschideți-l. Odată ce le conectați pe cele două, Mac-ul dvs. ar trebui să detecteze automat proiectorul și să-i transmită afișajul.
Cum să personalizați afișajul de pe MacBook
După ce conectați proiectorul la MacBook, puteți ajusta imaginea cu câteva setări în Preferințe de sistem. Iată unde să le găsești.
Setările de afișare pot diferi în funcție de producătorul și modelul proiectorului dvs.
-
Clic Preferințe de sistem sub măr meniul de pe MacBook.

-
Selectați Afișări.
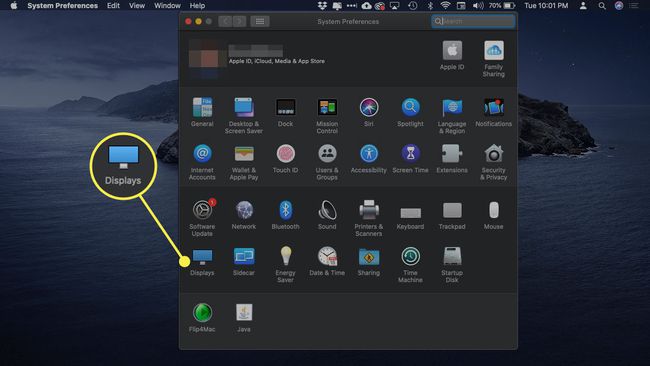
-
Se deschide o fereastră cu numele dispozitivului în partea de sus. Lângă Optimizați pentru, alegeți fie acest dispozitiv, fie afișajul încorporat pentru a schimba rezoluția atât a MacBook-ului, cât și a imaginii proiectate, dacă acestea sunt diferite.
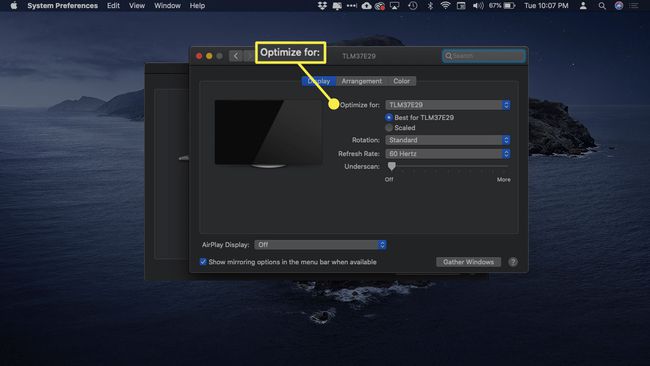
-
S-ar putea să vezi și tu Rotație setări, care vă permit să schimbați atât orientarea MacBook-ului, cât și proiecția în trepte de 90 de grade.
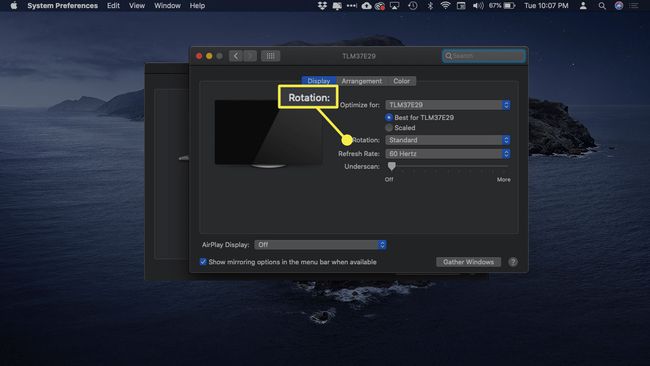
-
Dacă întâmpinați vreo întârziere asupra proiecției, ar trebui să puteți ajusta și Rată de reîmprospătare folosind alt meniu.
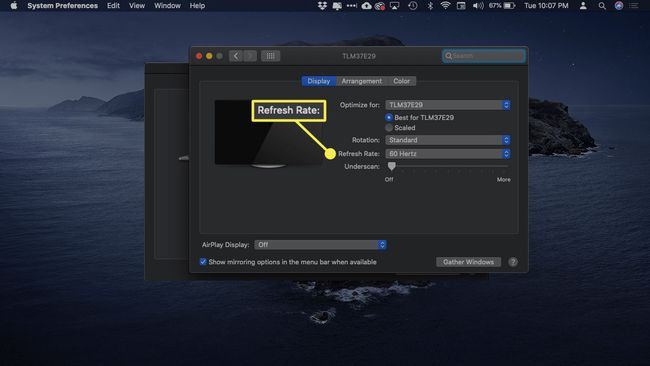
-
The Underscan setarea vă permite să reglați dimensiunea relativă a afișajului în imaginea proiectată. Pentru a micșora afișajul, trageți acest glisor spre dreapta.
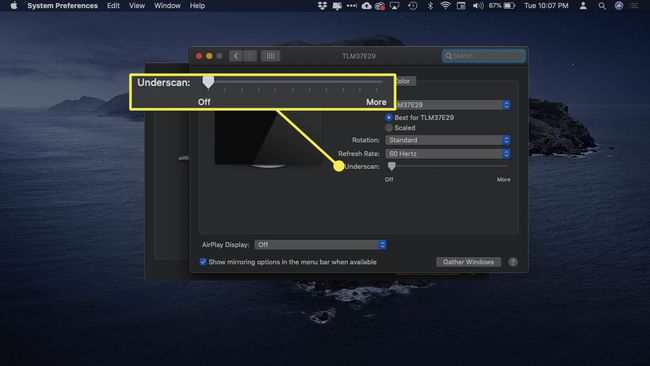
-
De asemenea, puteți decide dacă proiectorul arată exact ceea ce este pe MacBook-ul dvs. sau servește ca o extensie a acestuia. Această setare este utilă dacă aveți ferestre suplimentare pe care nu doriți să le transmiteți unui grup.
Pentru a modifica această setare, faceți clic pe Aranjament fila din partea de sus a ferestrei.
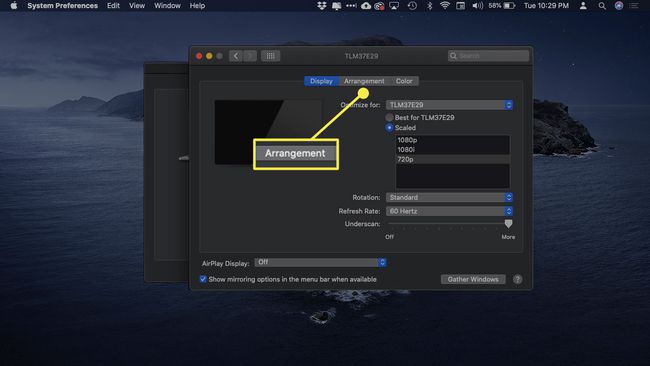
-
Pentru a utiliza proiectorul ca al doilea desktop, debifați caseta de lângă Afișări în oglindă.
Este posibil să vedeți această opțiune și pe Touch Bar a MacBook-ului dvs.
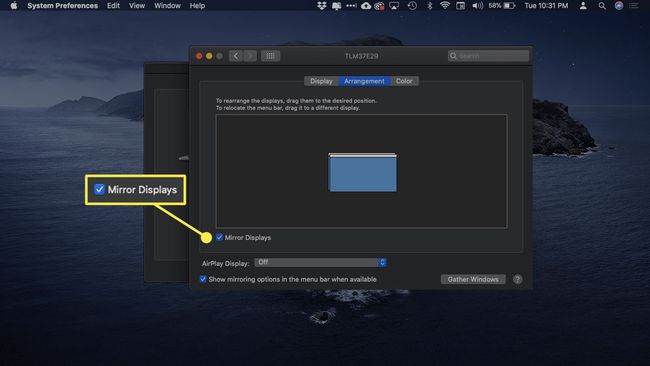
Puteți trage cele două pictograme de pe desktop pentru a le ajusta pozițiile relative. Cel cu bara albă în partea de sus reprezintă ecranul MacBook-ului tău.
