Ce trebuie să faceți când camera dvs. Mac nu funcționează
Multe dintre desktop-urile și laptopurile Apple includ o cameră web încorporată, pe care compania o numește cu bucurie o cameră FaceTime. Cu toate acestea, dacă camera web pentru Mac nu funcționează și se afișează ca fiind deconectată sau indisponibilă atunci când încercați să o accesați, este posibil să nu vă simțiți atât de vesel. Iată ce puteți face pentru a încerca să-l reporniți și să funcționeze.
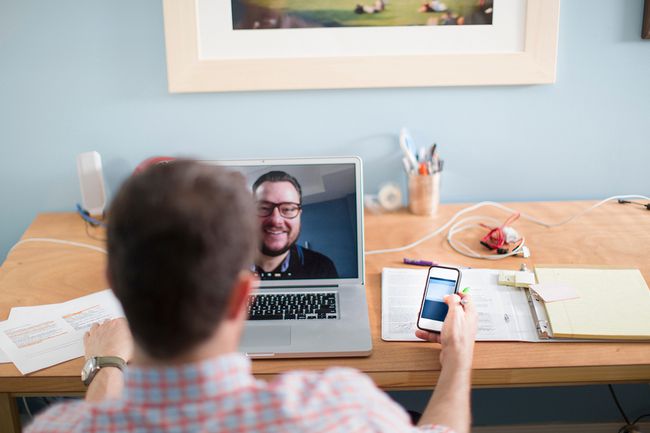
-
Verificați dacă există aplicații care utilizează camera. De obicei, doar o singură aplicație Mac poate utiliza camera la un moment dat. Asigurați-vă că aplicației pe care încercați să o utilizați nu i se interzice accesul la cameră deoarece altceva o folosește în prezent. Puteți încerca să remediați această problemă închizând toate celelalte aplicații deschise care ar putea folosi camera. Unele exemple de aplicații includ FaceTime, Skype și Photo Booth.
Dacă nu sunteți sigur ce aplicații ar putea accesa camera dvs., salvați-vă munca, apoi închideți toate aplicațiile deschise pentru a exclude totul.
Reporniți computerul. Puteți efectua o repornire mergând la Meniul Apple în colțul din stânga sus al ecranului Mac-ului și făcând clic pe Repornire opțiune. Dacă orice proces utilizează camera în fundal, o repornire poate rezolva problema, oferindu-vă acces complet la cameră încă o dată. Odată ce computerul este din nou pornit, verificați dacă camera web funcționează în mod normal.
-
Resetați controlerul de sistem al Mac-ului dvs. Acest lucru poate suna puțin copleșitor, dar nu vă faceți griji. Dacă camera web a Mac-ului dvs. nu funcționează așa cum ar trebui, puteți reseta ceea ce este cunoscut sub numele de Controller de management al sistemului (SMC). SMC controlează multe dintre funcțiile hardware ale Mac-ului dvs., iar repornirea acestuia poate servi ca o soluție la problemele dvs.
Resetați un MacBook SMC
Dacă aveți un computer MacBook, iată cum procedați pentru a vă reseta SMC.
- Începeți prin a închide MacBook-ul
- Asigurați-vă că adaptorul de alimentare al MacBook-ului dvs. este atașat la computer.
- Pe tastatura MacBook-ului, țineți apăsat Shift+Control+Opțiuni tastele simultan, apoi porniți pentru a porni computerul.
- După pornirea mașinii, păstrați Schimb,Control, și Tastele de opțiuni toate ținute apăsate în același timp.
- Lăsați să treacă treizeci de secunde înainte de a elibera tastele, permițând Mac-ului să pornească în mod normal.
- Odată ce computerul pornește, verificați dacă aveți acum acces la camera dvs.
Resetați un iMac, Mac Pro sau Mac Mini SMC
Dacă aveți un desktop Mac, iată cum procedați pentru a vă reseta SMC.
- Începeți prin a închide Mac-ul.
- Deconectați cablul de alimentare de la Mac.
- Țineți apăsat pe Mac-ul dvs butonul de pornire timp de treizeci de secunde.
- Eliberați butonul de pornire, reconectați cablul de alimentare și porniți Mac-ul ca de obicei.
- Odată ce computerul pornește, verificați dacă aveți acum acces la camera dvs.
-
Mergeți la un tehnician Apple. Dacă niciuna dintre soluțiile propuse de mai sus nu poate restabili camera web a Mac-ului dvs., găsiți un Apple Store sau un tehnician Apple autorizat pentru a vă repara Mac-ul. Magazinele Apple oferă asistență tehnică gratuită la Genius Bar din magazin. Iti recomandam făcând o programare online pe site-ul de asistență Apple, astfel încât veți avea un timp de așteptare mult mai scurt pentru a vedea un tehnician când ajungeți la magazin.
Dacă nu puteți face o programare online, magazinele Apple acceptă, în general, programări la intrare, dar timpii de așteptare pot varia de la doar câteva minute la câteva ore.
Apelați la asistență Apple. O alternativă la a merge la un Apple Store, contactați Asistență telefonică de la Apple pentru a căuta o soluție fără a fi nevoie să părăsești casa.
