Cum să utilizați terminalul pe Mac
Aplicația Terminal pe Mac este interfața de linie de comandă care vă permite să utilizați comenzi Unix pentru a îndeplini unele sarcini mult mai rapid decât le-ați putea executa folosind interfața grafică cu utilizatorul (GUI). Folosind comenzile Terminalului, puteți deschide fișiere, puteți îmbunătăți performanța Mac-ului și multe altele. Iată cum să utilizați Terminalul pe Mac, inclusiv câteva comenzi pentru a începe.
Începeți prin a deschide terminalul
Desigur, primul tău pas va fi să deschideți Terminalul. Există mai multe opțiuni pentru a face asta, dar cea mai ușoară este să apăsați Comandă + bară de spațiu a deschide În lumina reflectoarelor, apoi căutați „Terminal”. Top Hit ar trebui să fie Terminal aplicația. Faceți dublu clic pentru a-l deschide.
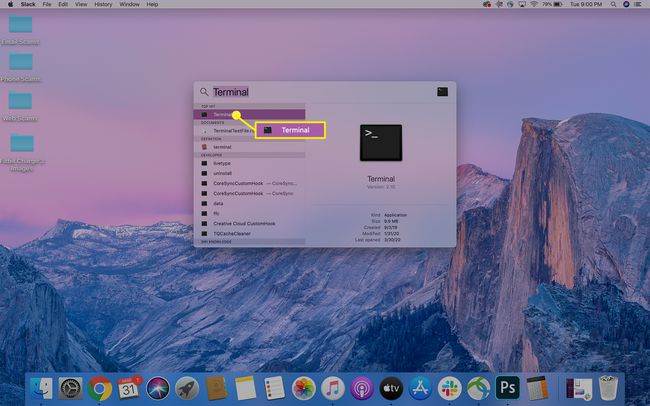
Când se deschide fereastra Terminal, o puteți redimensiona trăgând unul dintre colțuri pentru a se extinde. De asemenea, puteți schimba aspectul aplicației accesând Terminal > Preferințe sau apăsând tasta Command+, (virgulă) combinație de tastatură. În
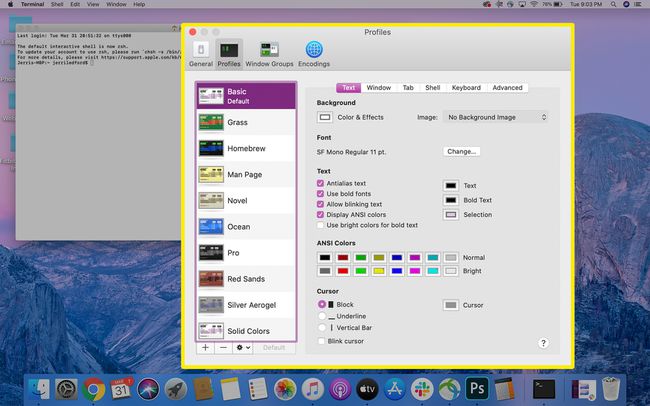
Odată ce fereastra Terminalului are aspectul pe care îl preferați, puteți începe să o utilizați pentru a executa comenzi pe computer.
Elementele de bază ale comenzilor terminale
Puteți face o mulțime de lucruri interesante (și utile) cu terminalul. De exemplu, dacă doriți cu adevărat, puteți utiliza o comandă Terminal pentru a face ca Mac-ul să vă vorbească. Dar înainte de a începe, este util să știți cum sunt scrise comenzile Terminal.
Fiecare comandă Terminal are trei părți.
- Comanda: Acestea sunt literele reale pe care le veți introduce în fereastra Terminal pentru a executa o comandă. Fiți foarte atenți când utilizați comenzile Terminal, deoarece unele comenzi pot șterge fișiere sau pot cauza alte daune sistemului, care ar putea opri computerul să funcționeze.
- Un argument: Această parte a unei comenzi spune pe ce resurse ar trebui să funcționeze comanda. De exemplu, ar trebui a cp, sau copiați, comanda copiați această fereastră sau alta?
- O opțiune care modifică rezultatul: Aceasta este o directivă despre unde ar trebui să apară rezultatele unei anumite comenzi.
De exemplu, dacă doriți să mutați un fișier, veți folosi comandamv. The argument pentru acea comandă ar fi locația fișierului pe care doriți să-l mutați. Si ieșire ar fi locația în care doriți să mutați fișierul. Deci, pentru a muta un fișier de pe desktop în fișierul Documente, ar putea arăta astfel:
mv ~/Desktop/TerminalTestFile.rtf ~/Documents
Acea comandă spune: „Mutați (comanda) fișierul TerminalTestFile.rtf (argumentul) de pe desktopul meu pe documentele mele (ieșirea)."
În Terminal, caracterul tilde ~ este o comandă rapidă pentru folderul dvs. Acasă. Atât desktop-ul, cât și folderul Documente există în folderul Acasă.
Reguli pentru utilizarea comenzilor terminale
Acum că înțelegeți elementele de bază despre cum să scrieți și să utilizați comenzile Terminalului, există câteva reguli pe care trebuie să le înțelegeți.
- Când utilizați terminalul, trebuie să introduceți întotdeauna comanda și apoi să apăsați introduce sau Întoarcere pe tastatura ta.
- Nu puteți folosi mouse-ul pentru a interacționa cu fereastra Terminal dincolo de utilizarea butoanelor Închidere, Extindere și Ascundere din colțul din stânga sus al ferestrei.
- Pentru a întrerupe o comandă care rulează, tastați Control+C.
- Pentru a ieși din Terminal fără a utiliza mouse-ul, tastați Comandă+Q.
- Comenzile se execută automat în ultima locație utilizată de pe computer. Dacă doriți să specificați o locație diferită pentru executarea unei comenzi, va trebui să utilizați CD comanda și o cale de director pentru a specifica locația în care doriți să executați comanda.
O modalitate alternativă de a schimba directoare, care este deosebit de utilă dacă nu cunoașteți calea exactă a directorului, este să utilizați GUI pentru a naviga la locația pe care doriți să o includeți și apoi trageți și plasați directorul în Terminal fereastră. Nu va muta directorul, ci va copia calea către director în comanda pe care o scrieți.
Încă o notă înainte de a trece mai departe. Dacă nu ați folosit niciodată terminalul înainte, este posibil să fiți confuz când executați o comandă și nu se întâmplă nimic în fereastra Terminal. Nu-ți face griji. În multe cazuri, exact asta trebuie să se întâmple.
De exemplu, când tastați cd ~ vei fi returnat la Acasă director. În fereastra Terminalului, cursorul va avansa la următoarea linie, fără a indica faptul că s-a întâmplat ceva. Fii sigur, acum te-ai întors în directorul principal.
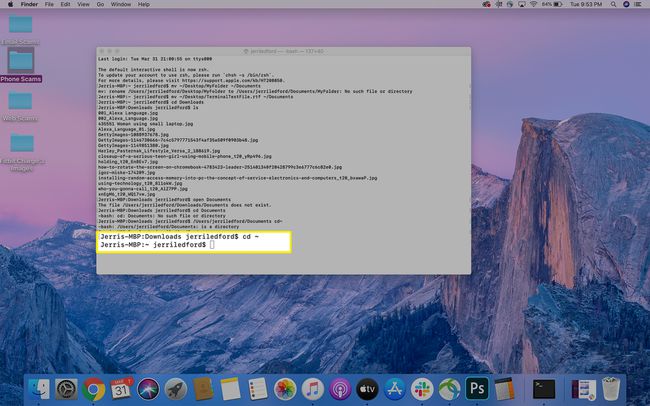
Utilizarea comenzilor terminalului pe Mac
Cu elementele de bază la o parte, puteți începe să utilizați comenzile Terminalului pentru a vă deplasa mai rapid și a fi mai eficient pe măsură ce utilizați computerul. Iată câteva comenzi Terminal pe care le puteți încerca să vă udați picioarele, dar există zeci de comenzi Mac Terminal poți folosi pentru a se potrivi aproape tuturor nevoilor tale.
Sintaxa contează! Asigurați-vă, când utilizați comenzile Mac Terminal, că le scrieți exact așa cum apar aici sau în alte liste. Capitalizarea și chiar spațiile și semnele de punctuație sunt specifice și schimbarea unui element ar putea modifica complet rezultatul comenzii.
Cele mai multe comenzi de bază ale Terminalului implică navigarea în fișiere sau directoare de pe computer. De exemplu, puteți utiliza comanda ls (aceasta este o literă L, minuscul S) pentru a vizualiza o listă a tuturor fișierelor din directorul curent. Deci, dacă sunteți în Documente și scrieți ls, veți vedea o listă cu toate fișierele din directorul (sau folderul Documente).
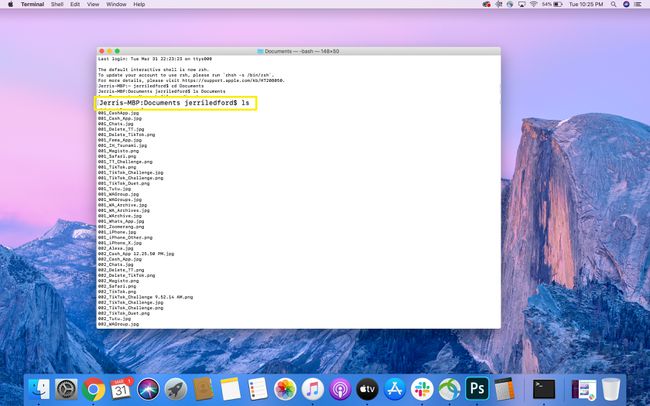
Puteți modifica (sau schimba ieșirea) a ls comanda prin adăugarea de operatori. De exemplu, ls -C sortează fișierele din lista solicitată după dimensiune.
Iată câteva comenzi de bază suplimentare pe care le puteți încerca:
| deschis | Deschide fișierul pe care l-ați specificat cu calea directorului. |
| rm | Eliminați fișierele |
| cp | Copie |
| mkdir | Faceți directorul |
| idem | Duplicați un fișier între foldere. |
| cofeinat | Împiedică computerul să intre în modul de repaus atâta timp cât Terminalul este deschis |
| clar | Șterge ecranul Terminal |
| pwd | Returnează calea către directorul de lucru |
| .. | Vă duce la directorul Părinte |
| om | Vă duce la pagina de manual pentru acea comandă, astfel încât să puteți citi despre comandă, ce face și cum să o utilizați. |
| Spune | Această comandă va face ca Mac-ul tău să vorbească orice ai scris după Spune comanda. |
| istorie | Vizualizați istoricul comenzilor din terminal. |
| istorie -c | Ștergeți istoricul comenzilor din terminal. |
