Ghidul final pentru Windows 7 și Ubuntu Linux Dual Boot
Încărcare dublă Windows 7 și Ubuntu Linux micșorând instalarea Windows, instalând Ubuntu, apoi modificând bootloader-ul implicit al computerului.
Din ianuarie 2020, Microsoft nu mai acceptă Windows 7. Iti recomandam upgrade la Windows 10 pentru a continua să primiți actualizări de securitate și asistență tehnică.
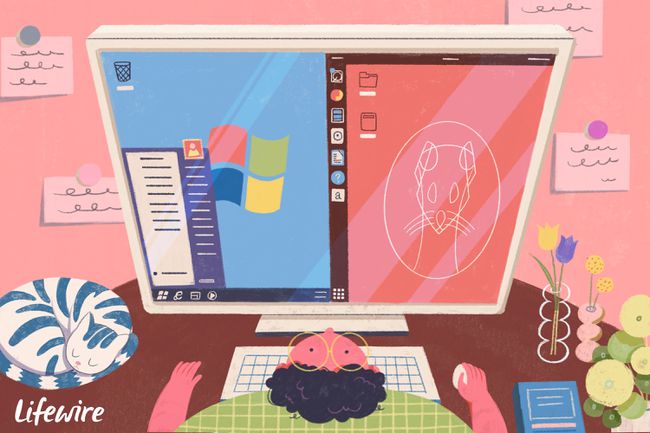
Această procedură funcționează pentru Windows 7 și Ubuntu 14.10. Cu toate acestea, procedurile sunt similare pentru Ubuntu până la versiunea 19.10.
Faceți o copie de rezervă
Acesta este probabil cel mai puțin interesant, dar cel mai important pas din întregul proces. Fără o copie de rezervă, toate setările și documentele Windows se pot pierde dacă greșești mai târziu în proces.
Vă recomandăm să utilizați Macrium Reflect. Descărcați versiunea gratuită pentru realizarea unei imagini de sistem.
Creați spațiu pe hard disk
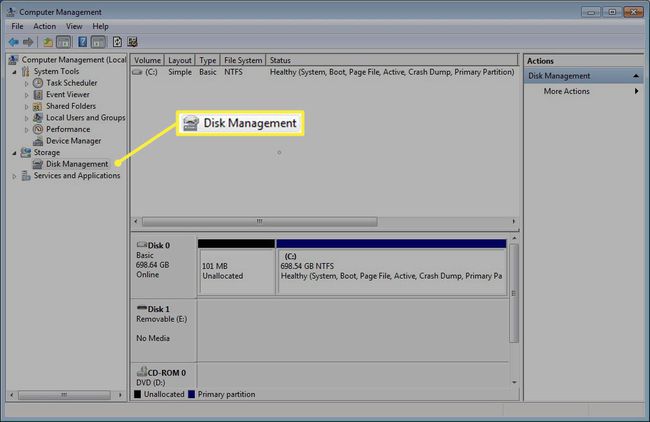
Faceți spațiu pe hard disk pentru partițiile Linux. Reduceți partiția Windows folosind instrumentul de gestionare a discurilor.
Pentru a porni instrumentul de gestionare a discurilor, faceți clic pe start și tip diskmgmt.msc în caseta de căutare.
Consultați sfaturile noastre pentru deschiderea instrumentului de gestionare a discurilor dacă ai nevoie de mai mult ajutor.
Reduceți partiția Windows
Este probabil ca Windows să fie pe unitatea C: și poate fi identificat prin dimensiunea sa și prin faptul că are de obicei o partiție NTFS. Va fi, de asemenea, partiția activă și de pornire.
Faceți clic dreapta pe C: conduce (sau unitatea care conține Windows) și alegeți Reduceți partiția.
Expertul setează automat cantitatea cu care puteți micșora discul fără a dăuna Windows.
Înainte de a accepta valorile implicite, luați în considerare de cât spațiu ar putea avea nevoie Windows în viitor. Dacă intenționați să instalați alte jocuri sau aplicații, ar putea merita să micșorați unitatea cu mai puțin decât valoarea implicită.
Ar trebui să permiteți cel puțin 20 de gigaocteți pentru Ubuntu.
Alege cat spatiu doriți să lăsați deoparte pentru Ubuntu, inclusiv crearea de spațiu pentru documente, muzică, videoclipuri, aplicații și jocuri și apoi faceți clic Se micsoreaza.
Creați un USB sau DVD bootabil
Descărcați Ubuntu. Dacă aveți un computer pe 64 de biți, alegeți versiunea pe 64 de biți, altfel descărcați versiunea pe 32 de biți.
Cu ISO pe computer, creați un DVD bootabil:
- Click dreapta fișierul ISO descărcat și alegeți Inscripționați imaginea discului.
- Introduceți un DVD gol în unitate și faceți clic A arde.
Dacă computerul nu are o unitate DVD, trebuie să creați o unitate USB bootabilă. Cel mai simplu mod de a crea o unitate USB bootabilă pentru unități non-UEFI este să descărcați Universal USB Installer.
Dacă computerul dvs. folosește UEFI în loc de BIOS, instrucțiunile diferă în moduri importante.
Formatarea unității va șterge orice de pe ea, așa că dacă aveți date pe unitatea USB pe care doriți să le păstrați, copiați-o într-o locație sigură, mai întâi.
- Rulați Instalator USB universal făcând dublu clic pe pictogramă. Ignorați orice mesaj de securitate și acceptați acord de licențiere.
- Din lista derulantă din partea de sus, alegeți Ubuntu.
- Clic Naviga și găsiți ISO Ubuntu descărcat.
- Apasă pe meniu derulant în partea de jos pentru a selecta dvs unitate flash. Dacă lista este goală, bifați Acum se afișează toate unitățile Caseta de bifat.
- Alegeti drive USB din lista derulantă și verificați formatați unitatea cutie.
- Clic Crea pentru a crea unitatea USB bootabilă Ubuntu.
Porniți în sesiunea Live Ubuntu

Reporniți computerul și lăsați fie DVD-ul în unitate, fie USB-ul conectat. Clic Încearcă Ubuntu în meniul care apare.
După ce Ubuntu a pornit în sesiunea live, faceți clic pe pictograma de rețea din colțul din dreapta sus. Alegeți rețeaua dvs. fără fir. Introduceți o cheie de securitate dacă este necesară.
Dacă nu ați văzut o pictogramă de rețea, faceți clic pe săgeata drop-down din dreapta sus și selectați „WiFi Not Connected”.
Pentru a începe instalarea, faceți clic pe Instalați pictograma Ubuntu pe desktop.
Depanare

Dacă meniul nu apare și computerul pornește direct în Windows, trebuie modificați ordinea de pornire pe computer astfel încât unitatea DVD sau unitatea USB să fie pornită înainte de hard disk.
Pentru a schimba ordinea de pornire, reporniți computerul și căutați tasta pe care trebuie să o apăsați pentru a încărca ecranul de configurare BIOS. În general, tasta va fi o tastă funcțională pe care o apăsați când computerul pornește, cum ar fi F2, F8, F10 sau F12.
După ce ați intrat în ecranul de configurare BIOS, căutați fila care arată ordinea de pornire și schimbați ordinea, astfel încât metoda pe care o utilizați pentru a porni Ubuntu să apară deasupra hard diskului.
Salvați setările și reporniți. Opțiunea Încercați Ubuntu ar trebui să apară acum. Intoarce-te la Porniți în sesiunea Live Ubuntu și repetați acel pas.
Alegeți limba dvs
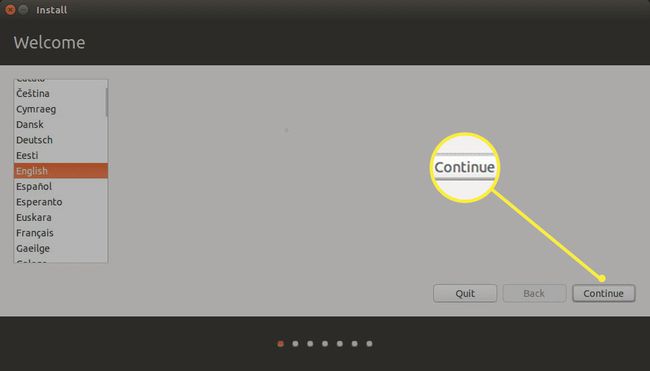
Alegeți limba și apoi faceți clic Continua.
Alegeți Aspectul tastaturii
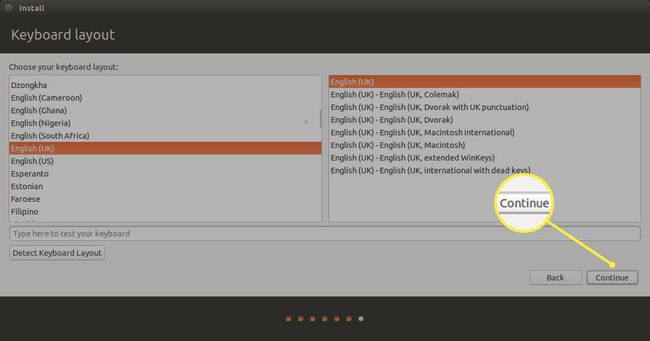
Alegeți aspectul tastaturii selectând limba în panoul din stânga și apoi aspectul fizic în panoul din dreapta.
Testați aspectul tastaturii introducând text în caseta furnizată.
Butonul detect-keyboard-layout încearcă să se potrivească automat cu tastatura.
După ce ați ales aspectul tastaturii, faceți clic Continua.
Conectează la internet
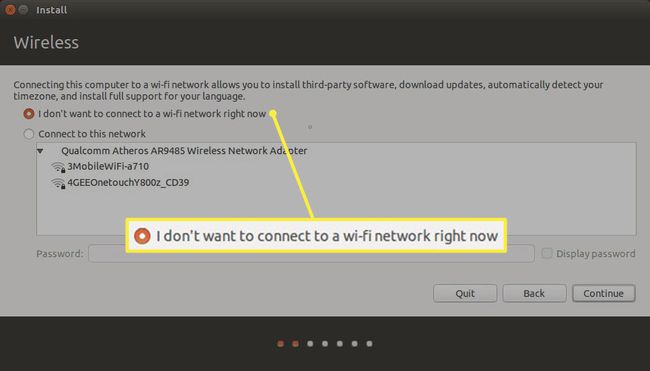
Deși ar trebui să vă conectați automat la internet, luați în considerare alegerea să vă deconectați dacă aveți o viteză scăzută a conexiunii. În mod implicit, Ubuntu descarcă actualizări pe măsură ce se instalează, ceea ce adaugă timp procesului de instalare.
Alegeți tipul dvs. de instalare
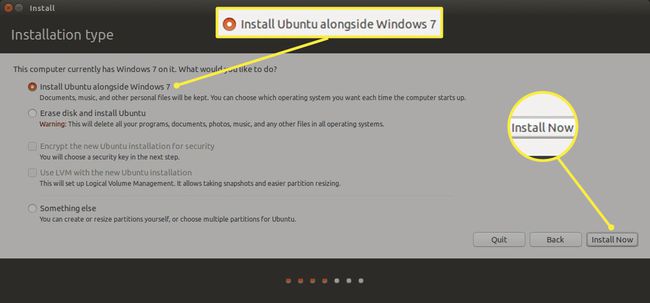
Ecranul Tip de instalare este locul în care puteți alege dacă să instalați Ubuntu pe cont propriu sau dacă să porniți dual cu Windows.
Există trei opțiuni principale:
- Instalați Ubuntu alături de Windows 7.
- Ștergeți discul și instalați Ubuntu.
- Altceva.
Alege Instalați Ubuntu alături de Windows 7 opțiunea și faceți clic Instaleaza acum, atunci Scrieți modificări pe discuri.
Există două casete de selectare pe ecranul tipului de instalare. Primul vă permite să criptați folderul de acasă - o practică recomandată.
Creați manual partiții
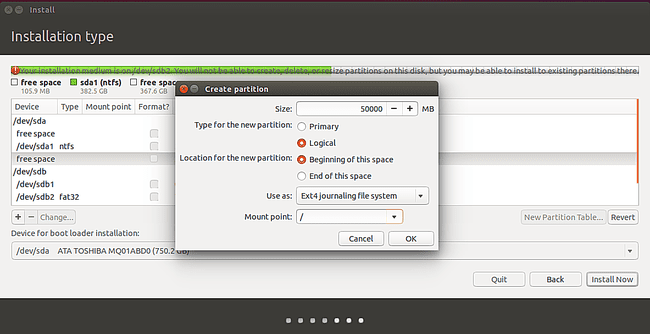
Dacă ați selectat opțiunea de instalare împreună cu Windows 7, săriți peste acest pas. Acest pas se aplică numai celor care au ales modificări manuale ale partițiilor prin selectare Altceva.
Unii oameni preferă partiții separate rădăcină, home și swap, deoarece facilitează înlocuirea versiunii de Linux și actualizarea sistemului.
Pentru a crea prima partiție:
- Alegeți spațiul liber și faceți clic pe la care se adauga simbol.
- Alegeți tipul de partiție logică și setați cantitatea de spațiu pe care doriți să o acordați Ubuntu. Dimensiunea pe care o dați partiției va depinde de cât spațiu aveți pentru a începe.
- Meniul derulant Utilizare ca vă permite să setați sistemul de fișiere utilizat. Sunt multe diferite sisteme de fișiere disponibil pentru Linux, dar în acest caz rămâneți cu ext4.
- Alege / ca punct de montare și faceți clic Bine.
- Când vă întoarceți la ecranul de partiționare, găsiți spațiul liber rămas și faceți clic din nou pe simbolul plus pentru a crea o nouă partiție. The Acasă partiția este folosită pentru a stoca documente, muzică, videoclipuri, fotografii și alte fișiere. De asemenea, este folosit pentru a stoca setările specifice utilizatorului. În general, ar trebui să acordați restul spațiului partiției de acasă minus o cantitate mică pentru a schimb compartimentare.
Schimbați partițiile sunt un subiect controversat și fiecare are propria părere cu privire la cât spațiu ar trebui să ocupe.
Faceți ca partiția dvs. de acasă să utilizeze restul spațiului minus cantitatea de memorie pe care o are computerul.
De exemplu, dacă aveți 300 GB de spațiu pe disc și aveți 8 GB de memorie, introduceți 292000 în casetă, pentru a reprezenta spațiul în megaocteți.
- Alege un partiție logică ca tip.
- Alege începutul acestui spațiu ca locație și selectați ext4 ca sistem de fișiere, cu excepția cazului în care aveți un motiv întemeiat pentru contrariul.
- Selectați /home ca punct de montare.
- Clic Bine.
Ultima partiție de creat este partiția de swap.
Unii experți spun că nu aveți nevoie deloc de o partiție swap, alții spun că ar trebui să aibă aceeași dimensiune cu memoria și unii oameni spun că ar trebui să fie de 1,5 ori mai mult decât memoria.
Partiția de swap stochează procesele inactive atunci când memoria se epuizează. Partiția de swap era importantă în trecut, când computerele obișnuiau să rămână frecvent fără memorie, dar în zilele noastre cu excepția cazului în care faceți niște numere serioase sau editați videoclipuri, este puțin probabil să rămâneți fără memorie.
- Lăsați dimensiunea ca restul discului și schimbați utilizarea ca casetă la Zona de schimb.
- Clic Bine a continua.
- Pasul final este să alegeți unde să instalați bootloader-ul. Există o listă derulantă pe ecranul tipului de instalare care vă permite să alegeți unde să instalați bootloader-ul. Setați acest lucru pe hard disk-ul pe care instalați Ubuntu. În general, lăsați opțiunea implicită de /dev/sda.
- Clic Instaleaza acum.
Nu alegeți /dev/sda1 sau orice alt număr (adică /dev/sda5). Trebuie să fie /dev/sda sau /dev/sdb, în funcție de locul în care este instalat Ubuntu.
Scrieți modificările pe discuri
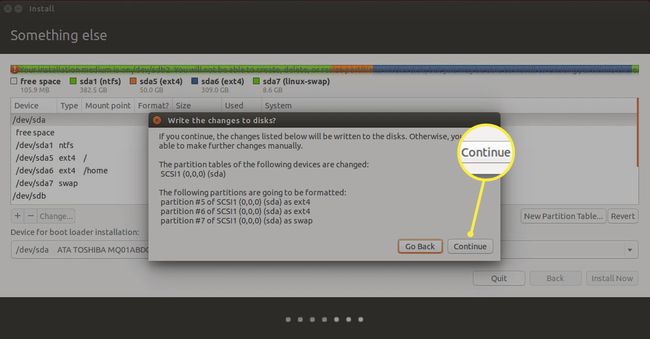
Va apărea un mesaj de avertizare care indică faptul că partițiile sunt pe cale să fie create.
Acesta este punctul de fără întoarcere. Dacă nu ați făcut o copie de rezervă a Windows, luați în considerare alegerea Întoarce-te opțiunea și anularea instalării.
Clic Continua când sunteți gata să instalați Ubuntu.
Alegeți fusul orar
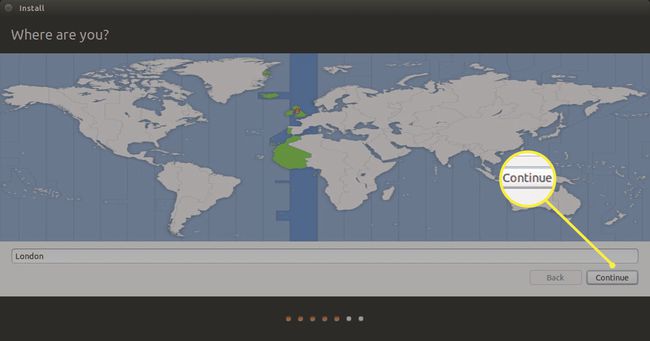
Alegeți-vă fusul orar făcând clic pe locul unde locuiți pe hartă și faceți clic Continua.
Adăugați un utilizator
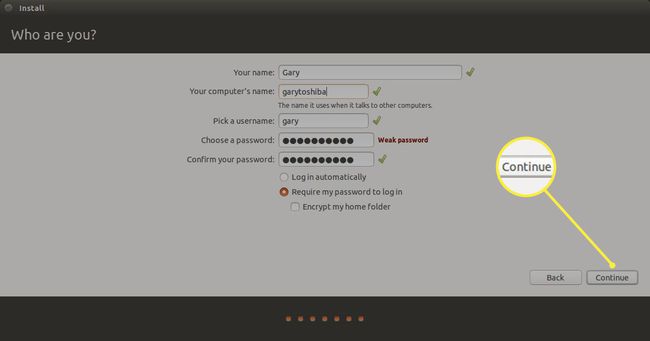
Configurați un utilizator implicit. Ubuntu nu are o parolă de root. În schimb, conturile de utilizator trebuie adăugate la un grup pentru a le permite utilizarea sudo pentru a rula comenzi privilegiate.
The utilizator creat pe acest ecran va fi adăugat automat la sudoeri grup și va putea îndeplini orice sarcină pe computer.
- Introduceți numele utilizatorului și un nume pentru computer, astfel încât să poată fi recunoscut într-o rețea de domiciliu.
- Acum creați un nume de utilizator și introduceți-l.
- Repetați o parolă pentru a fi asociată cu utilizatorul.
- Computerul poate fi configurat la conectați-vă automat către Ubuntu sau către cere utilizatorului să se autentifice cu combinația de nume de utilizator și parolă.
- În cele din urmă, ai ocazia criptați folderul de acasă al utilizatorului pentru a proteja fișierele care sunt stocate acolo.
- Clic Continua.
Finalizați Instalarea
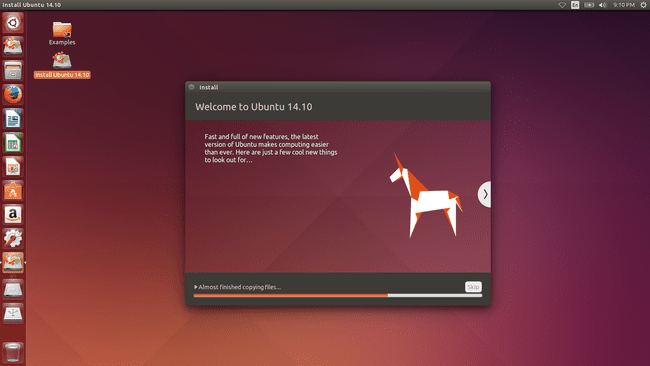
Fișierele vor fi acum copiate pe computer și Ubuntu va fi instalat.
Veți fi întrebat dacă doriți să reporniți computerul sau să continuați testarea. Reporniți computerul și scoateți fie unitatea DVD, fie unitatea USB. Când computerul repornește, ar trebui să apară un meniu cu opțiuni pentru Windows și Ubuntu.
Încercați mai întâi Windows și asigurați-vă că totul funcționează în continuare. Reporniți din nou, dar de data aceasta alegeți Ubuntu din meniu. Asigurați-vă că Ubuntu pornește. Acum ar trebui să aveți un sistem de pornire dublă complet funcțional cu Windows 7 și Ubuntu Linux.
