Cum să remediați problemele Launchpad pe Mac-ul dvs
Launchpad, lansator de aplicații pe care Apple l-a introdus cu OS X Lion (10.7), a fost o încercare de a aduce o atingerea iOS la sistemul de operare Mac. La fel ca iOS, Launchpad afișează aplicațiile instalate pe un Mac într-o interfață simplă de pictograme pentru aplicații răspândite pe ecranul Mac. Un clic pe pictograma unei aplicații lansează aplicația.
Informațiile din acest articol se aplică Mac-urilor cu macOS Big Sur (11) până la OS X Lion (10.7).
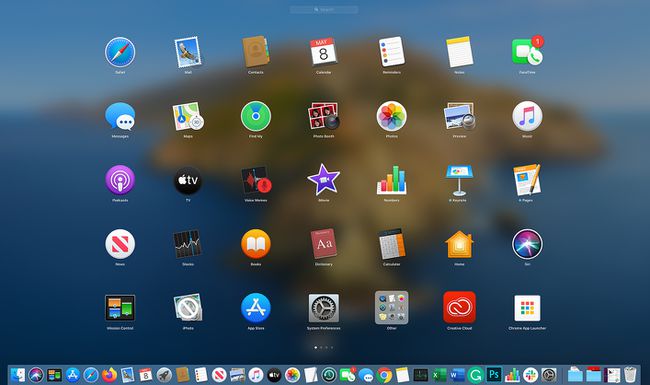
Launchpad afișează pictogramele aplicațiilor până când umple ecranul și apoi creează o altă pagină de pictograme pe care le puteți accesa printr-o glisare, la fel ca în iOS. Dacă nu aveți un dispozitiv de intrare cu gesturi, cum ar fi Magic Mouse sau Trackpad magic, sau un trackpad încorporat, vă puteți deplasa în continuare de la o pagină la alta făcând clic pe indicatorii de pagină din partea de jos a Launchpad.
Toate acele pictograme pe un fundal neclar, semi-transparent necesită o mulțime de cai-putere grafică pentru a fi realizate. Deci, în loc să construiască miniaturi ale fiecărei pictograme de aplicație de fiecare dată când aplicația este lansată sau se întoarce o pagină, Launchpad menține o bază de date. Include pictogramele aplicației, locația lor în sistemul de fișiere, unde ar trebui să se afișeze în Launchpad și alte informații necesare pentru ca Launchpad să-și facă treaba.
Când Launchpad eșuează
Cel mai rău lucru care se întâmplă cu Launchpad este că o pictogramă pentru o aplicație pe care ați șters-o refuză să meargă departe, pictogramele nu rămân pe pagina pe care le doriți sau pictogramele nu mențin organizația dvs creată. Uneori, când creați un dosar de aplicații în Launchpad, pictogramele revin la locația inițială data viitoare când deschideți Launchpad.
Deși o problemă cu Launchpad poate fi enervantă, nu este niciodată o problemă catastrofală care poate provoca daune datelor sau Mac-ului.
Remedierea problemelor Launchpad implică ștergerea datelor de sistem. Înainte de a continua, asigurați-vă că aveți un recent backup.
Cum să remediați problemele Launchpad
Forțarea Launchpad să-și reconstruiască baza de date internă rezolvă majoritatea problemelor pe care le puteți întâlni.
Când ștergeți baza de date și apoi reporniți Launchpad, acesta preia informații din baza de date și descoperă că fișierul care conține baza de date lipsește. Launchpad scanează apoi aplicațiile de pe Mac, preia pictogramele acestora și reconstruiește fișierul bazei de date.
Metoda de a forța Launchpad să-și reconstruiască baza de date variază ușor în funcție de versiunea de macOS sau OS X pe care o aveți.
Cum să reconstruiți baza de date Launchpad în OS X Yosemite (10.10) și mai târziu
Pe lângă baza de date Launchpad, OS X Yosemite și versiunile ulterioare ale sistemului de operare mențin și o copie în cache a bazei de date păstrată de sistem, care trebuie, de asemenea, ștearsă.
Ieșiți din Launchpad, dacă este deschis, făcând clic oriunde în aplicația Launchpad, atâta timp cât nu faceți clic pe pictograma unei aplicații.
Deschide a Fereastra Finder făcând clic pe Finder pictograma în Dock sau făcând clic Finder în bara de meniu de pe desktop.
Accesați folderul Bibliotecă, care este ascuns de sistemul de operare în mod implicit. Poate fi în Finder dacă l-ați deschis înainte sau poate fi necesar accesați folderul Bibliotecă. O modalitate de a-l accesa este să accesați Finder și să țineți apăsat butonul Opțiune tasta și faceți clic pe Merge meniul. Apoi, selectați Bibliotecă.
În Bibliotecă folder, localizați și deschideți Suport aplicatie pliant.
-
În Suport aplicatie folder, deschideți Dock pliant. Dosarul Dock conține mai multe fișiere, inclusiv unul numit desktoppicture.db și unul sau mai multe fișiere care încep cu un set întrerupt de litere mari și numere și se termină cu .db. Un exemplu de nume de fișier este FE0131A-54E1-2A8E-B0A0A77CFCA4.db.
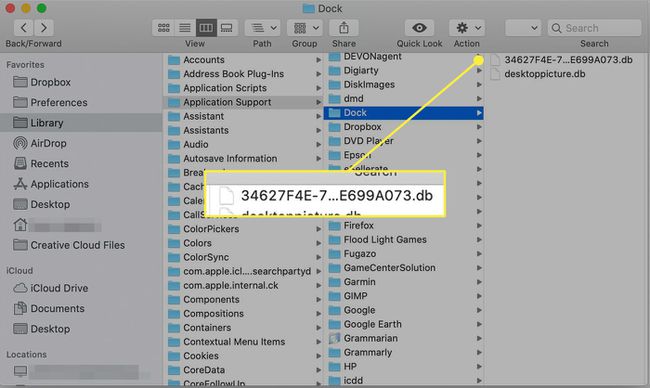
Selectați fișierele din folderul Dock care se termină în .db și trageți acele fișiere în coșul de gunoi. În acest moment, ați șters baza de date, dar încă trebuie să eliminați memoria cache.
Lansați terminalul, situat în Aplicații > Utilități.
-
Introduceți următoarea comandă în fereastra Terminal:
implicit scrie com.apple.dock ResetLaunchPad -bool true
presa introduce sau Întoarcere pentru a da comanda.
-
În fereastra Terminal, introduceți:
Killall Dock
presa introduce sau Întoarcere.
Ieșiți din terminal și reporniți Mac-ul.
Data viitoare când deschideți Launchpad, aplicația reconstruiește bazele de date de care are nevoie. Lansarea pentru prima dată poate dura mai mult decât de obicei. Când se întâmplă, afișajul Launchpad se află în organizația implicită, cu aplicațiile Apple afișate prima și apoi cu aplicațiile terță parte. Rearanjați aplicațiile Launchpad pentru a se potrivi nevoilor dvs.
Cum să reconstruiți baza de date Launchpad în OS X Mavericks (10.9) și versiuni anterioare
Versiunile anterioare de OS X nu mențin o copie în cache a bazei de date, așa că procesul de reconstrucție Launchpad este mai scurt. Urmați același proces ca mai sus prin ștergerea fișierelor .db (Pașii de la 1 la 6) și reporniți Mac.
