Configurarea unei unități Fusion pe Mac-ul dvs. actual
Configurarea unui Fusion sistem de antrenare pe Mac nu necesită niciun software sau hardware special, în afară de o versiune recentă a OS X Mountain Lion (10.8.2 sau o versiune ulterioară) și două unități pe care doriți ca Mac-ul dvs. să le trateze ca pe o singură unitate mai mare volum.
Când Apple actualizează sistemul de operare și utilitarul de disc pentru a include suport general pentru o unitate Fusion, veți putea să vă creați cu ușurință propria unitate Fusion. Între timp, puteți realiza același lucru folosind Terminal.
Fusion Drive: o prezentare generală
În octombrie 2012, Apple a prezentat iMac-uri și Mac mini cu o nouă opțiune de stocare: unitatea Fusion. O unitate Fusion este de fapt două unități într-una. Originalul includea un SSD (Solid State Drive) de 128 GB și un hard disk standard de 1 TB sau 3 TB pe un platou. Unitatea Fusion combină SSD-ul și hard disk-ul într-un singur volum pe care sistemul de operare îl vede ca o singură unitate.
Apple descrie unitatea Fusion ca pe o unitate inteligentă care mută în mod dinamic fișierele pe care le utilizați cel mai des în
Când a fost anunțat prima dată, mulți au crezut că această opțiune de stocare este doar un hard disk standard cu un cache SSD încorporat. Producătorii de unități oferă multe astfel de unități, așa că nu ar fi reprezentat nimic nou. Dar versiunea Apple nu este o singură unitate; sunt două unități separate pe care sistemul de operare le combină și le gestionează.
După ce Apple a lansat mai multe detalii, a devenit evident că unitatea Fusion este un sistem de stocare pe niveluri construit din unități individuale cu scopul expres de a asigura cei mai rapidi timpi de citire și scriere posibil pentru utilizate frecvent date. Stocarea pe niveluri este folosită în mod obișnuit în întreprinderile mari pentru a asigura accesul rapid la informații, așa că este interesant să vedem că este adusă la nivelul consumatorului.
Fusion Drive și Core Storage

Pe baza anchetei efectuate de Patrick Stein, un dezvoltator și autor Mac, crearea unei unități Fusion nu pare să necesite niciun hardware special. Tot ce aveți nevoie este un SSD și un hard disk bazat pe platou. Veți avea nevoie și de OS X Mountain Lion (10.8.2 sau o versiune ulterioară). Apple a spus că versiunea Disk Utility care este livrată cu noul Mac mini și iMac este o versiune specială care acceptă unitățile Fusion. Versiunile mai vechi ale Utilitarului de disc nu vor funcționa cu unități Fusion.
Deși acest lucru este corect, nu este întreaga poveste. Aplicația Disk Utility este un Wrapper GUI pentru programul existent de linie de comandă numit diskutil. Diskutil conține deja toate capabilitățile și comenzile necesare pentru a crea o unitate Fusion; singura problemă este că versiunea actuală a Disk Utility, aplicația GUI pe care obișnuim să o folosim, nu are încă încorporate noile comenzi de stocare de bază. Versiunea specială a Utilitarului de disc, livrat cu Mac-urile compatibile cu Fusion, are încorporate comenzile de bază de stocare. Versiunile actualizate de macOS au toate comenzile de stocare de bază disponibile pentru orice Mac, indiferent de model.
Dacă utilizați o versiune mai veche de macOS, puteți utiliza Terminal și interfața de linie de comandă pentru a vă crea propria unitate Fusion.
Fusion cu și fără un SSD
Unitatea Fusion pe care o vinde Apple folosește un SSD și un hard disk standard bazat pe platou. Dar tehnologia Fusion nu necesită și nu testează prezența unui SSD. Puteți utiliza Fusion cu oricare două unități, atâta timp cât una dintre ele este vizibil mai rapidă decât cealaltă.
Aceasta înseamnă că puteți crea o unitate Fusion folosind o unitate de 10.000 RPM și o unitate standard de 7.200 RPM pentru depozitare în vrac. De asemenea, puteți adăuga o unitate de 7.200 RPM la un Mac care este echipat cu o unitate de 5.400 RPM. Înțelegi ideea: o unitate rapidă și una mai lent. Cea mai bună combinație este un SSD și o unitate standard, însă, pentru că va oferi cel mai mult îmbunătățirea performanței fără a sacrifica stocarea în vrac, ceea ce este sistemul de propulsie Fusion totul despre.
Utilizați terminalul pentru a obține o listă de nume de unități
Unitățile Fusion pot funcționa cu două unități de orice tip, atâta timp cât una este mai rapidă decât cealaltă, dar acest ghid presupune utilizați un singur SSD și un singur hard disk bazat pe platou, fiecare dintre acestea va fi formatat ca un singur volum cu Utilitatea discului, folosind formatul Mac OS Extended (Journaled).
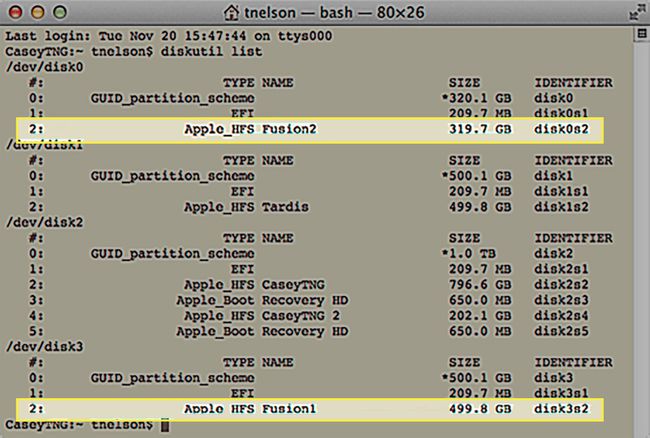
Comenzile pe care le vom folosi indică stocarea de bază pentru a face cele două unități gata de utilizare ca unitate Fusion mai întâi adăugându-le la un pool de stocare de bază de dispozitive logice și apoi combinându-le într-un logic volum.
Avertisment: Nu utilizați o unitate formată din mai multe partiții
Stocarea de bază poate folosi o unitate întreagă sau o unitate care a fost compartimentat în volume multiple cu Disk Utility. Ca experiment, am încercat să creăm o unitate Fusion funcțională, care constă din două partiții. O partiție a fost localizată pe SSD-ul mai rapid; a doua partiție a fost localizată pe un hard disk standard. În timp ce această configurație a funcționat, nu o recomandăm. Unitatea Fusion nu poate fi ștearsă sau împărțită în partiții individuale; orice încercare de a efectua oricare dintre acțiuni cauzează eșuarea diskutil. Puteți recupera unitățile manual, reformatând-le, dar veți pierde toate datele care se aflau în orice partiții conținute pe unități.
Apple a declarat, de asemenea, că Fusion va fi utilizat cu două unități întregi care nu au fost împărțite în mai multe partiții, deoarece această capacitate ar putea fi depreciată în orice moment.
Prin urmare, cel mai bine este să utilizați două unități întregi pentru a vă crea unitatea Fusion; nu încercați să utilizați partiții pe o unitate existentă. Acest ghid presupune că utilizați un SSD și un hard disk, niciunul dintre acestea nu a fost partiționat în mai multe volume folosind Disk Utility.
Crearea unei unități Fusion
Următorul proces va șterge toate datele stocate în prezent pe cele două unități pe care le veți folosi pentru a crea o unitate Fusion. Asigurați-vă că creați un curent backup dintre toate unitățile de pe Mac pe care le folosește înainte de a continua. De asemenea, dacă introduceți incorect numele unui disc în timpul oricăruia dintre pași, vă poate provoca pierderea datelor de pe disc.
Ambele unități ar trebui formatate ca o singură partiție utilizând Utilitarul de disc. Odată ce unitățile au fost formatate, acestea vor apărea pe desktop. Asigurați-vă că notați numele fiecărei unități, deoarece veți avea nevoie de aceste informații în scurt timp. Exemplele din acest ghid au fost realizate folosind un SSD numit Fusion1 și un hard disk de 1 TB numit Fusion2. Odată ce procesul este finalizat, ei vor deveni un singur volum numit Fusion.
Lansa Terminal, situat la /Aplicații/Utilitati/.
-
În promptul de comandă, introduceți următoarele:
discutil list
presa introduce sau întoarcere pe tastatura ta.
Veți vedea o listă de unități atașate la Mac. Vor avea nume pe care nu ești obișnuit să le vezi, cum ar fi disc0 sau disc1. Veți vedea, de asemenea, numele pe care le-ați dat volumelor când le-ați formatat. Localizați cele două unități după numele pe care le-ați dat când au fost create. În cazul nostru, căutăm Fusion1 și Fusion2.
-
După ce găsiți numele de volum pe care le căutați, scanați spre dreapta pentru a găsi numele folosite de sistemul de operare. Notați numele discurilor, deoarece vom avea nevoie de ele mai târziu. În cazul nostru, ele sunt disc0s2, și disc3s2.
„S” din numele discului indică o unitate care a fost partiționată; numărul de după s este numărul partiției.
Chiar și atunci când formatați o unitate pe Mac, veți vedea cel puțin două partiții când vedeți unitatea folosind Terminal și diskutil. Prima partiție se numește EFI și este ascunsă vederii de către Aplicația Disk Utility și Găsitorul. Putem ignora partiția EFI aici.
Acum că știm numele discurilor, este timpul să creăm grupul de volume logic.
Creați grupul de volum logic
Cu numele discurilor la îndemână, suntem gata să facem primul pas în crearea unei unități Fusion, care este crearea grupului de volume logic. Încă o dată, vom folosi Terminalul pentru a executa comenzile speciale de stocare de bază.
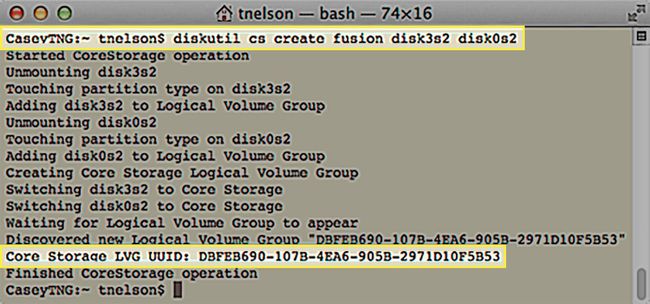
Procesul de creare a grupului de volum logic va șterge toate datele de pe cele două unități. Asigurați-vă că aveți curent copie de rezervă a datelor pe ambele unități înainte de a începe. De asemenea, acordați atenție numelor de dispozitive pe care le utilizați. Acestea trebuie să se potrivească exact cu numele unităților pe care intenționați să le utilizați în unitatea dvs. Fusion.
Formatul comenzii este următorul:
diskutil cs create lvgName device1 device2
- lvgName este numele pe care îl atribuiți grupului de volume logic pe care urmează să îl creați. Acest nume nu va apărea pe Mac ca nume de volum pentru unitatea Fusion terminată. Puteți folosi orice nume doriți; vă recomandăm să folosiți litere mici sau cifre, fără spații sau caractere speciale.
- Dispozitiv 1 și dispozitiv2 sunt numele discurilor pe care le-ați notat mai devreme. Dispozitivul1 trebuie să fie cel mai rapid dintre cele două dispozitive. În exemplul nostru, dispozitiv1 este SSD-ul și dispozitiv2 este unitatea bazată pe platou. Stocarea de bază nu verifică pentru a vedea care este dispozitivul mai rapid; folosește ordinea în care plasați unitățile atunci când creați grupul de volume logic pentru a determina care conduce este unitatea primară (mai rapidă).
Comanda pentru acest exemplu ar arăta astfel:
diskutil cs create fusion disk0s2 disk1s2
Introduceți comanda de mai sus în Terminal, dar asigurați-vă că o utilizați pe a dvs lvgName și propriile nume de disc.
presa introduce sau întoarcere pe tastatura ta.
Terminalul va furniza informații despre procesul de conversie a celor două unități ale dumneavoastră în membri ai unui grup de volum logic de stocare de bază. Când procesul este finalizat, Terminalul vă va spune UUID-ul (identificatorul unic universal) al grupului de volum logic de stocare de bază pe care l-a creat. UUID-ul este utilizat în următoarea comandă de stocare de bază, care creează volumul real Fusion, așa că asigurați-vă că îl notați. Iată un exemplu de ieșire Terminal:
CaseyTNG:~ tnelson$ diskutil cs create Fusion disk0s2 disk5s2
A început operațiunea CoreStorage
Demontarea disc0s2
Atingerea tipului de partiție pe disc0s2
Adăugarea disc0s2 la grupul de volum logic
Demontarea disc5s2
Atingerea tipului de partiție pe disc5s2
Adăugarea disc3s2 la grupul de volum logic
Crearea grupului de volum logic de stocare de bază
Comutarea disk0s2 la Core Storage
Comutarea disk3s2 la Core Storage
Se așteaptă să apară grupul de volum logic
S-a descoperit un nou grup de volum logic „DBFEB690-107B-4EA6-905B-2971D10F5B53”
UUID LVG de stocare de bază: DBFEB690-107B-4EA6-905B-2971D10F5B53
Operațiunea CoreStorage terminată
CaseyTNG:~ tnelson$
Observați UUID-ul care a fost generat: DBFEB690-107B-4EA6-905B-2971D10F5B53. Acesta este destul de un identificator, cu siguranță unic și cu siguranță nu scurt și memorabil. Asigurați-vă că îl notați, pentru că îl vom folosi în pasul următor.
Până acum, am descoperit numele de disc de care avem nevoie pentru a începe crearea unității Fusion. Apoi am folosit numele pentru a crea un grup de volume logic. Acum suntem gata să transformăm acel grup de volume logic într-un volum Fusion pe care sistemul de operare îl poate folosi.
Crearea volumului logic de stocare de bază
Acum că avem un grup de volum logic de stocare de bază format din două unități, putem crea volumul real Fusion pentru Mac-ul tău. Formatul comenzii este:
diskutil cs createVolume lvgUUID tip nume dimensiune
- lvgUUID este UUID-ul grupului de volum logic de stocare de bază pe care l-ați creat mai devreme. Cel mai simplu mod de a introduce acest număr destul de greoi este să derulați înapoi în fereastra Terminal și să copiați UUID-ul în clipboard.
- The tip se referă la tipul de format de utilizat. În acest caz, vei intra "jhfs+”, care înseamnă „Journaled HFS+”, formatul standard utilizat cu Mac-ul tău.
- Puteți folosi orice Nume îți dorești volumul Fusion. Numele pe care îl introduceți aici va fi cel pe care îl vedeți pe dvs Desktop-ul Mac.
- The mărimea parametrul se referă la dimensiunea volumului pe care îl creați. Nu poate fi mai mare decât grupul de volume logic pe care l-ați creat mai devreme, dar poate fi mai mic. Cel mai bine este să utilizați opțiunea procent și să creați volumul Fusion folosind 100% din grupul de volum logic.
Deci, pentru exemplul nostru, comanda finală ar arăta astfel:
Diskutil cs createVolume DBFEB690-107B-4EA6-905B-2971D10F5B53 jhfs+ Fusion 100%
Introduceți comanda de mai sus în Terminal. Asigurați-vă că înlocuiți propriile valori, apoi apăsați introduce sau întoarcere pe tastatura ta.
presa introduce sau întoarcere pe tastatura ta.
Odată ce Terminalul completează comanda, noua unitate Fusion va fi montată pe desktop.
Cu unitatea Fusion creată, sunteți gata să utilizați beneficiile de performanță oferite de tehnologia de stocare de bază care a creat unitatea Fusion. În acest moment, puteți trata unitatea ca orice alt volum de pe Mac. Puteți instala macOS sau îl puteți folosi pentru orice doriți.
